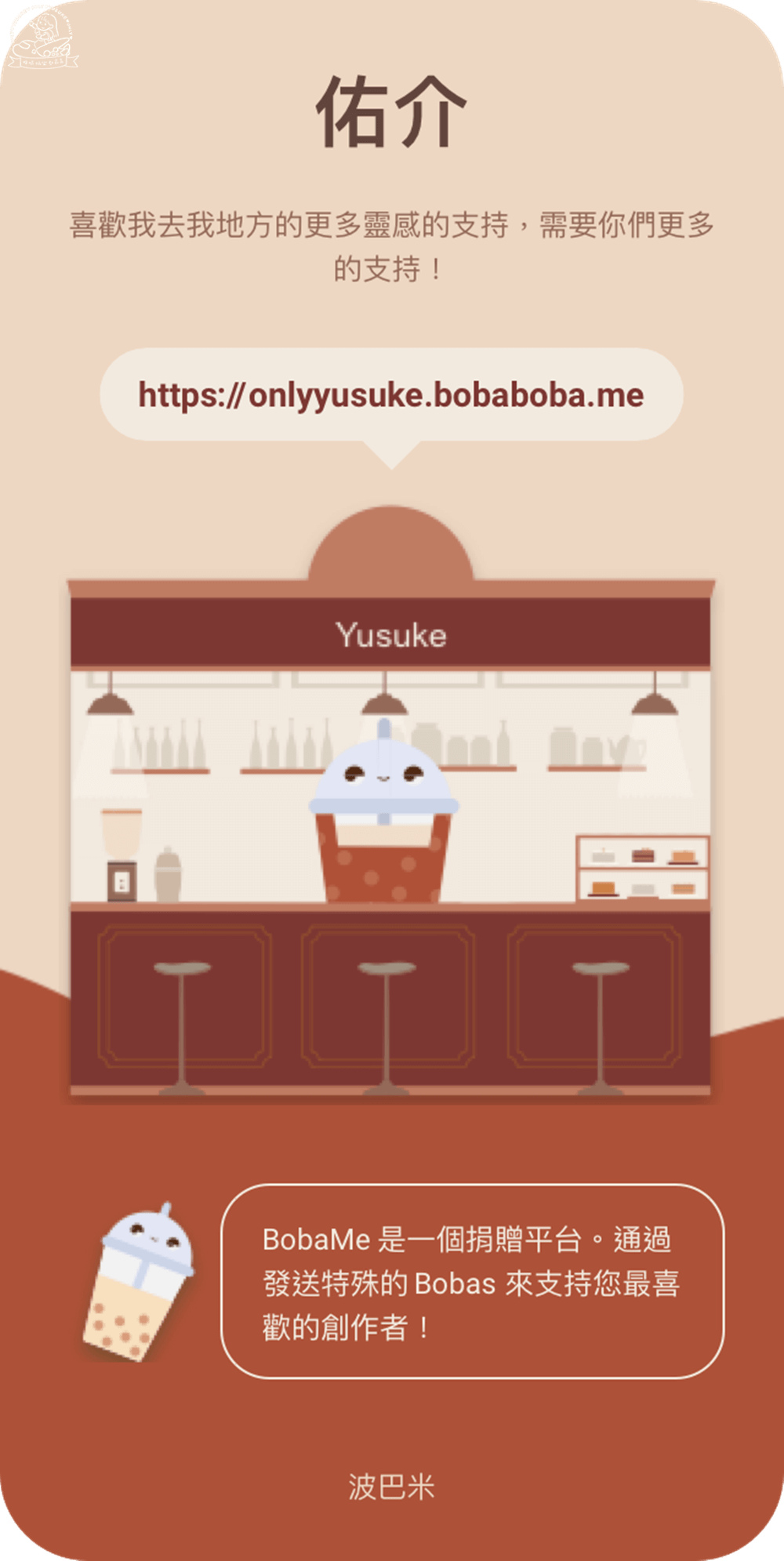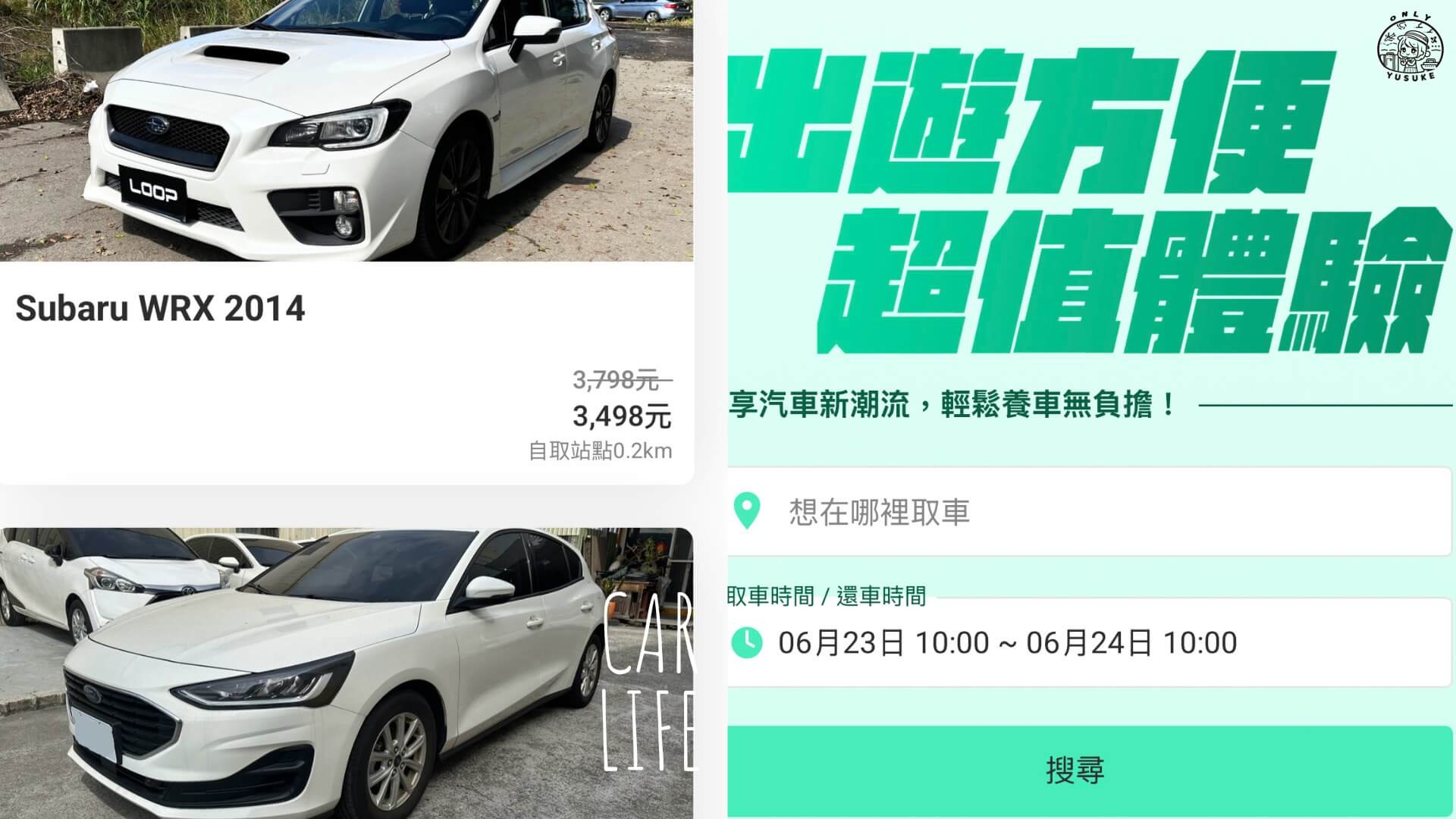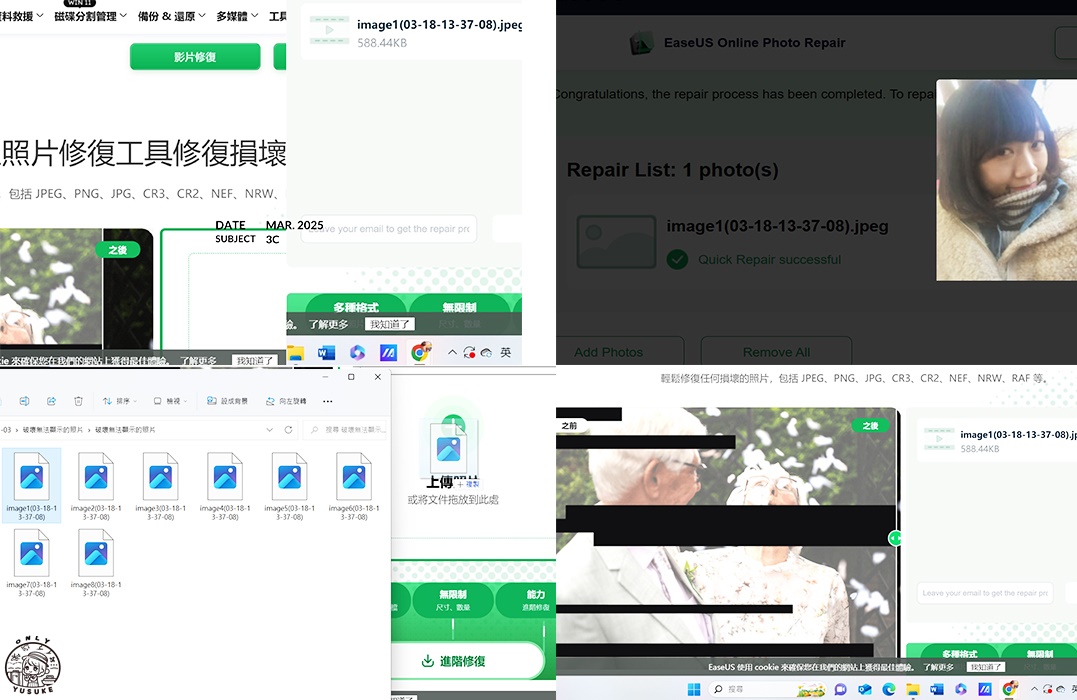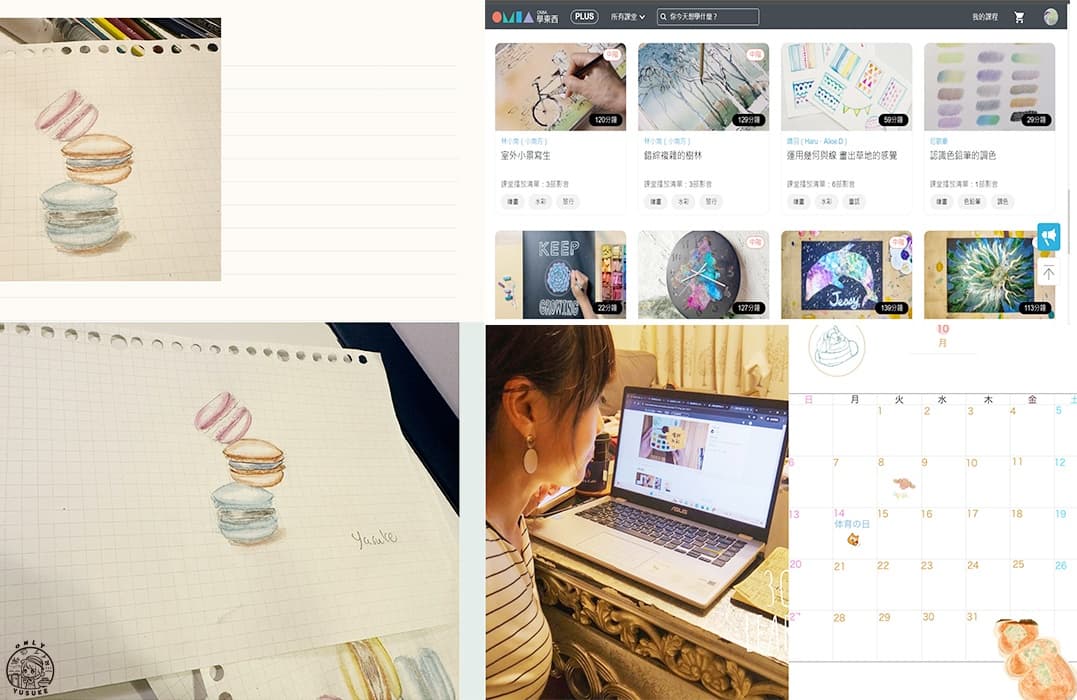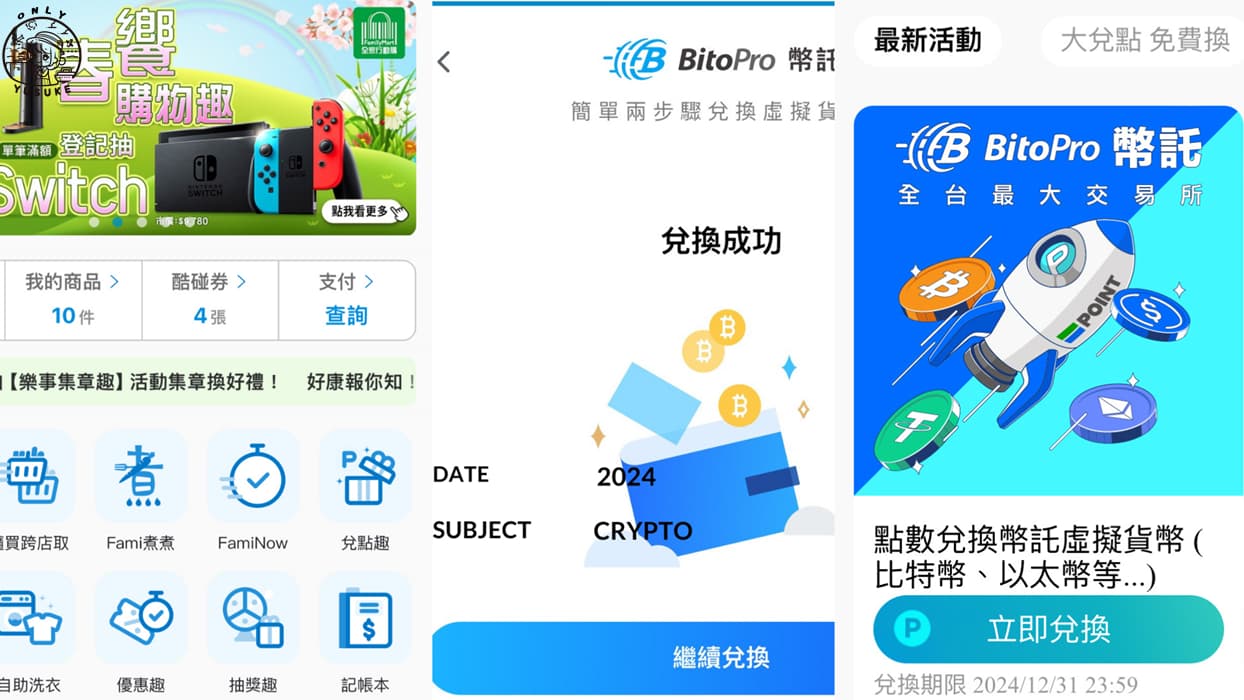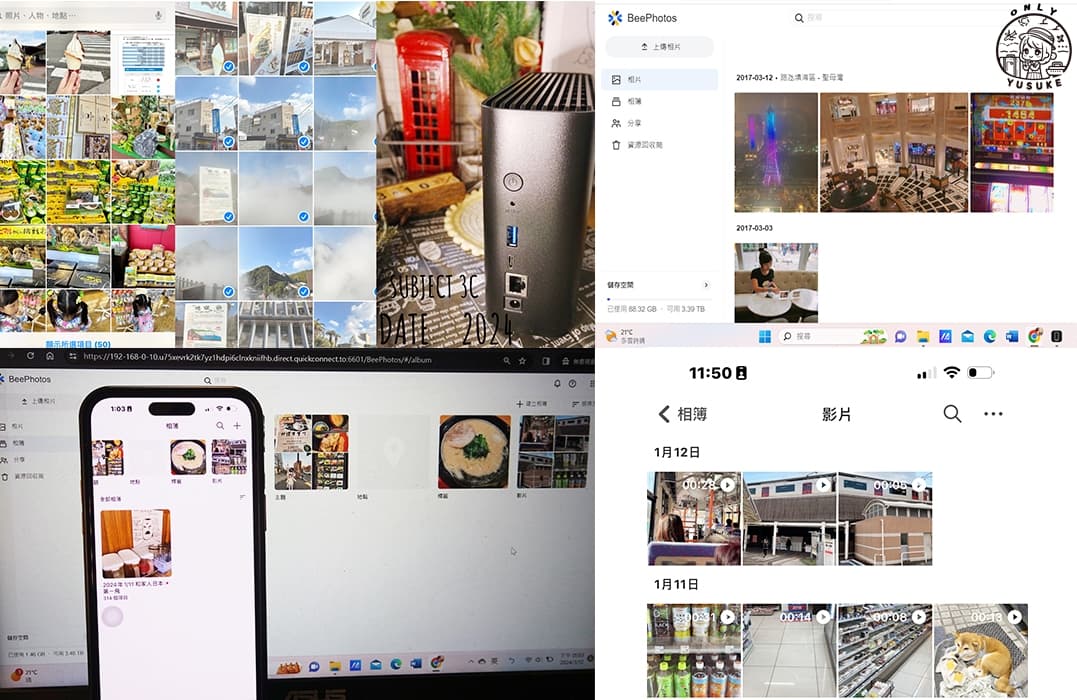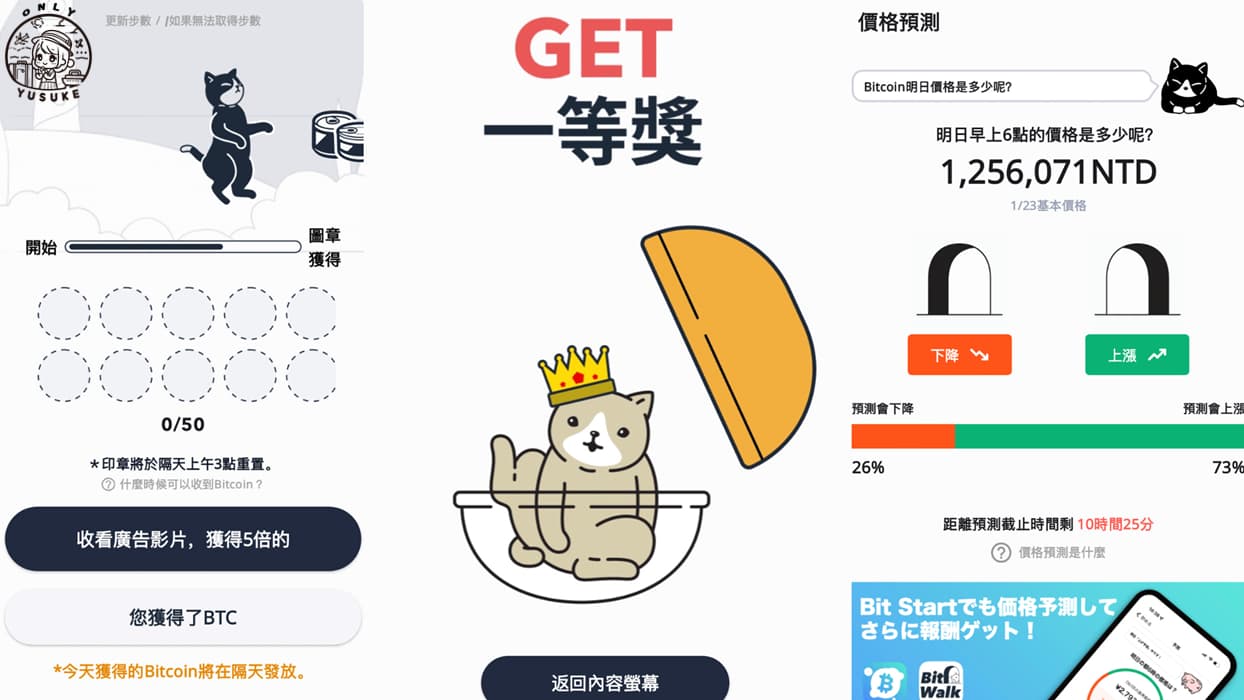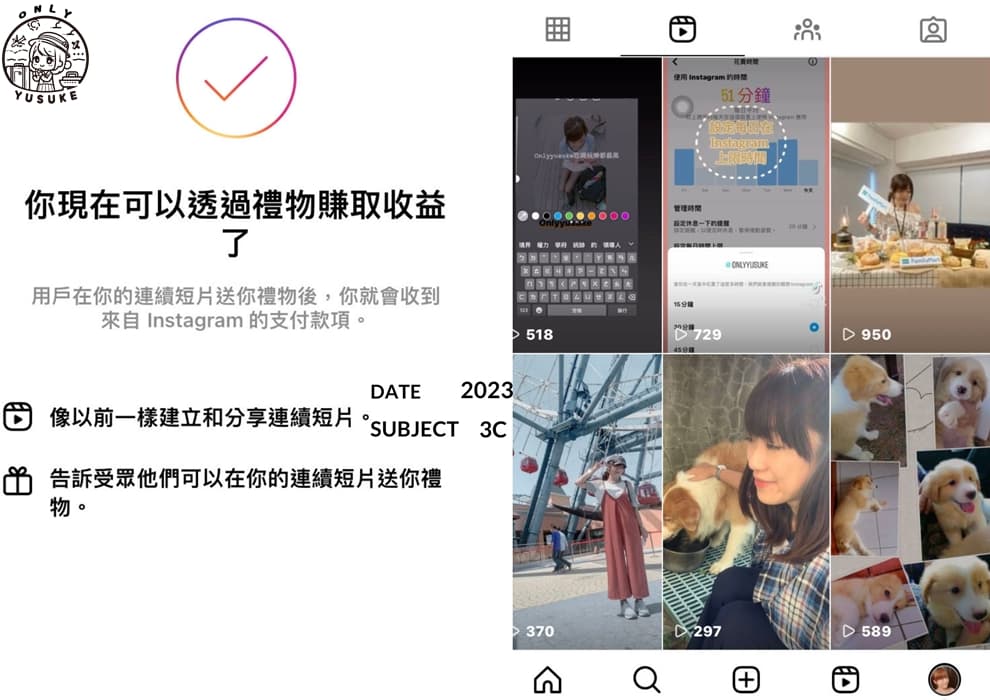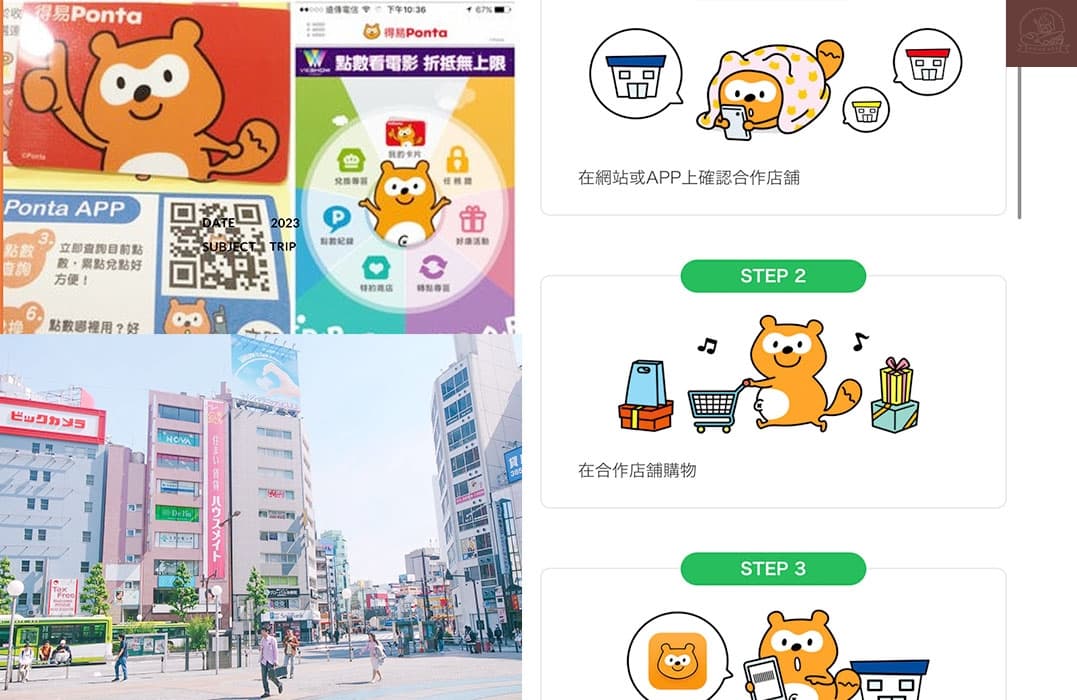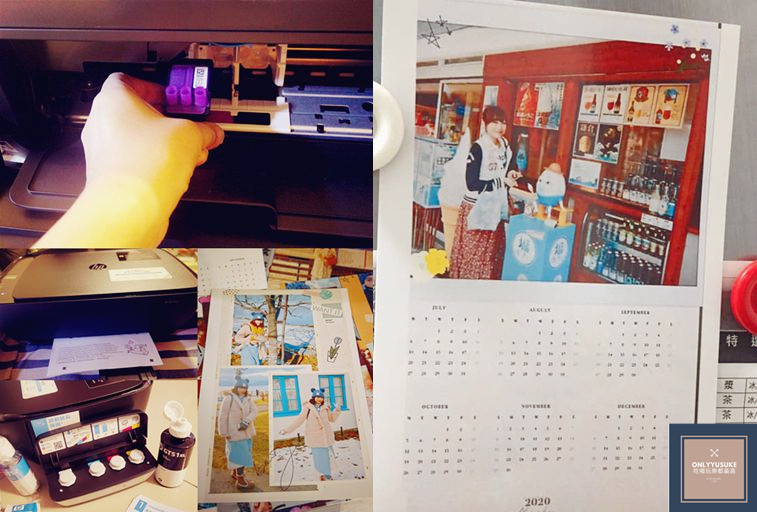
你們還記得這台HP InkTank315 相片連供事務機嗎?不記得的人可以回憶一下這篇文章,這是我那時候被HP&T客邦獲獎拿到的禮物,終於有時間好好開箱這台HP 連續供墨印表機了,再也不擔心印到一半沒墨水,非常強大完整解析版,之後也會補影片教學上來。

HP InkTank315 相片連供事務機開箱

超大一箱,因為HP InkTank315 相片連供事務機它並不是隨身攜帶型的,而是在家或辦公非常方便的事務機,我個人非常喜歡,雖然已經沒有支援HP Photo Creations服務了,但畢竟是事務機,以這台來說它能夠使用的功能還有掃描、影印和列印。

除了主機身還有附HP首創特殊瓶口設計HP Spill-Free墨水瓶(HP GT51XL 黑、GT52紅、GT52 藍、GT52黃)。
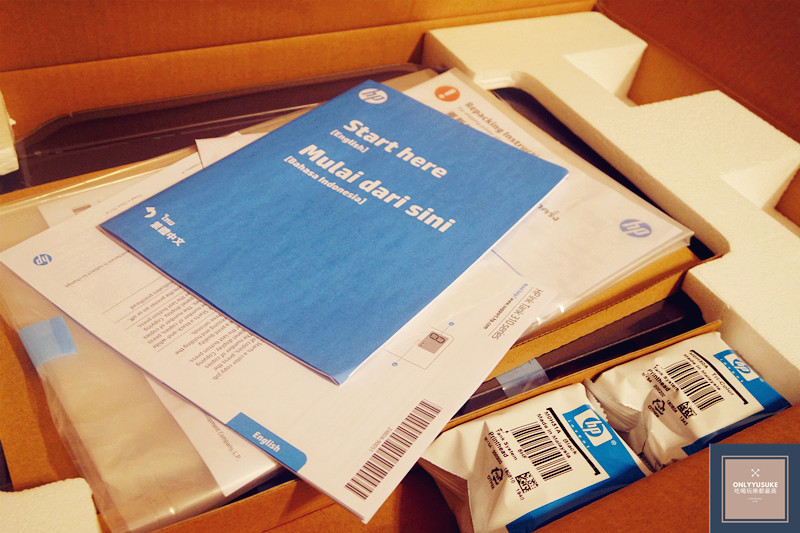
其他配備也都非常齊全,包含步驟詳解非常清楚的說明書。

主機身也保護得很好,還有用膠膜保護住整台機身。

這台HP InkTank315 相片連供事務機質感真的非常好,而且是很耐看的黑色。

機身大小雖然不是隨身方便攜帶型,但是放在住家或辦公空間也覺得不會很佔用空間的大小。
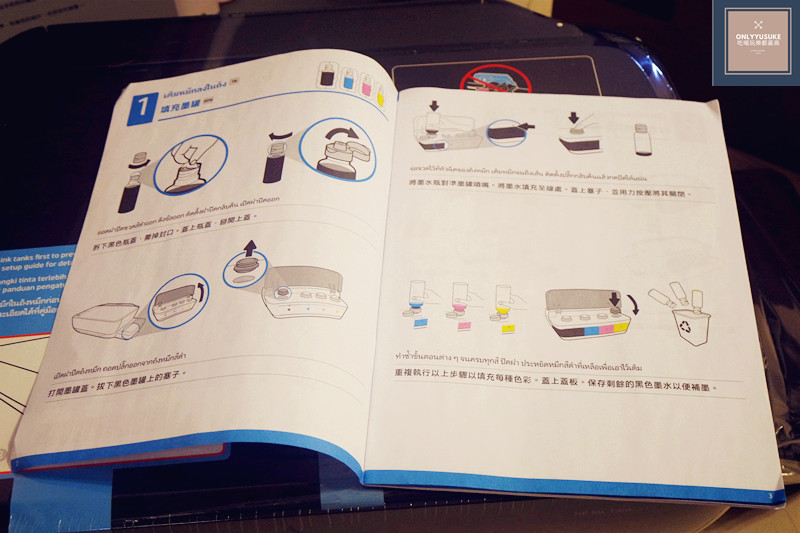
說明書真的很清楚而且有中文圖示說明,我這台事務機真的就是按照這步驟Step by Step完成安裝。

附送的零件、耗材也都有用獨立式包裝或盒身另外裝著。

完全可以感受到它的質感和HP這品牌對大眾的用心。

層層保護住的機身。
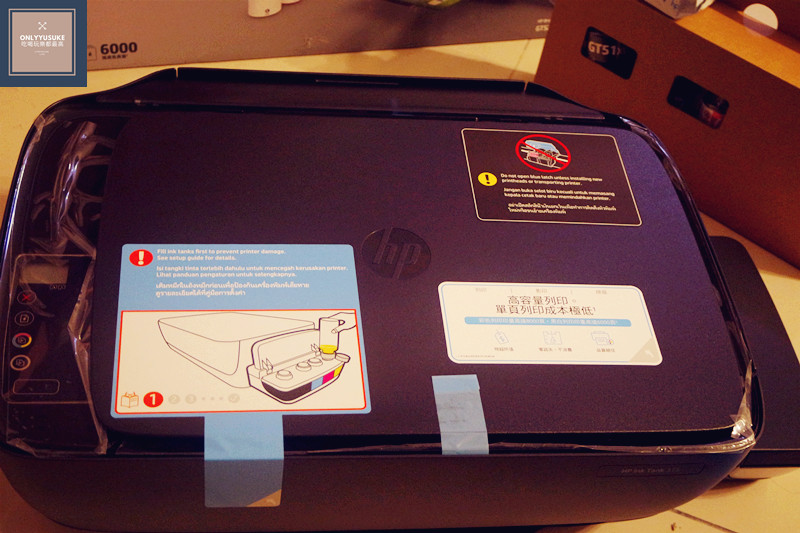
機身的正蓋上還有hp的品牌標記。

每次看到這台事務機都有一種好像便利商店的印表機跑到自家的感覺,有了這台真的能夠省事很多。
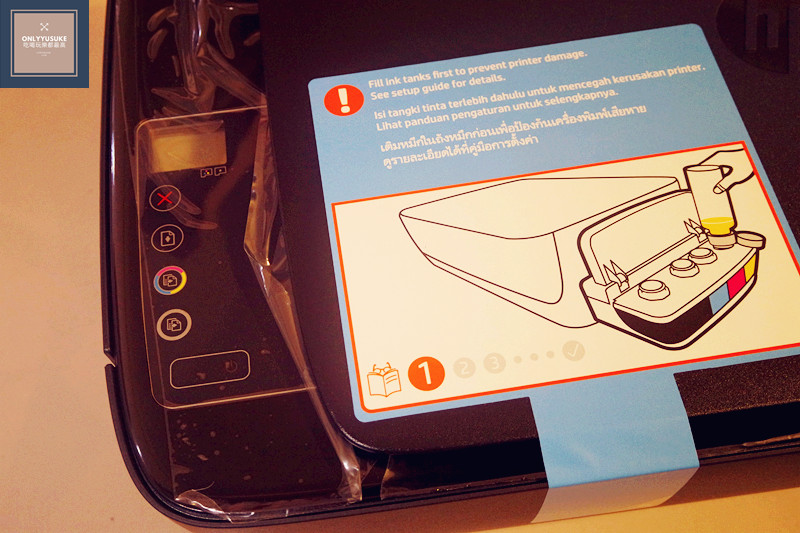
很喜歡機身正面旁邊的圖像式LCD螢幕,隨時都能夠監控事務機狀態。
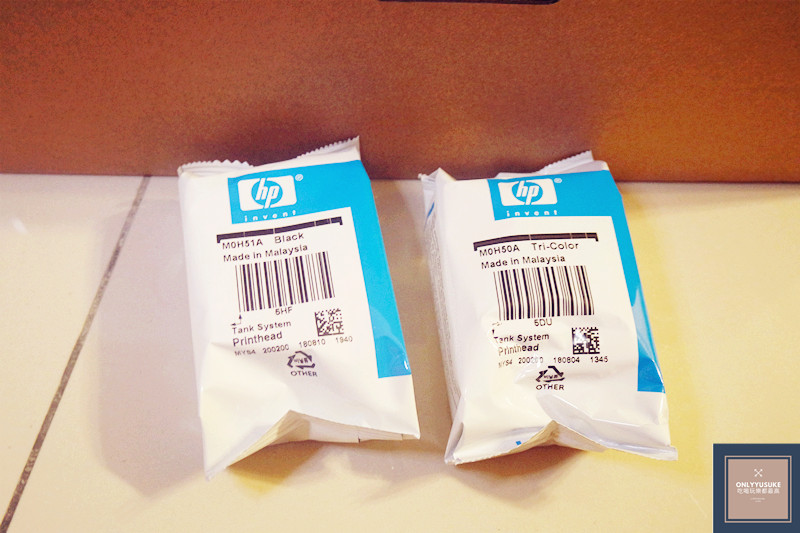
兩個分開包裝的列印頭非常用心的包裝。

不得不說墨水瓶質感超好,顏色辨別也讓使用者非常清楚。

兩條很重要的纜線,一條是連接事務機的,另一條則是USB頭。
HP Spill-Free墨水瓶安裝方式

提供四種顏色(一黑三彩)的HP Spill-Free墨水瓶。

黑色的墨水瓶是最大瓶的也是使用率最高的墨水色。
-
轉開瓶蓋

使用方式其實非常簡單,先轉開墨水瓶的瓶蓋,再將封口紙撕掉。
-
撕掉封口紙

整個封口紙都要撕掉。
-
將瓶蓋轉回墨水瓶

最後記得再把瓶蓋轉回去墨水瓶,記得要轉緊。
-
翻開易開蓋

接著就可以打開易開蓋了。
-
將墨水盒打開

打開事務機主機身側面位置的墨水匣。
-
找出對應顏色
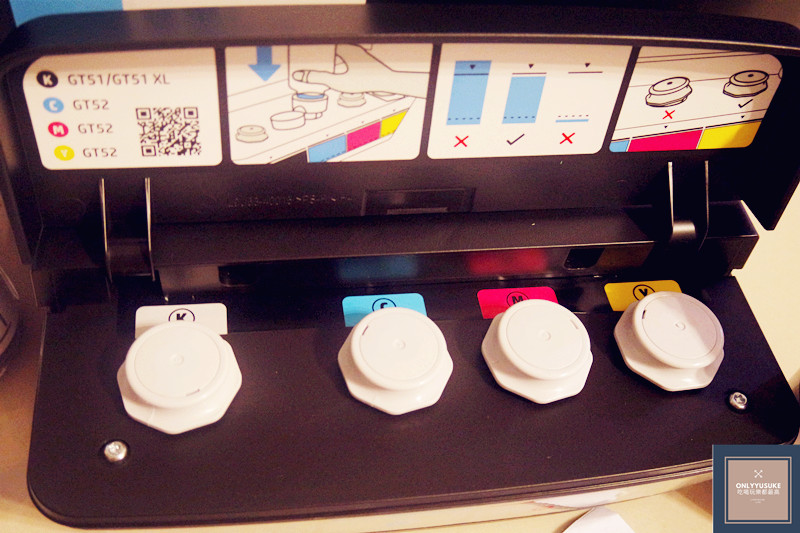
找到對應的墨水色位置,每一色墨水瓶分別和墨水填充口上面標示的指示色對應。

各色都有標示需要的容量,除了黑色其他彩色墨水全部填滿倒完整瓶就對了。

將墨水盒的墨水填充盒蓋往上提拉打開。
-
打開墨水瓶蓋

發現墨水瓶有一個很貼心的地方,它的瓶身洞口是HP首創特殊瓶口設計,只有在接駁至墨水盒時才會有墨水流出,即使打翻或者倒置也不用擔心墨水會有噴濺和漏墨狀況,我只能說我大愛這貼心設計。
-
轉開墨水填充口盒蓋

將需要的墨水瓶色上對應的墨水填充口盒蓋打開。

可以按照順序將墨水瓶填入至墨水填充口。
-
將墨水瓶對準墨罐噴嘴

以墨水瓶倒置的方式將墨水倒至填充口。
-
將墨水瓶各色倒置依序填入墨水填充口

邊填入墨水的時候可以聽見很明顯的填充墨水的聲音(之後製作影片示範),填入的容量以線處為標準。
-
填滿後用力按壓蓋上墨水填充口蓋

最後的動作就是將各色墨水填充口的瓶蓋蓋好。
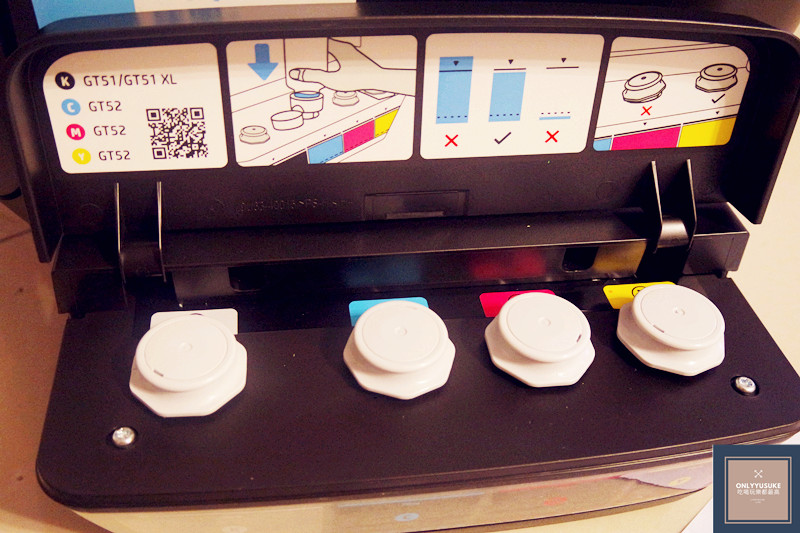
直接蓋上非常的方便。
-
蓋上墨水盒蓋

最後才將墨水盒蓋上,貼心透明墨水儲存槽,隨時都能掌握墨水存量並且補充墨水。
注意事項:一律在墨水量低於最低線之前先行填充。
將墨水填充至最高線處,瓶中可能會剩下一些墨水。
主機身安裝方式
-
取下膠帶

取下包材、膠帶。

將主機身上的膠帶取下。

取下膠帶後機身上的平台掃描器位置就可以打開了。

完全就是最常用的尺寸A4大小。

旁邊LCD螢幕的膠膜也要撕下來。

真的是超美的一台多工事務機。
-
抽出固定紙板

固定紙板也要抽出來。

像這樣用手拉住膠帶把紙板拉出來。

邊拉同時可以邊用另隻手拉著紙板會更容易抽出紙板。

其實全部的配備真的非常簡單。
-
插上電源線

主機身安裝後就可以插上電源線了。
-
開啟印表機電源

開啟印表機電源。

開啟電源後就會發現LCD螢幕有顯示出數字0。
-
等待列印滑動架移到中央之後然後停止

將列印滑動架移到中央位置,按電源鍵滑動架就會自行移動。

待列印滑動架移到中央位置處再次按下電源鍵就能停止到想要的位置。

這個部分最好是要掌握住它移動的頻率,快接近中央處的時候就要讓列印滑動架停止移動了。
-
轉動橙色把手

接著轉動橙色把手。

順著箭頭方向往右側順時鐘方向轉動。

請用手去轉動橙色把手。
-
下壓藍色卡榫

下壓藍色卡榫將它打開,會聽到開榫的聲音。

一樣順著箭頭下壓下去就對了。

像這樣卡榫已經往上彈就是已經打開卡榫了。

接著去取出橙色塑膠把手。

將橙色塑膠拿出來並且丟棄。
安裝列印頭

列印頭採用獨立包裝袋身,總共有兩個列印頭。
-
打開列印頭包裝

將列印頭包裝全部打開。
-
拔下列印頭頂部塞子

將頂部橘色塞子拔下。
-
拉住拉片撕下膠帶

將拉片拉住撕下貼在觸點上的膠帶。

直接撕下可以很清楚看到觸點。

當列印頭上的觸點全都露的時候就可以了。
-
將列印頭往內推

將列印頭往列印滑動架往內推裝上。

順著自己手勢安裝,由於本人是左撇子覺得這樣斜斜的安裝比較好裝上。

可以根據自己使用習慣裝上,像這樣正面的裝上也可以,但就是比較需要調整位置。

將兩個列印頭都裝上去。

列印頭裝上卡入定位的時候會聽到卡的聲響(之後影片會再分享)。
-
用力闔上藍色卡榫

最後再用力闔上藍色卡榫就完成列印頭安裝了,真的很簡單快速。

安裝完後就像這樣,請確實的要讓列印頭定位並且聽到卡聲響才是完成正確安裝。
色卡榫。
-
關上列印頭擋門

記得要關閉列印頭擋門。
-
關閉正面擋門

接著再關閉正面擋門。
放入紙張
-
拉出進紙匣

將主機身後方的進紙匣拉出。
-
放入一般白紙

廢紙也可以,但就是一定要有一面是空白的。
-
調整藍色導板

調整一下導板。
-
拉出出紙匣和延伸架

將出紙匣拉出。

再打開延伸架。
-
按向下圖示鍵3秒

按下向下圖示鍵(重新開始)3秒。

當閃爍的P變為A時等待校正頁列印。
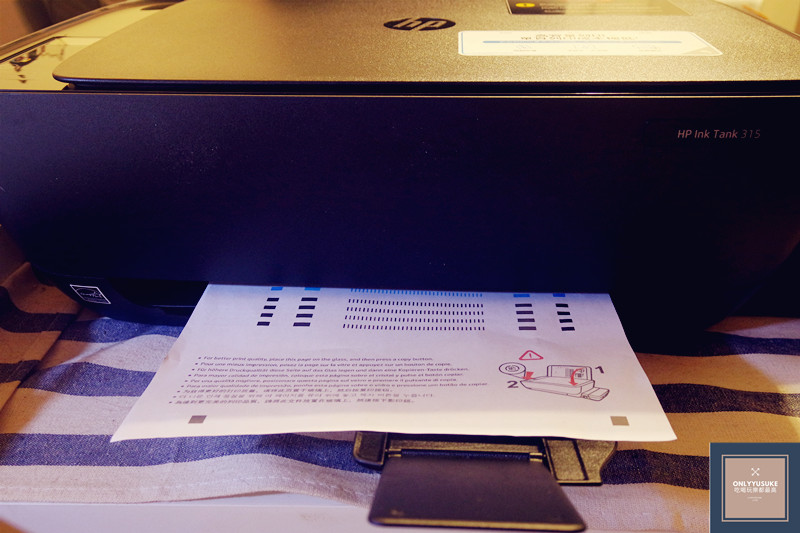
等待校正頁列印出來。
-
將校正頁放在掃描器玻璃板上
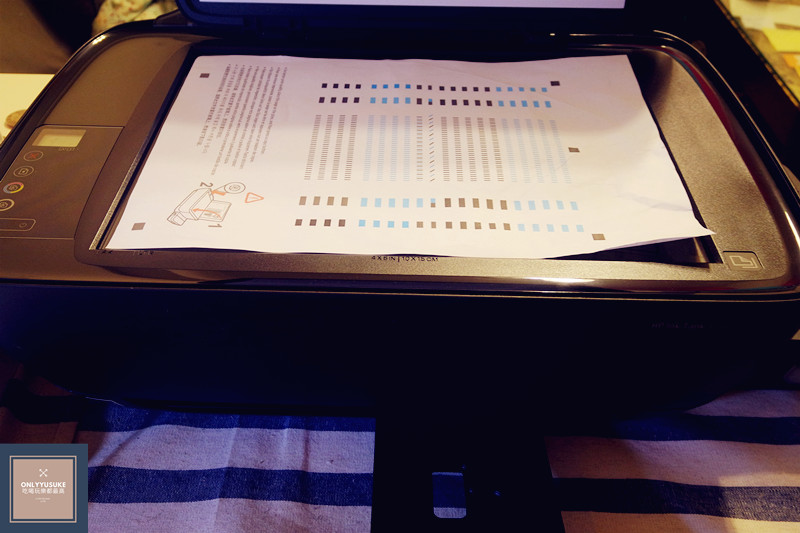
把校正頁放置在主機身玻璃板上。
-
按下彩色列印校正列印頭

按下彩色影印圖示鍵來完成列印頭校正。

當A變為0時繼續設定。
下載安裝HP印表機軟體並且註冊
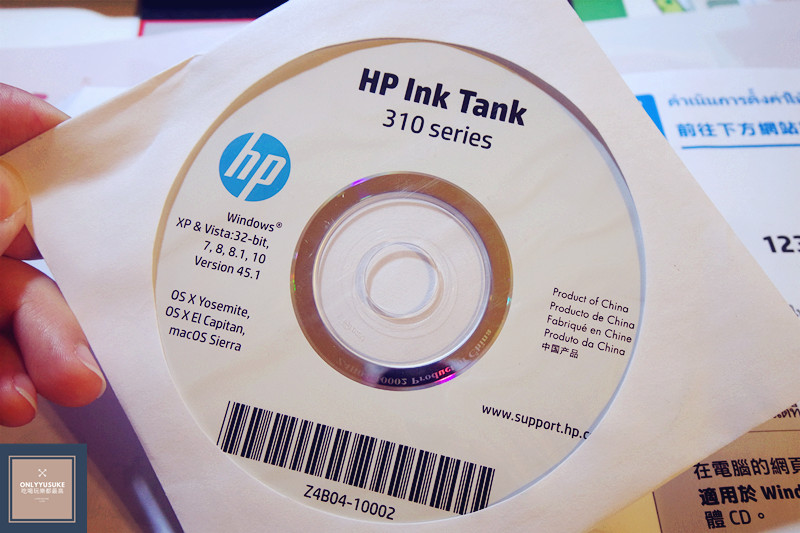
這台HP InkTank315 相片連供事務機它有附贈印表機安裝光碟片。
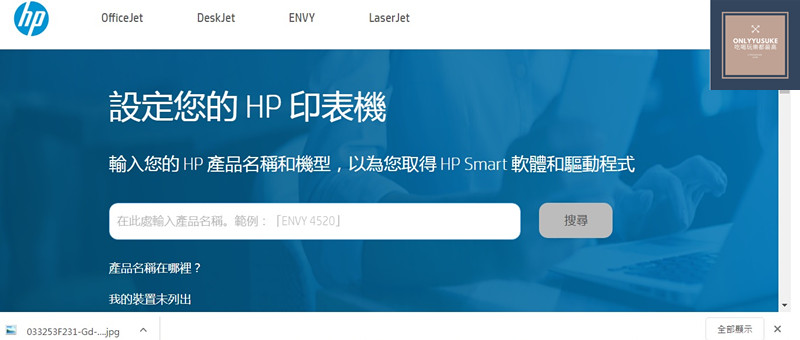
按照步驟指示跟著做其實很簡單。
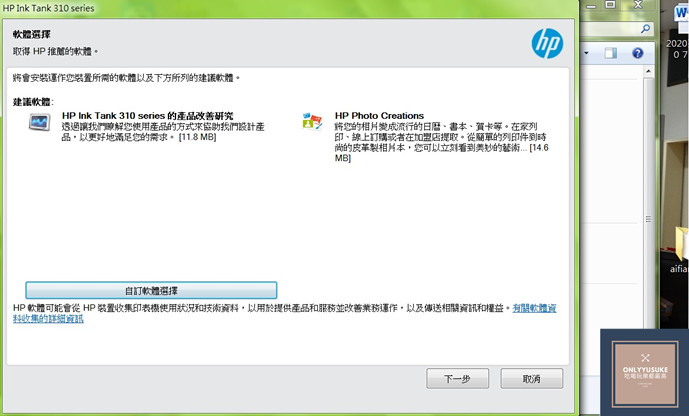
比較可惜的就是HP Photo Creations功能已經停止了,真希望能夠再重新開放,我都還沒用過耶!好想跟妳們分享啊!(其實是自己想印 XD)
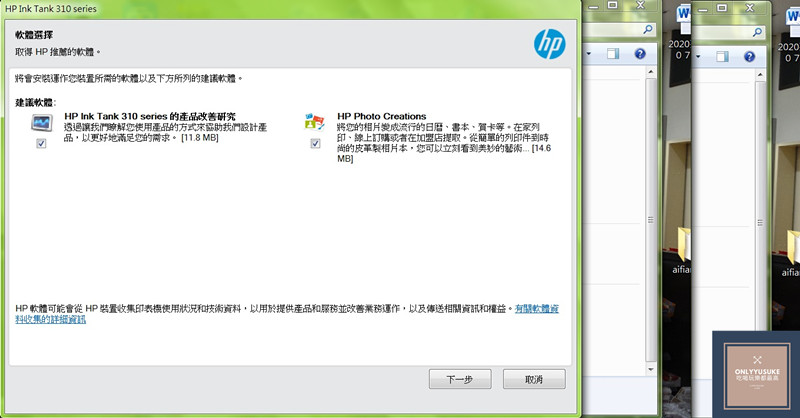
但一樣要繼續安裝印表機軟體(驅動程式)的意思。
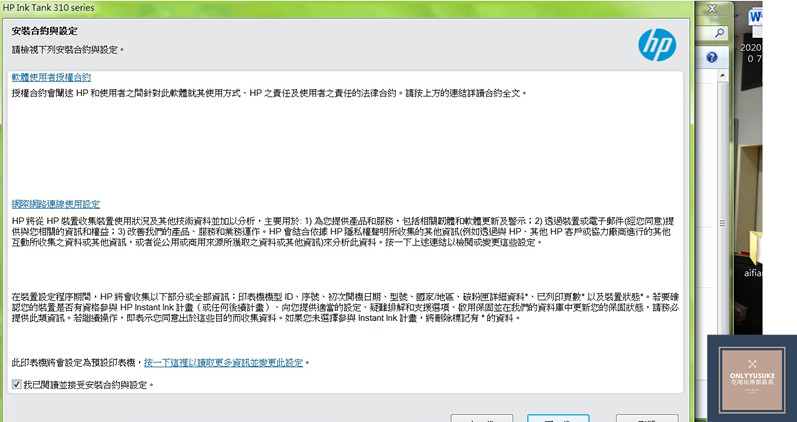
一直點選下一步就能夠安裝了。
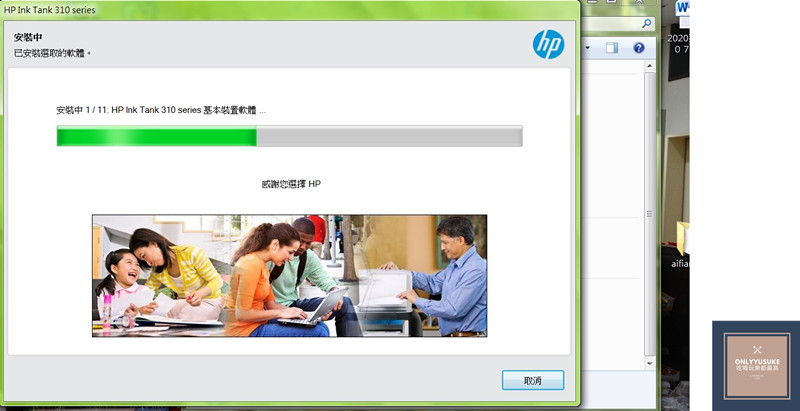
自動安裝中。

連接usb插頭線。
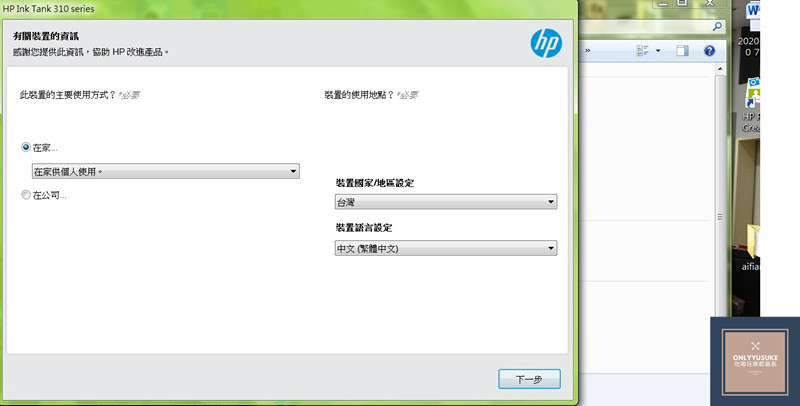
根據自己裝置的相關資訊選填。
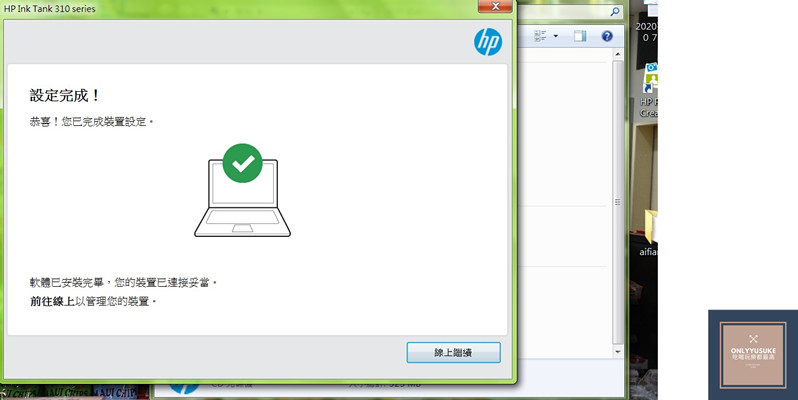
以上就完成安裝和註冊所有步驟了。
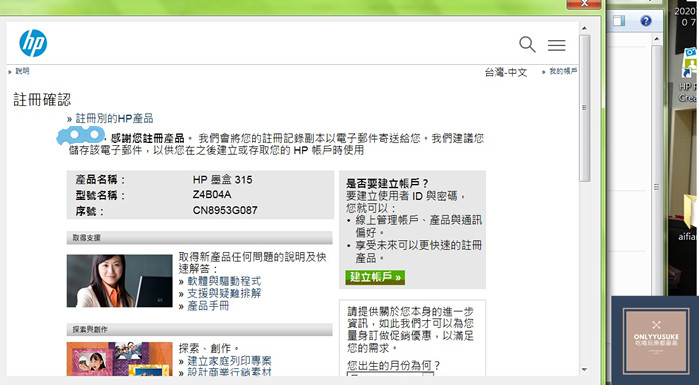
也可以在電腦網頁瀏覽器網址列上輸入http://123.hp.com。
適用於 Windows® 使用者的注意事項:您也可以在 www.support.hp.com 訂購印表機軟
體 CD。
請在安裝軟體時上網註冊印表機。您也可以前往 www.register.hp.com 瞭解註冊資訊。
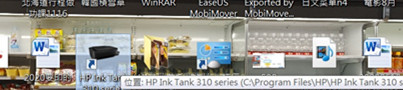
全部完成安裝後你的電腦桌面上會出現印表機icon圖示,以後要使用相關功能從桌面點選就很方便了。
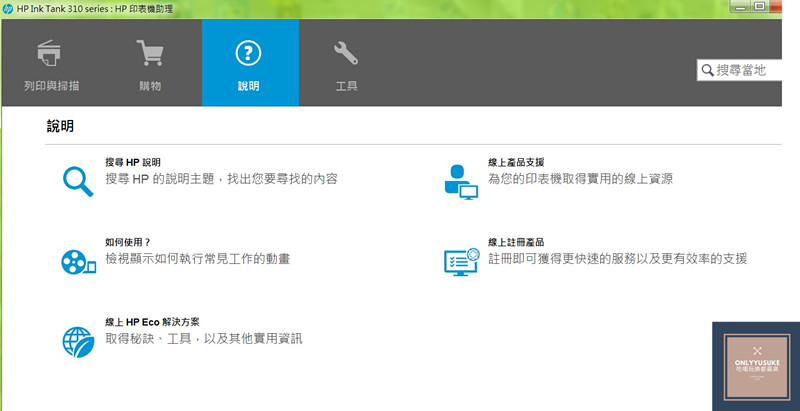
尋求協助也都可以從這裡找到答案。
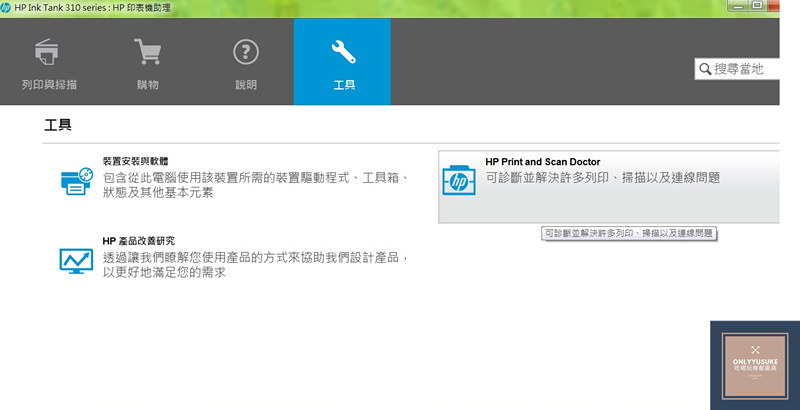
還能夠線上直接診斷列印相關問題。
短距離:如果在家中或辦公室內移動印表機,請將藍色卡榫闔上,並保持印表機處於
水平位。
長距離:如果要將印表機移出家中或辦公室,請造訪 www.support.hp.com 或聯絡 HP。
開始列印前準備
-
準備好相片紙

我準備的是兩種相片紙,不過都是噴墨型印表機適用的相片紙,選對相紙也很重要。
-
將相片紙放入進紙匣

把相片紙放入進紙匣中,並且調整藍色導版固定住。
-
選擇想印的照片
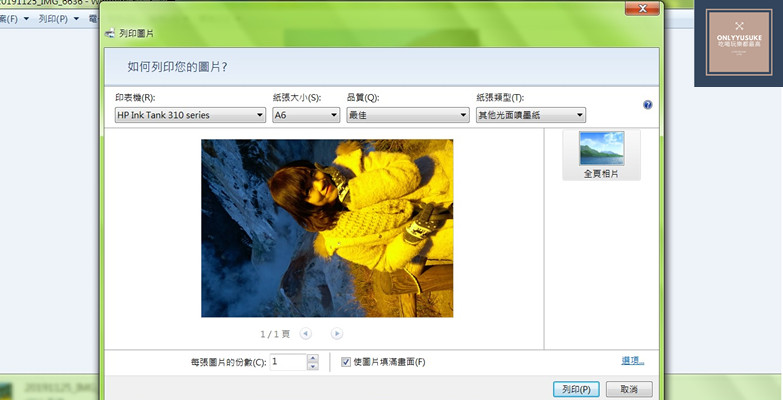
選好想要印的照片就可以開始印照片了,有一點非常重要,紙張的屬性和格式大小都要設定正確,我用的光面噴墨相片紙是A6大小的,接著點選列印即可。

超大張很有厚度實感的磁鐵相片成品完成。
照片成品

兩種不一樣的照片性質,小張的是一般A6大小相片紙印出來的成品,另一張則是專用磁鐵相紙,印出來後還可以裁剪成自己喜歡的形狀磁鐵,很有個人特色,雖然我個人喜歡大張一點的磁鐵,感覺很特別,不過我家冰箱很小,所以貼上去差不多佔去不少空間,但感覺生活上又多更多療癒感了。

當然磁鐵相片紙的成本也比較高,所以我大部分都用一般的噴墨相片紙製作。

我覺得這台HP InkTank315 相片連供事務機它印出來的色彩比較偏向暖色系,芬達哥看到照片的時侯還以為是好幾年前拍的照片,但對我來說是一種看起來很有溫度的照片,如果想要明亮一點可以利用一些手機APP照片軟體先製作好想要的照片感覺,之後印出來照片又更有特色了。

連我跟芬達哥的大頭貼我都做成磁鐵了 XD。
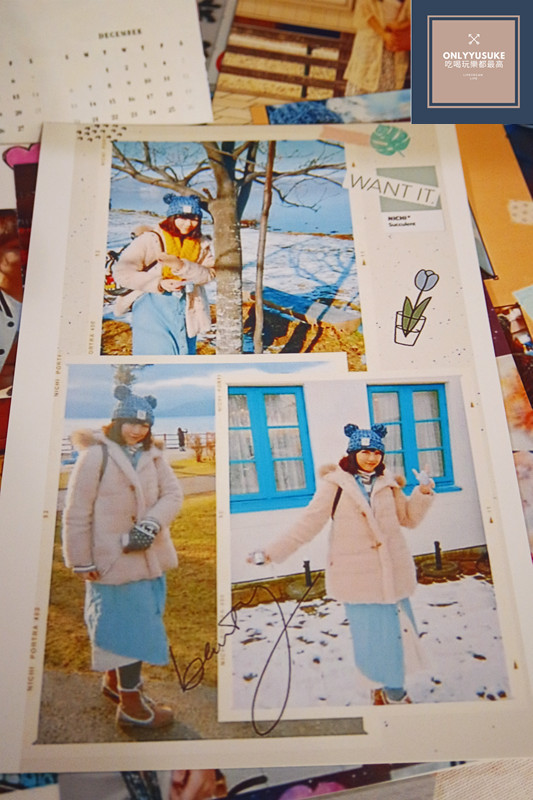
整體而言我非常喜歡這台HP InkTank315 相片連供事務機。

影片開箱
簡單影片開箱和成品分享