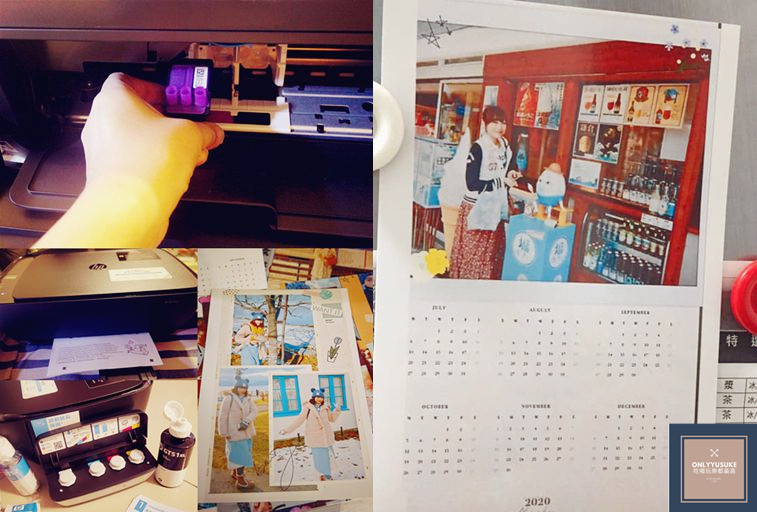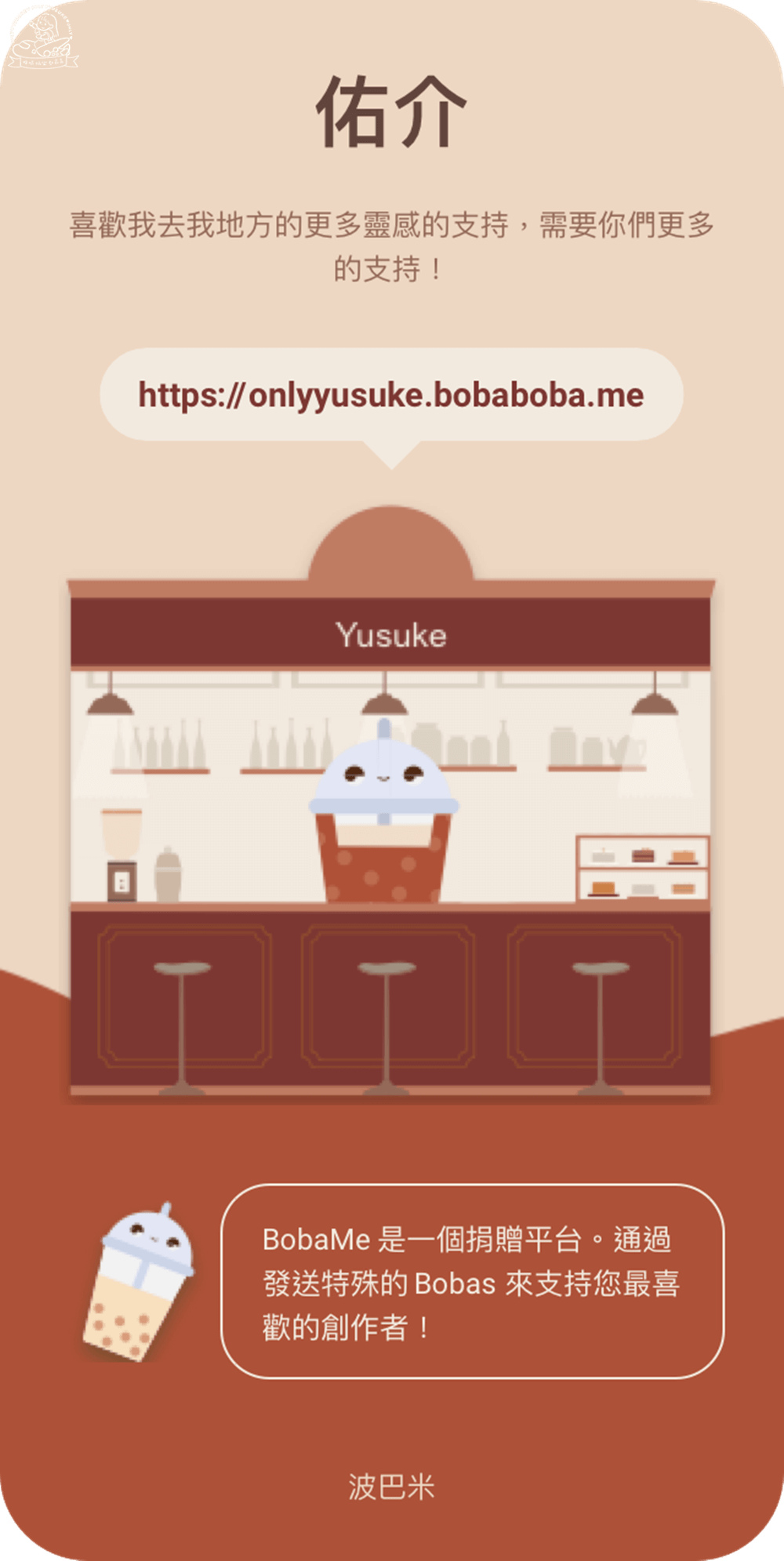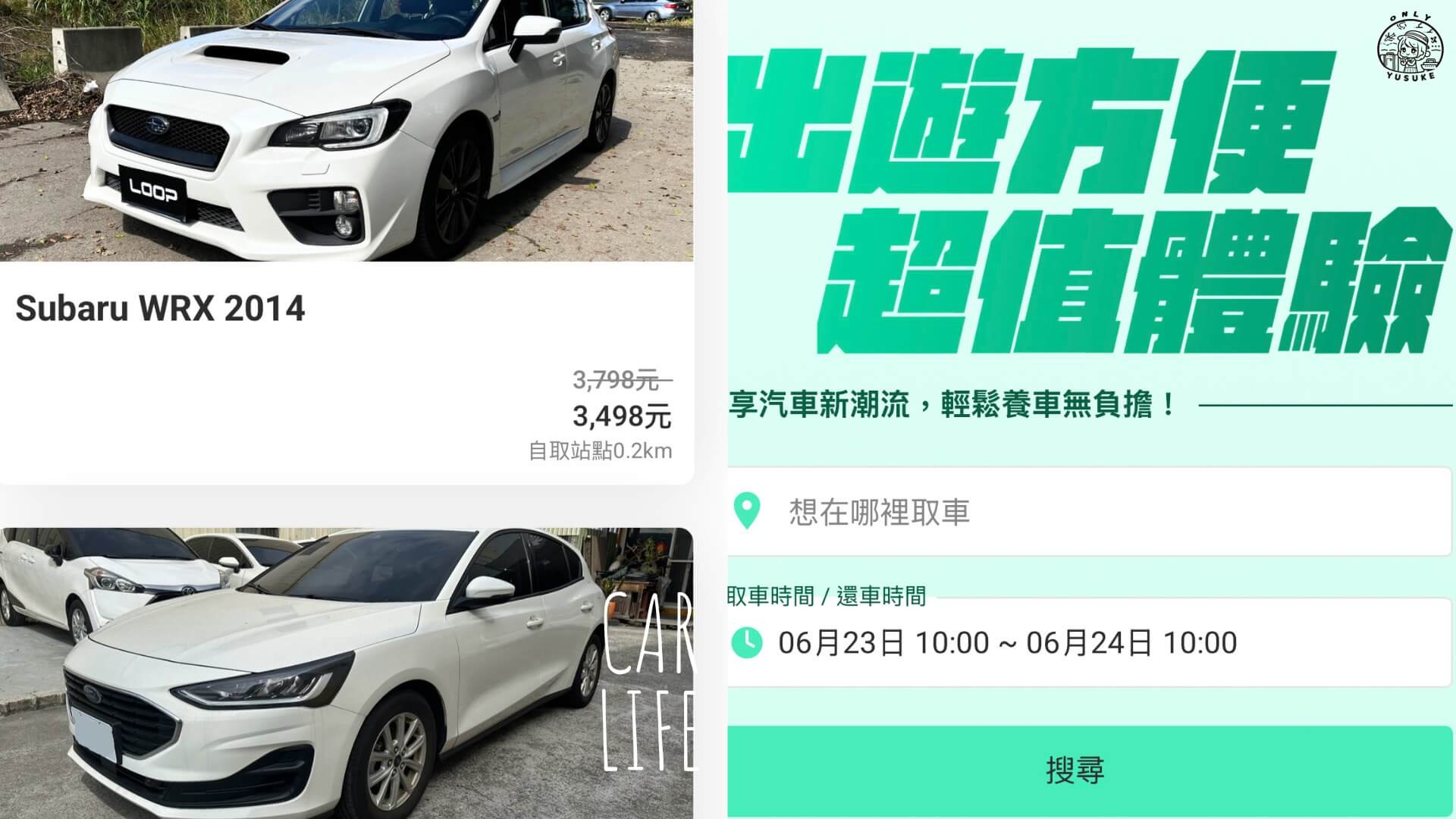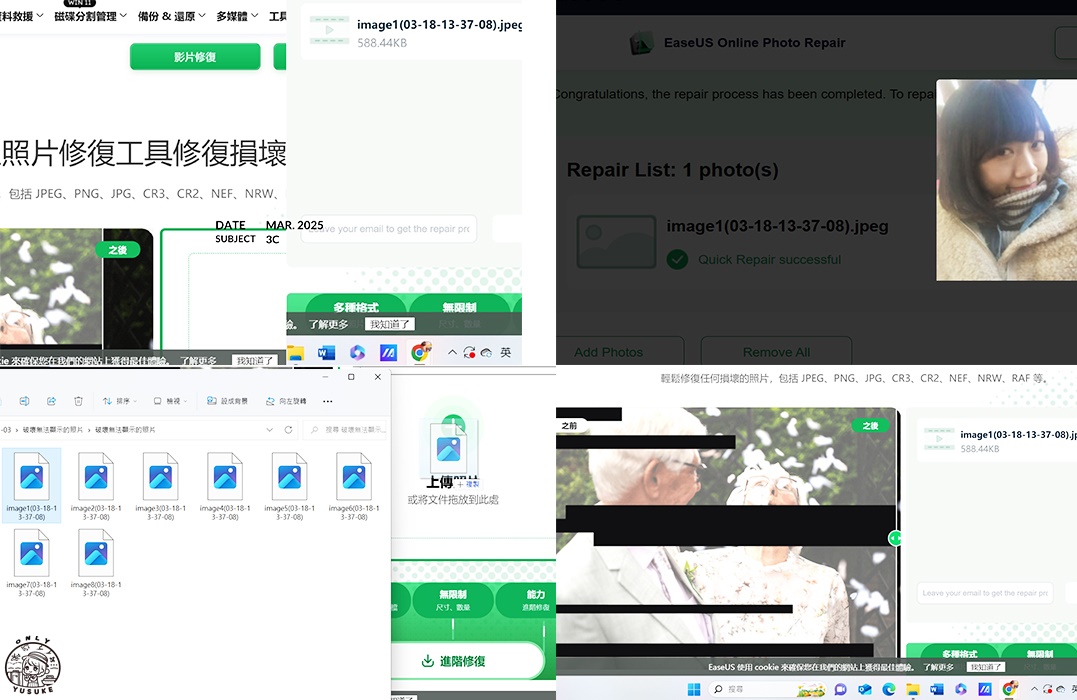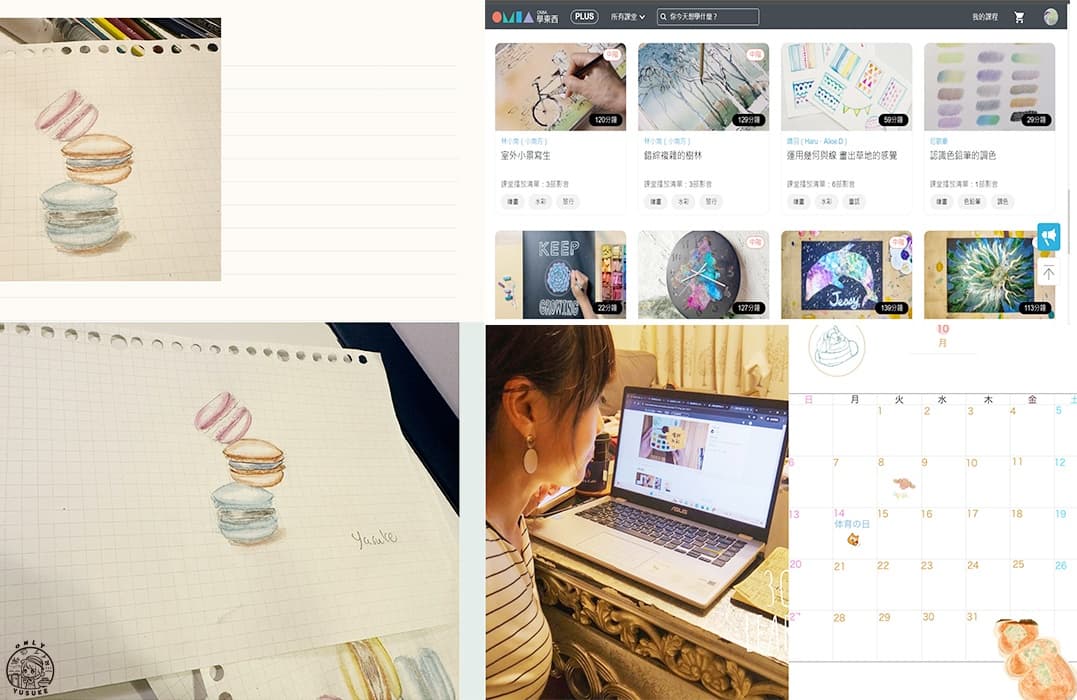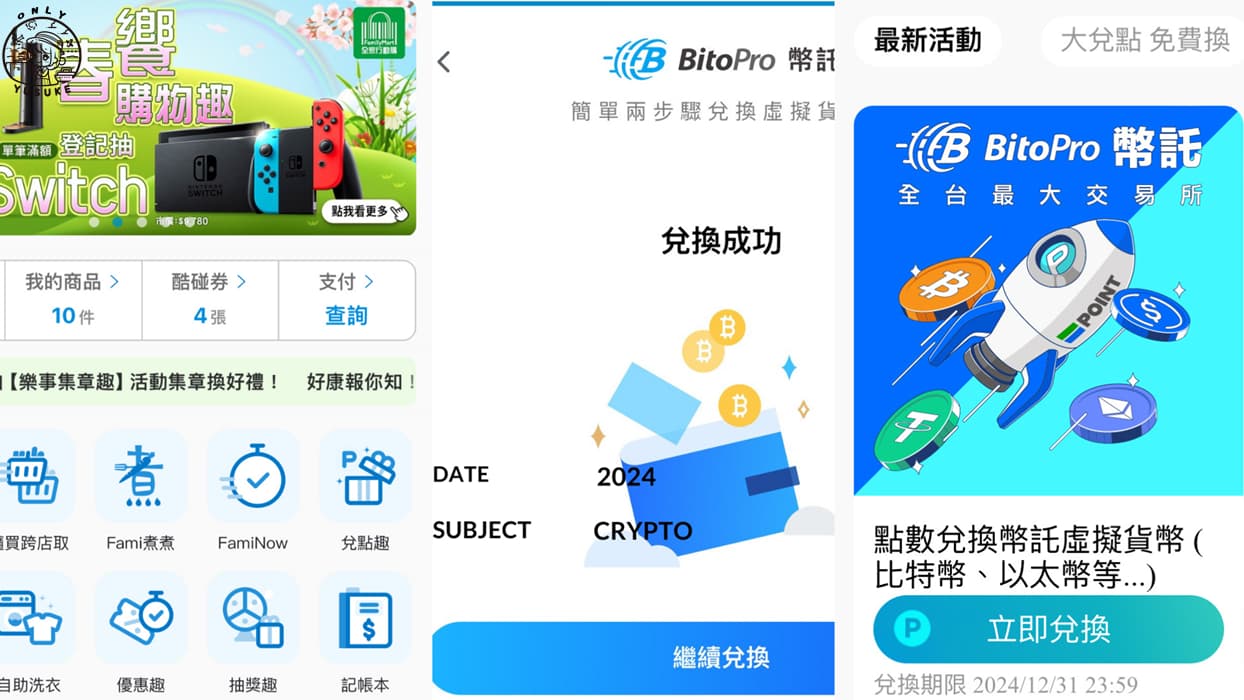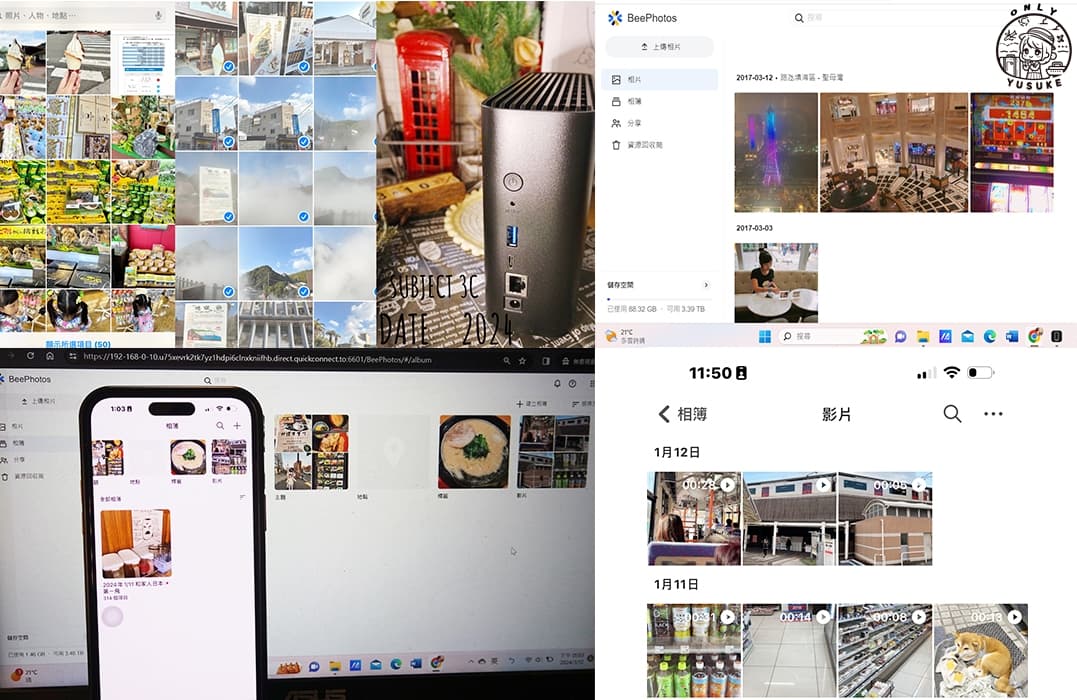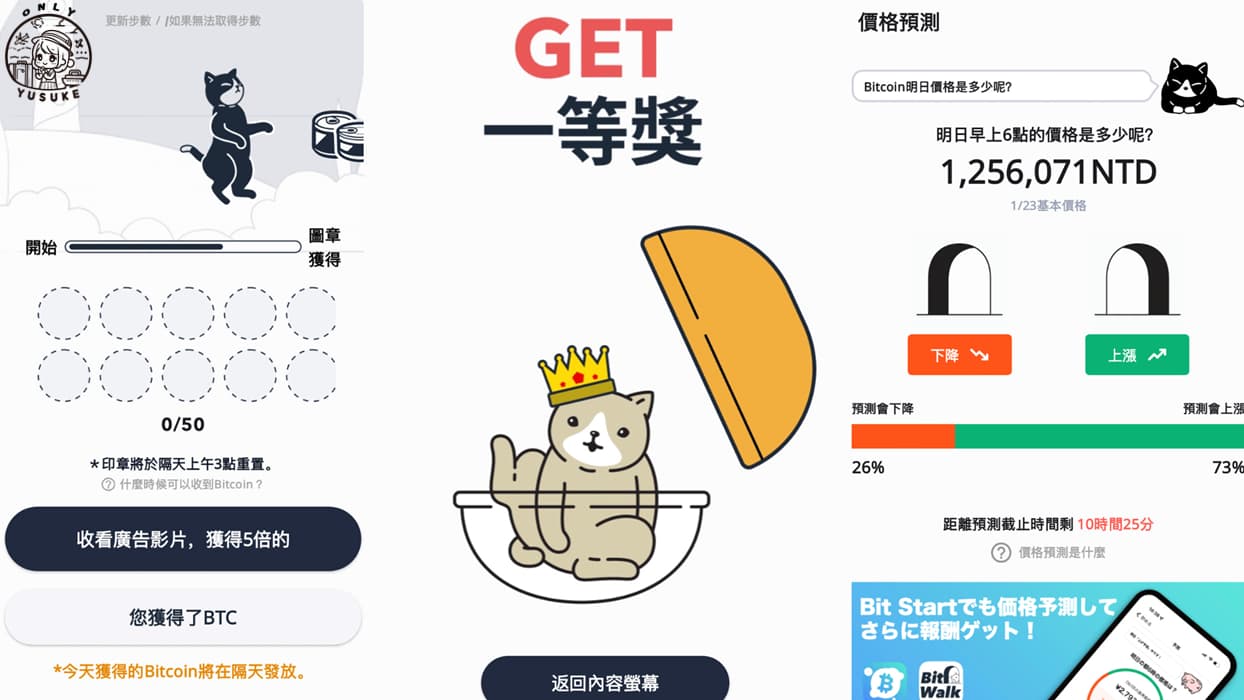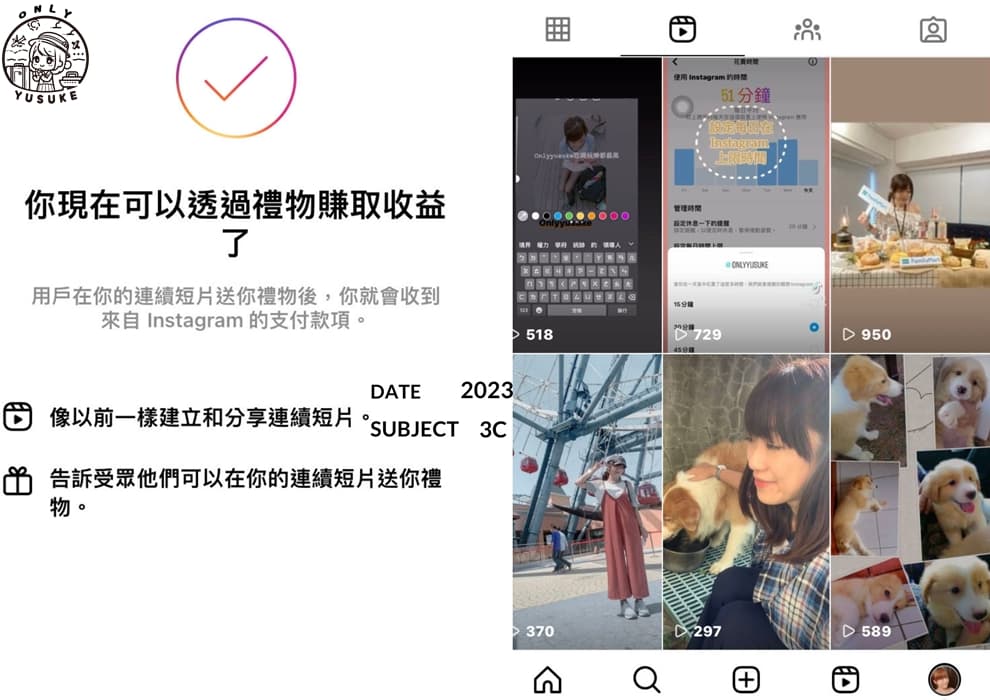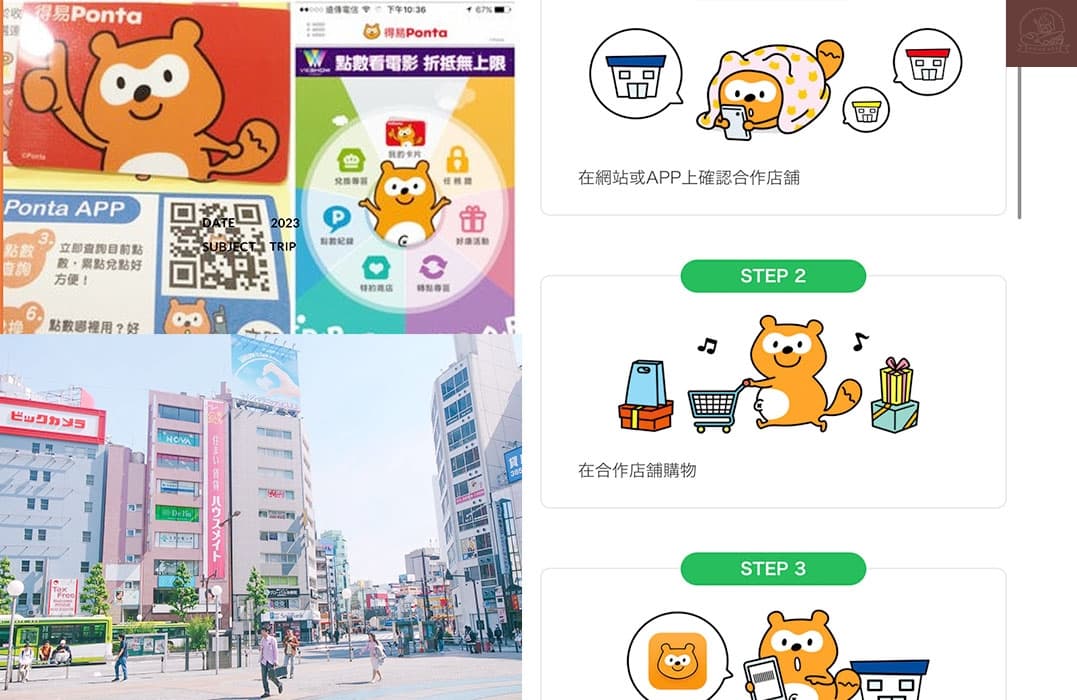真的很驚訝現在連印表機都結合科技了,這次分享的依然是知名大牌HP印表機,型號是HP DeskJet 2723 多合一印表機。科技的進步讓印表機可以直接與手機wifi連接。讓人直呼真的好方便。隨時都能連結新設備,想印就能馬上印,減掉許多繁瑣的安裝步驟,只需要3個步驟就能立刻讓印表機動起來了耶!
HP印表機推薦HP DeskJet 2723

自從愛上用印表機印製自己的生活之後,我也發現其中有更貼近我日常所需的印表機,就是這台 HP DeskJet 2723 多合一印表機。除了基本的列印需求之外、掃描和影印也都可以符合需求。
HP DeskJet 2723 多合一印表機開箱評價
從外盒就可以感受到質感大升級,就向外盒上的標語「一切從簡」一樣,從安裝到正式開始列印,真的省下不少時間。

這次的印表機和以往不一樣,只需要簡單設定就能開始列印。

盒身側面有相關產品標示。
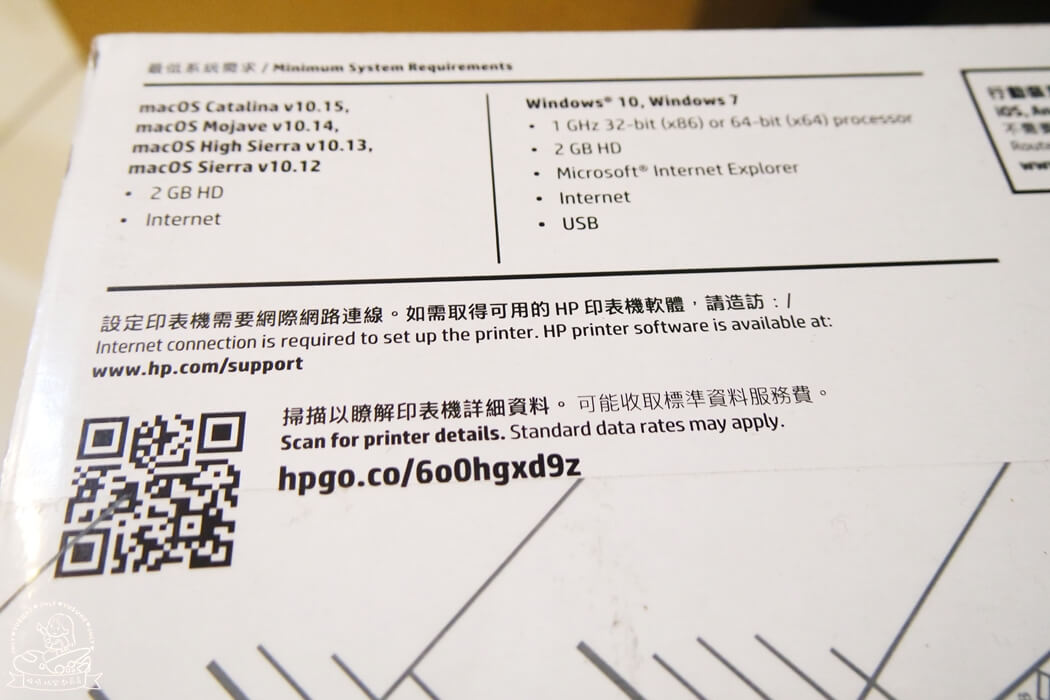
這次印表機只需要透過網際網路連線就可以開始印了。還記得我之前開箱的那台HP印表機嗎?雖然安裝步驟較繁瑣,但光是照片可以長達75年不褪色這點就很吸引人了。若你只是要簡單的列印需求,今天分享的這台HP DeskJet 2723 多合一印表機就很夠你用了。

超大的HP專屬品牌外箱。
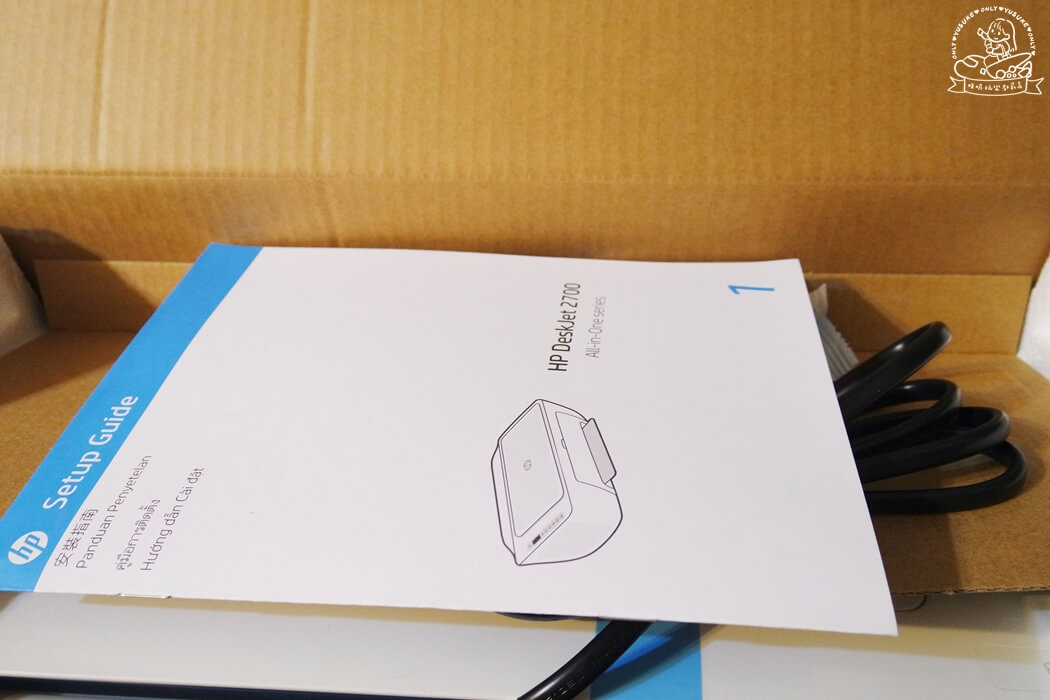
盒內有說明手冊(含安裝指南)。

其餘的內容物配件則有主機本體1個、2個墨水匣、電源線1條。非常簡單的配備。

使用前要將所有包裝和紙材取下,封口膠帶也要記得撕掉。

藍色膠帶都要全部撕掉。
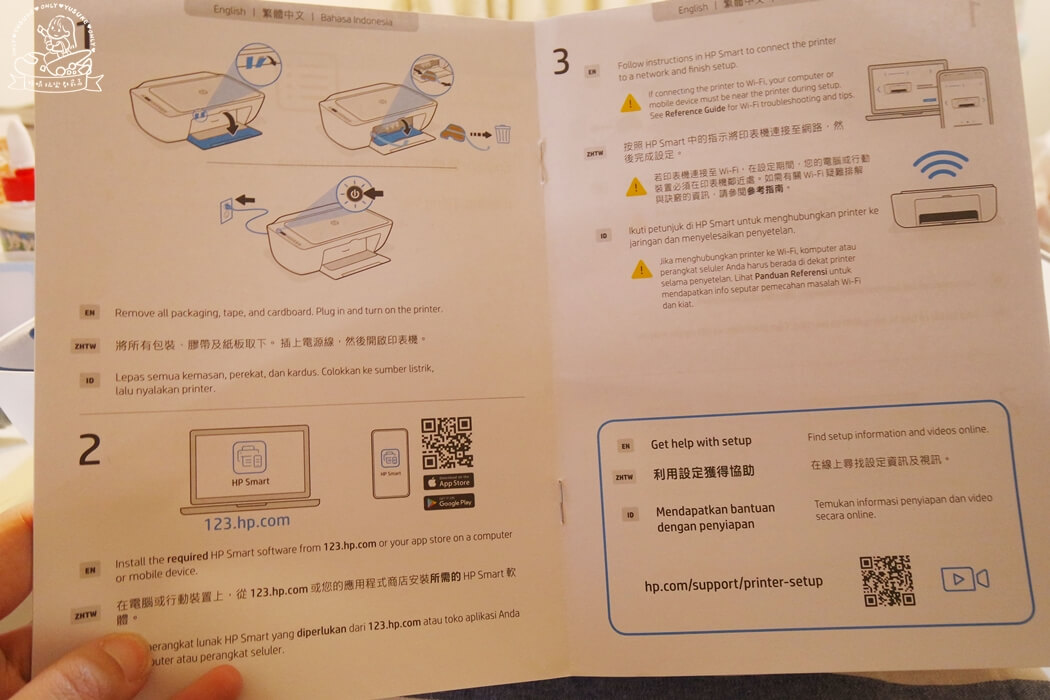
看到說明書的時候嚇了一大跳,為什麼呢?因為使用手冊居然只有2頁耶!很輕薄的一本,光是這樣就能感受到這台印表機的安裝非常簡單。

裡面的紙板也要拿掉,不然你的墨水匣會無法運作。
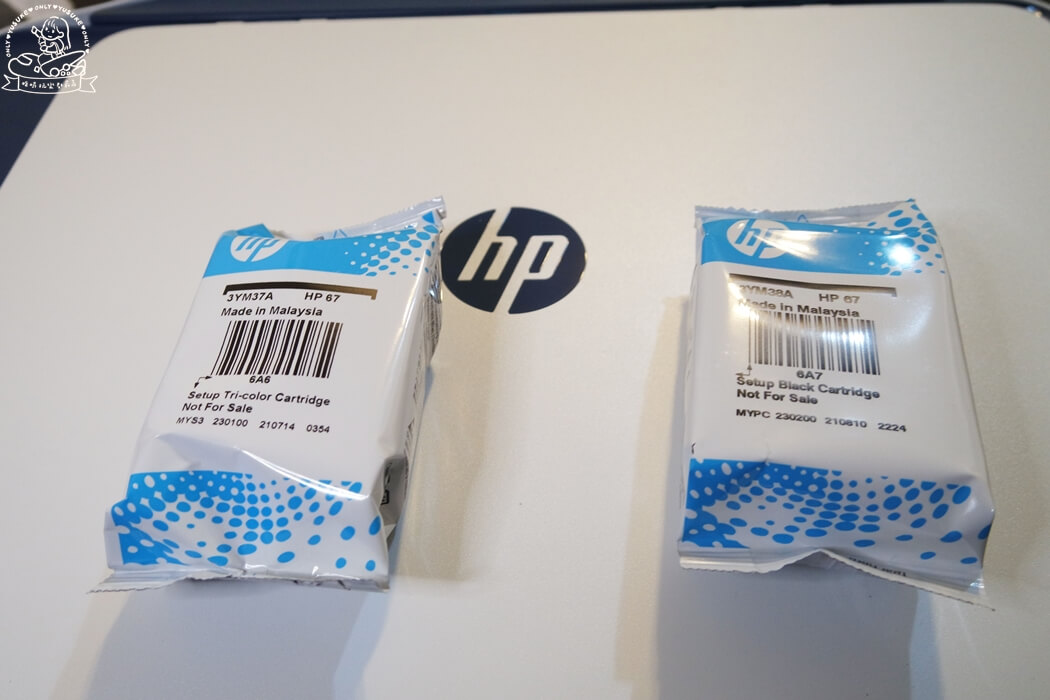
印表機有附上2個原廠墨水匣,分別是1個黑色跟1個彩色。整體上覺得cp值非常高,一機就能供給多種列印需求,掃描、影印和列印通通都難不倒它。
HP DeskJet 2723 多合一印表機安裝方式

HP DeskJet 2723 多合一印表機安裝方式很簡單,首先請先將電源線一端插在印表機背面,將電源線插上即可。

按下電源鍵即可開啟印表機。

讓墨水匣托盤自動運作移動至中間,將墨水裝上。

將墨水的外包裝撕開,橘色貼紙也要撕掉。

左邊放進彩色、右邊放進黑色。

拿起墨水的手部位置要注意是拿中間位置,不能摸到金屬接點和底部。稍微向上傾斜將墨水盒放入,再稍微向上推一下墨水盒,直至正確卡進插槽位置。

墨水正確放入後如上圖所示。
印表機校正頁的列印方式
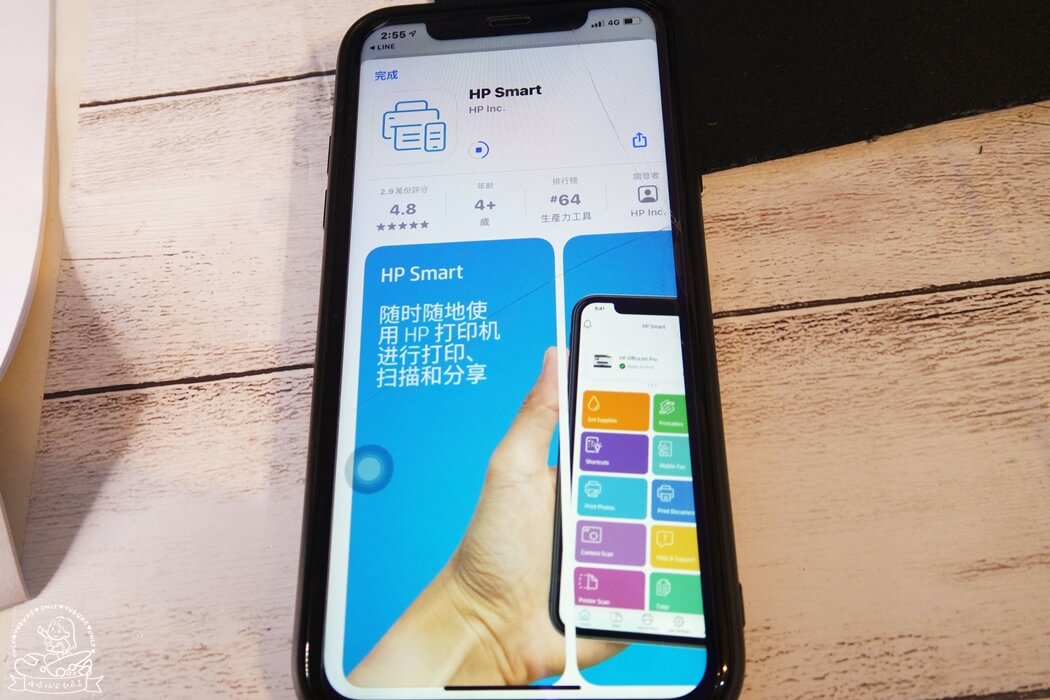
第一步驟先下載HP Smart的app
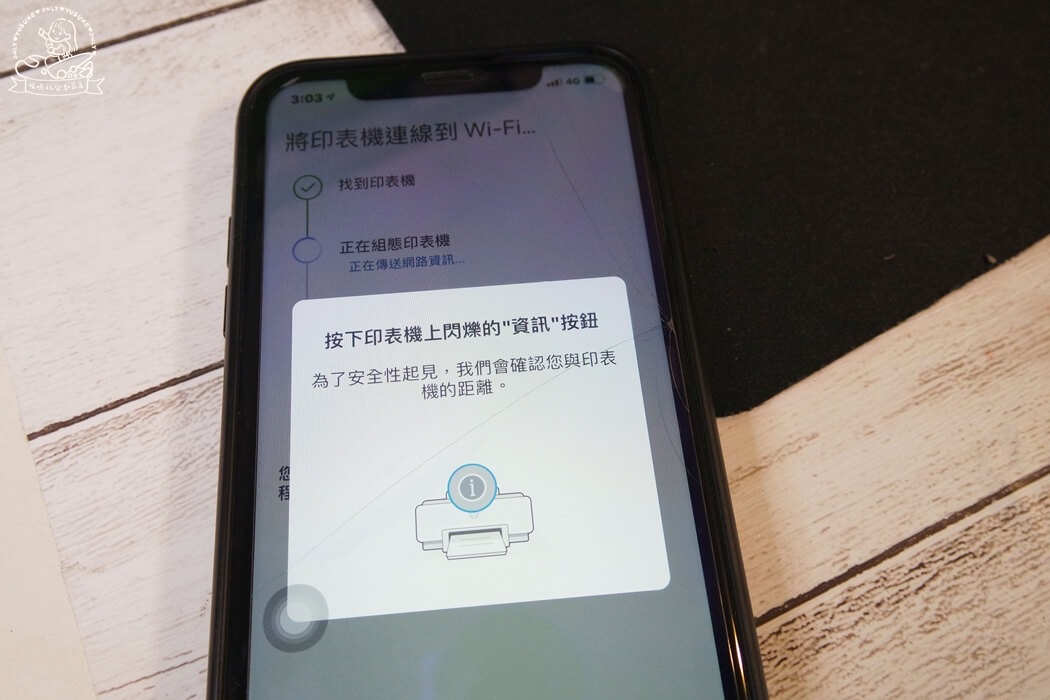
再將印表機連線至wi–fi網路。

按下正在閃爍的i資訊頁。按下此鍵可以列印印表機的相關設定以及狀態摘要(包含印表機的WIFI顯示名稱以及密碼)。初次使用的時候都建議要列印資訊頁唷!

將出紙匣延伸架拉開。
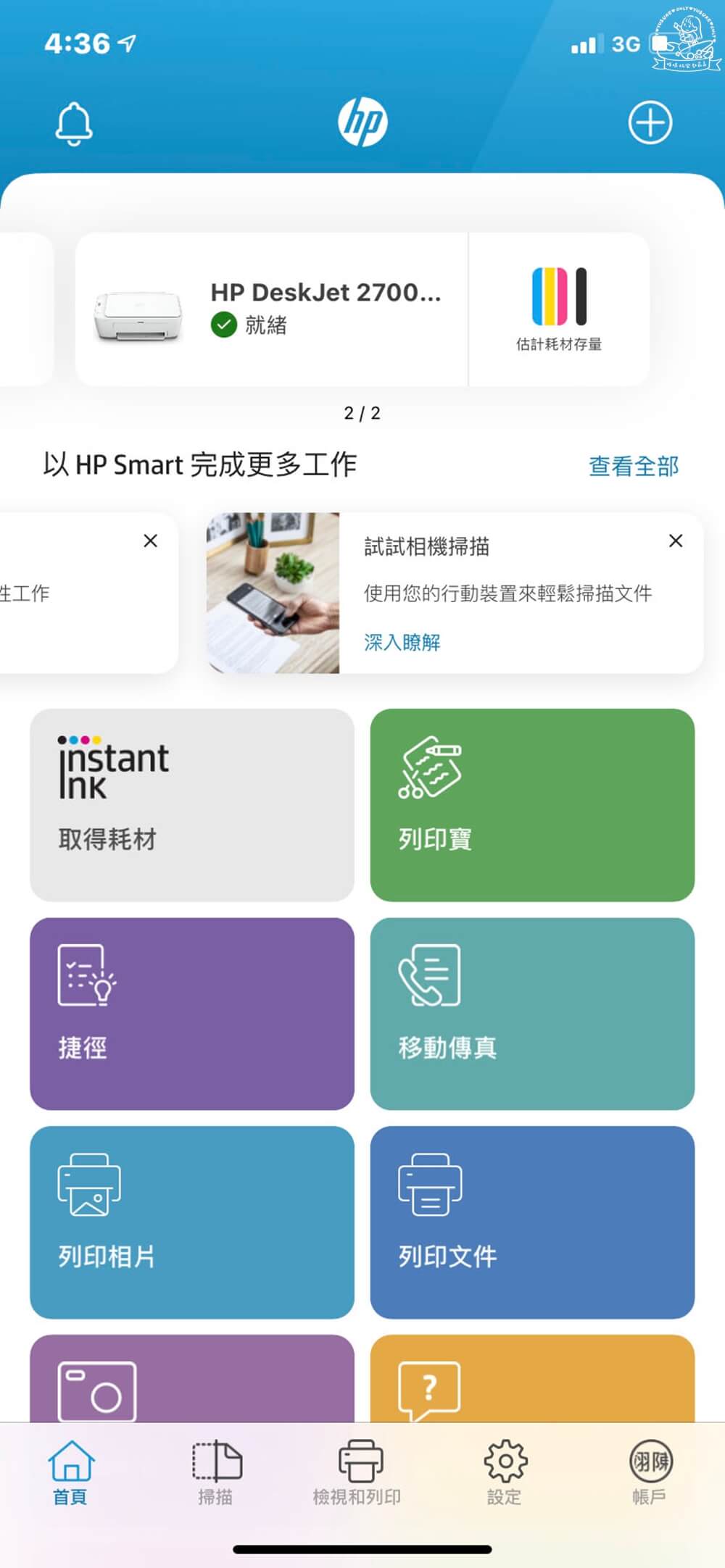
點選app上顯示的已連線印表機名稱,就可以看到校正頁列印的選項。
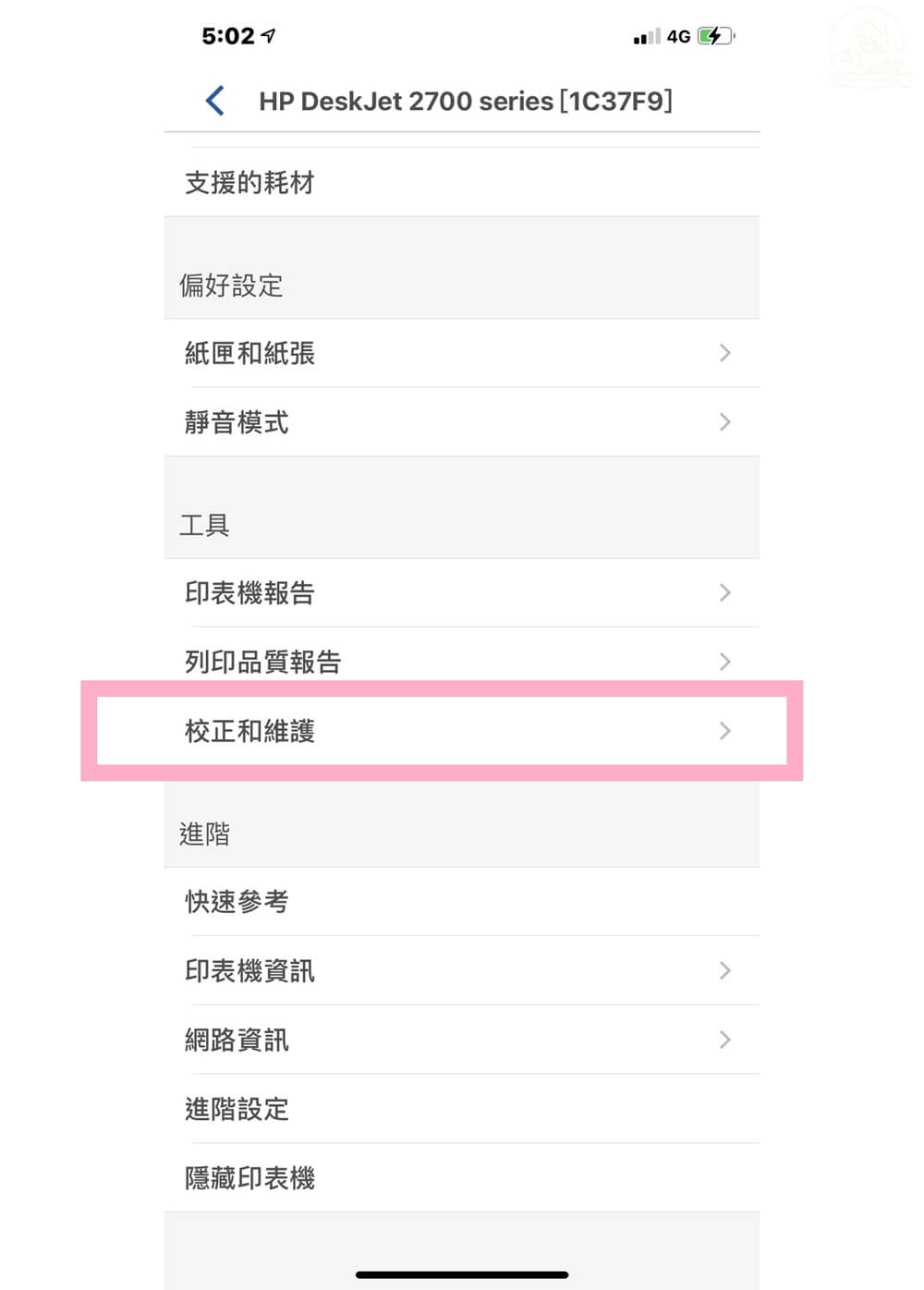
點選「校正和維護」即可列印校正頁。

按照app顯示的步驟操作即可。列印出來的校正頁上有關於如何校正的步驟說明。
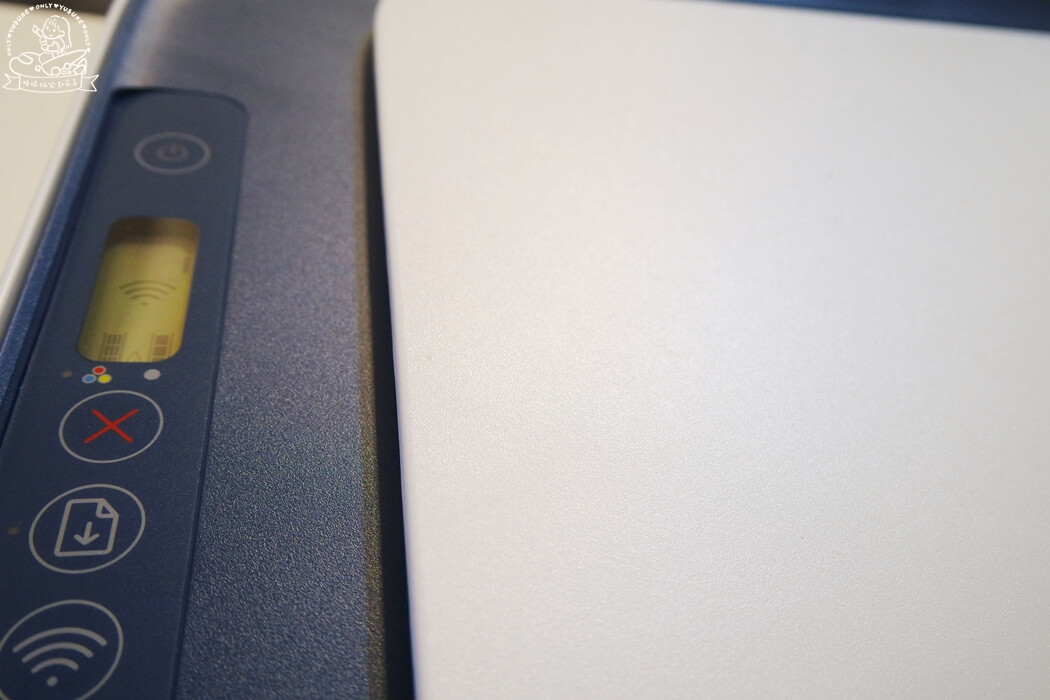
基本上就是將剛印出來的校正頁放在掃描器玻璃板上即可校正印表機。
HP創印挑戰作品分享
這次參加了HP和T客邦共同舉辦的一星期創印挑戰活動,我也來跟妳們分享我在這7天所完成的挑戰作品。
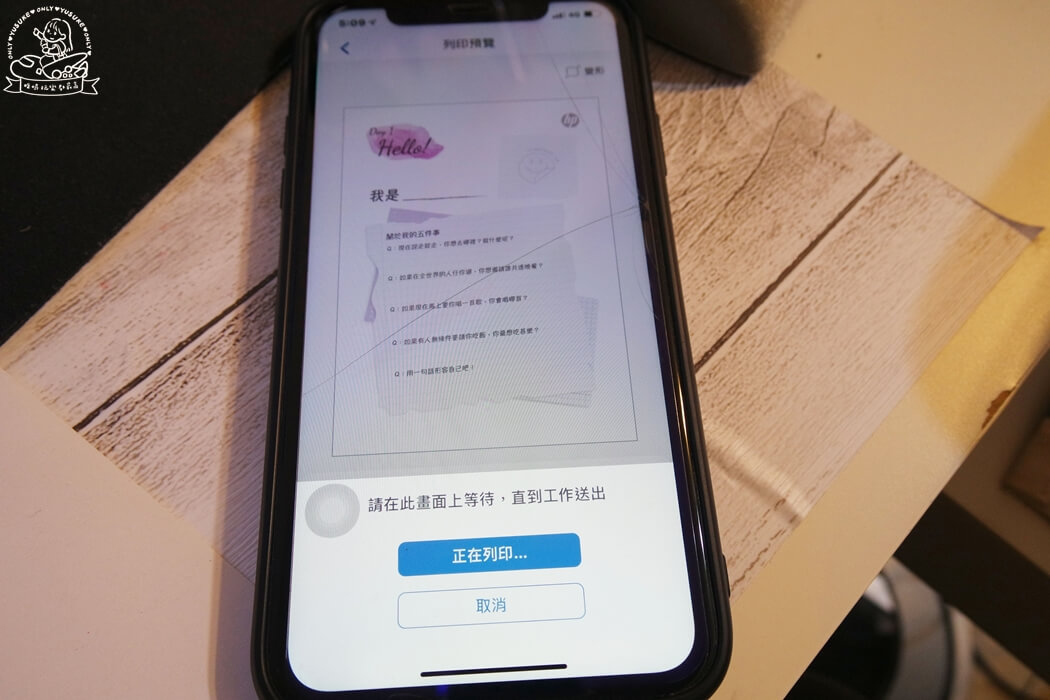
每天早上10:00都會有當天的題目寄到信箱,要將當日的主題單用印表機列印出來。
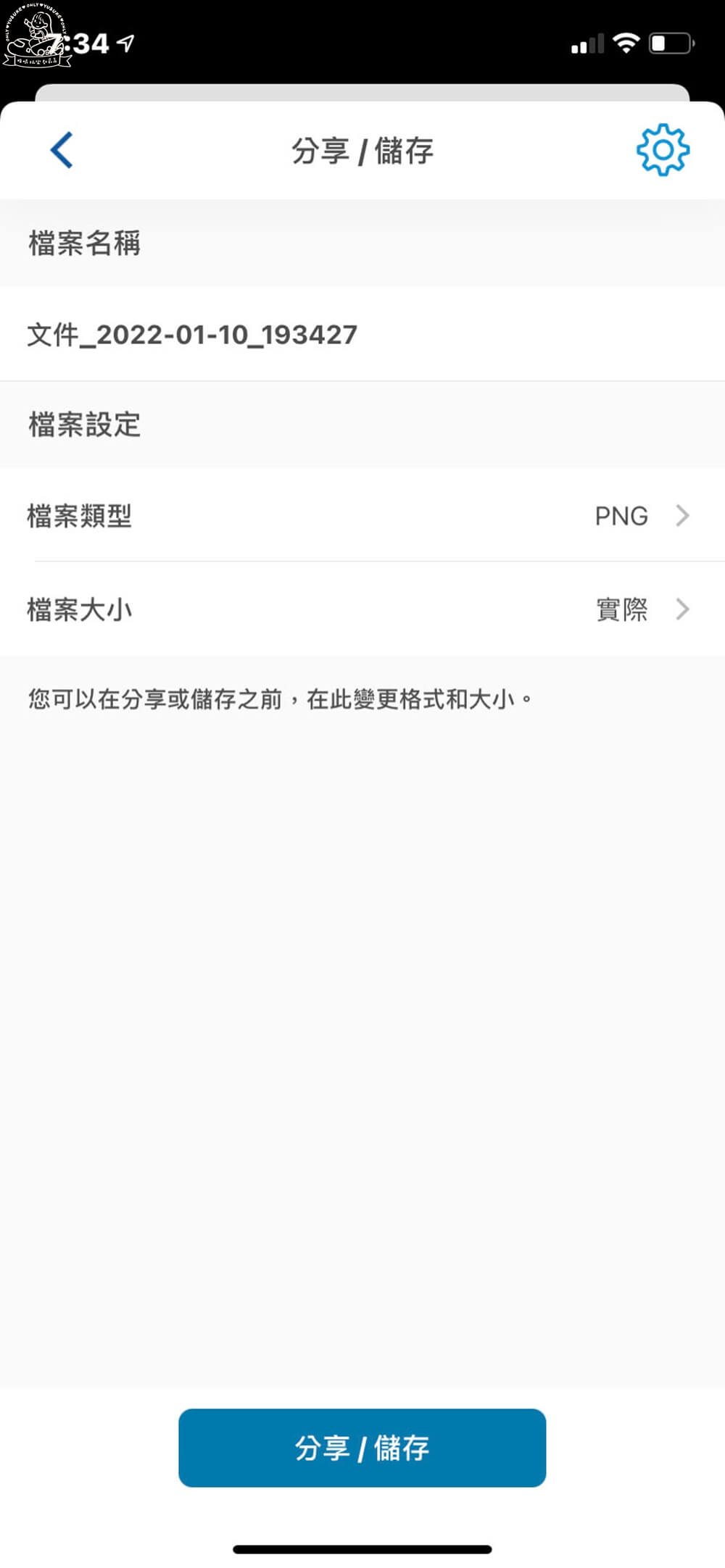
可以自行調整列印的檔案類型以及相關資訊設定。
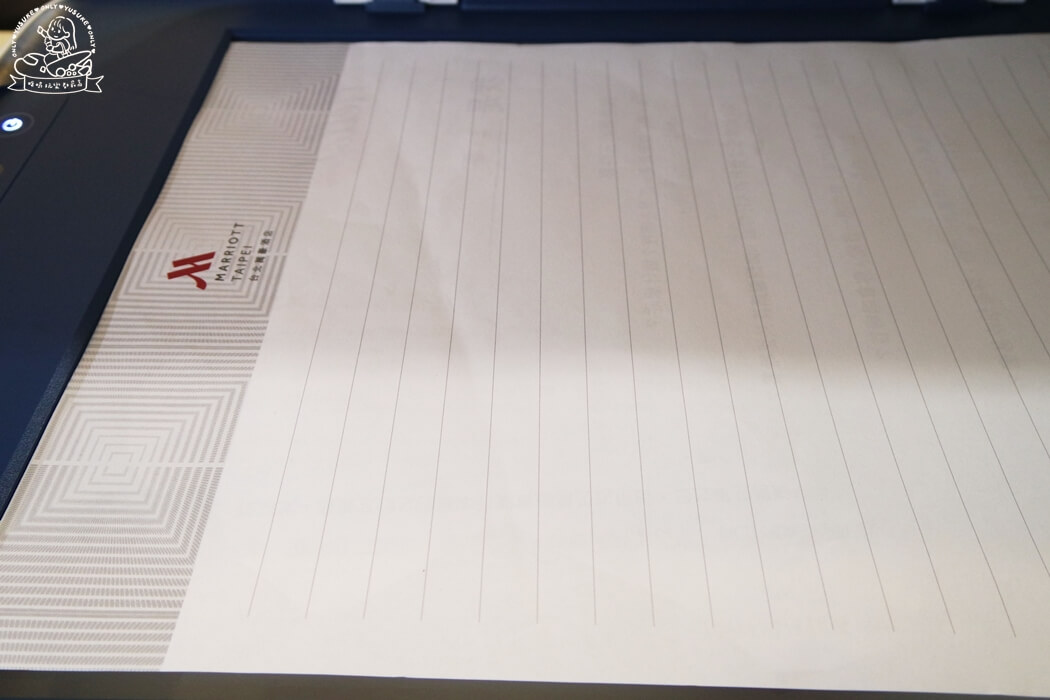
列印題目單後再用HP smart app軟體來掃描完成的作品。

掃描也是超簡單方便,拿起手機對著掃描的擋門,然後按下中間的按鍵即可開始掃描。
Day 1作品

第一天的主題是「認識自己」,用非慣用手寫下自己名字,我天生是左撇子,所以我用右手寫我名字,其實小時候也常在奶奶家無聊的時候用右手練習寫字,所以寫名字這件事還不算太難。(笑)
Day 2作品
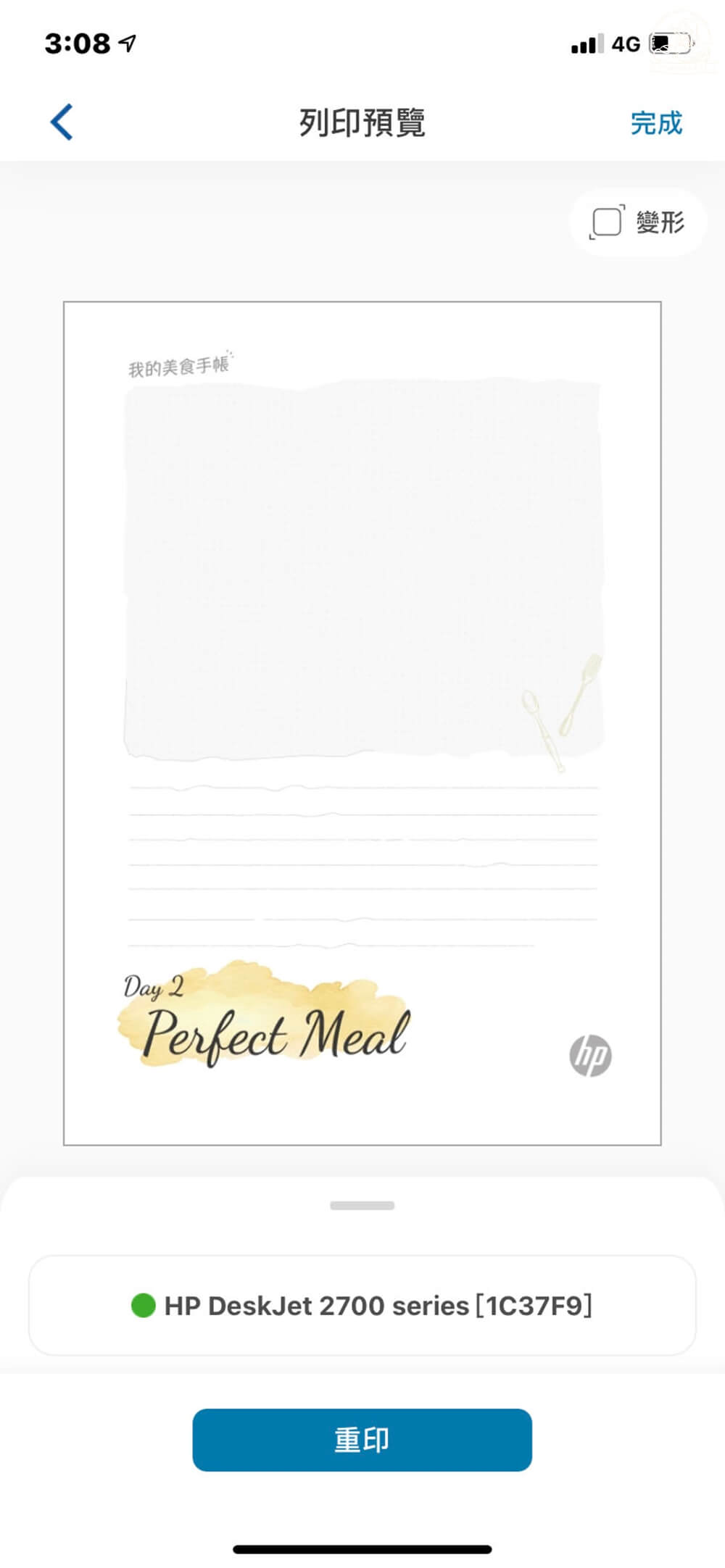
第2天的題目是我個人很愛的「分享你的夢幻美食」,畢竟時常在吃美食阿!雷達很喜歡帶我到處吃。

雖然將自己的生活列印出來很重要,但最近我響應環保,大部分用得都是廢紙或者已用過單面的紙張。對我來說用過的紙張更有溫度阿!
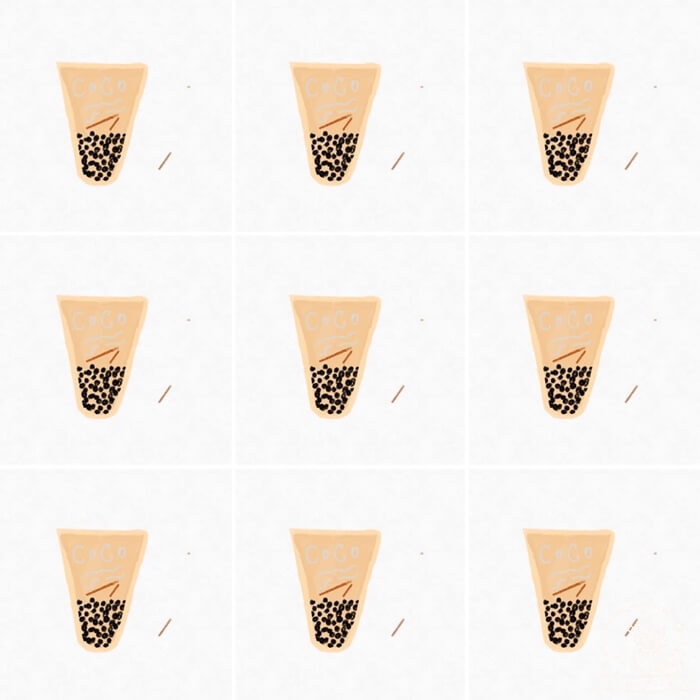
第2天的題目讓我覺得光是貼照片好像有點單調,所以我畫了一點插畫,再把它列印出來。
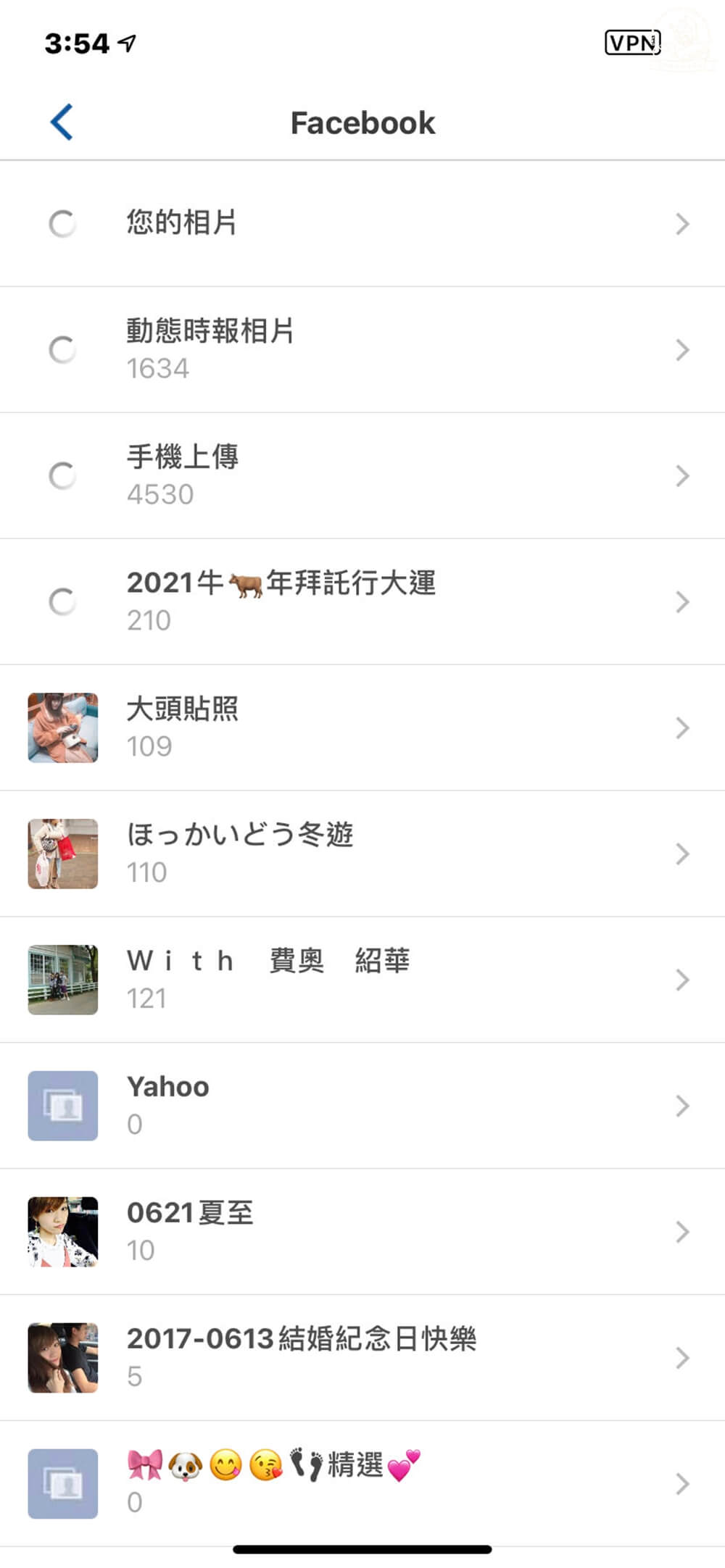
最後再用HP Smart app連接我的臉書尋找我要列印的照片。
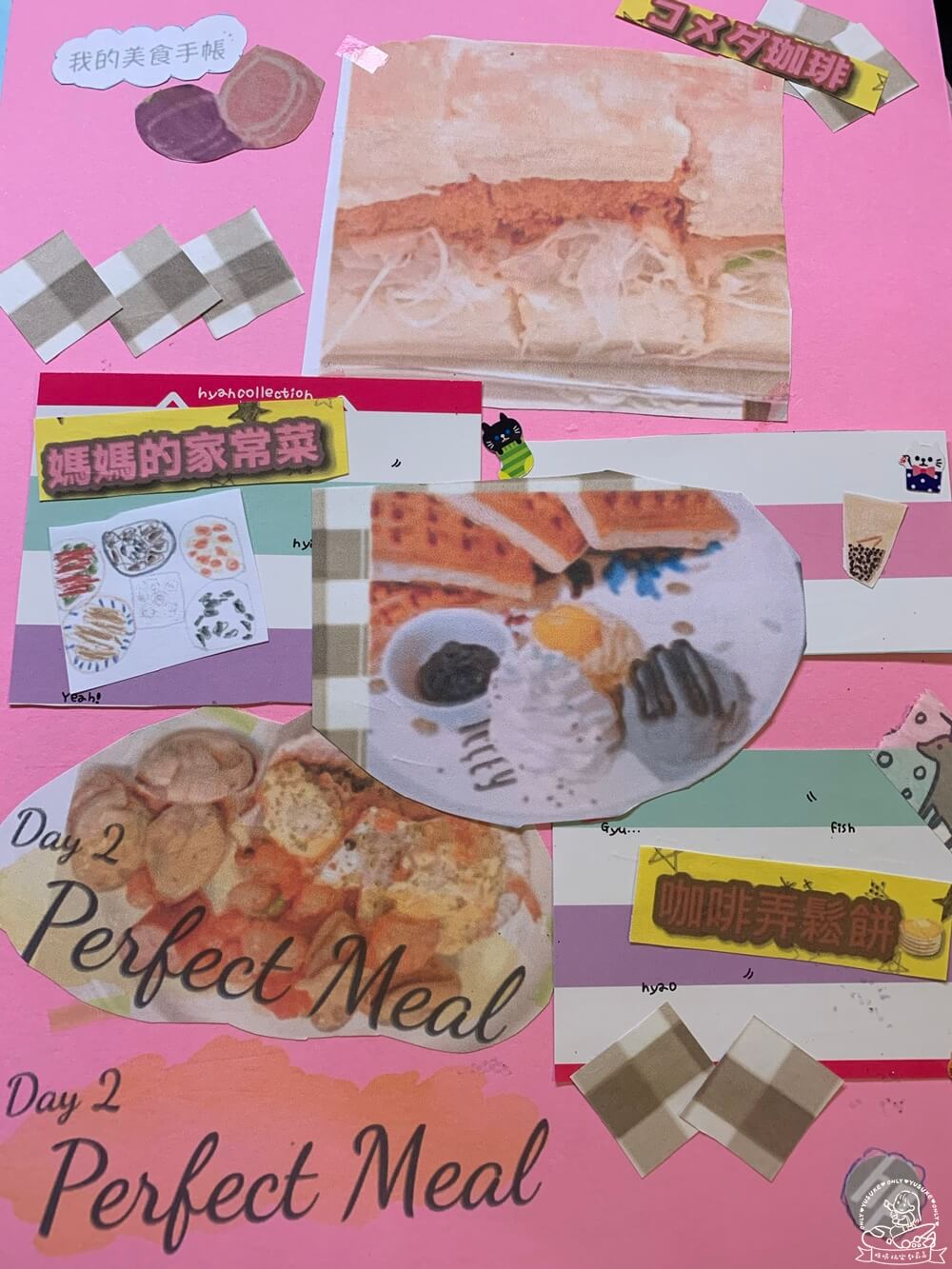
分享的第2天內的美食,絕對是我個人非常愛的餐廳。而全天下的美味餐廳當然都比不上我心中的媽媽菜色。
Day 3作品

第三天的主題是「你的旅遊手帳」。旅遊一直是我非常喜歡的事,但我更喜歡把它紀錄下來。這次我也是把一些我以前畫過的素材印出來。拿來妝點我創意小書的頁面。
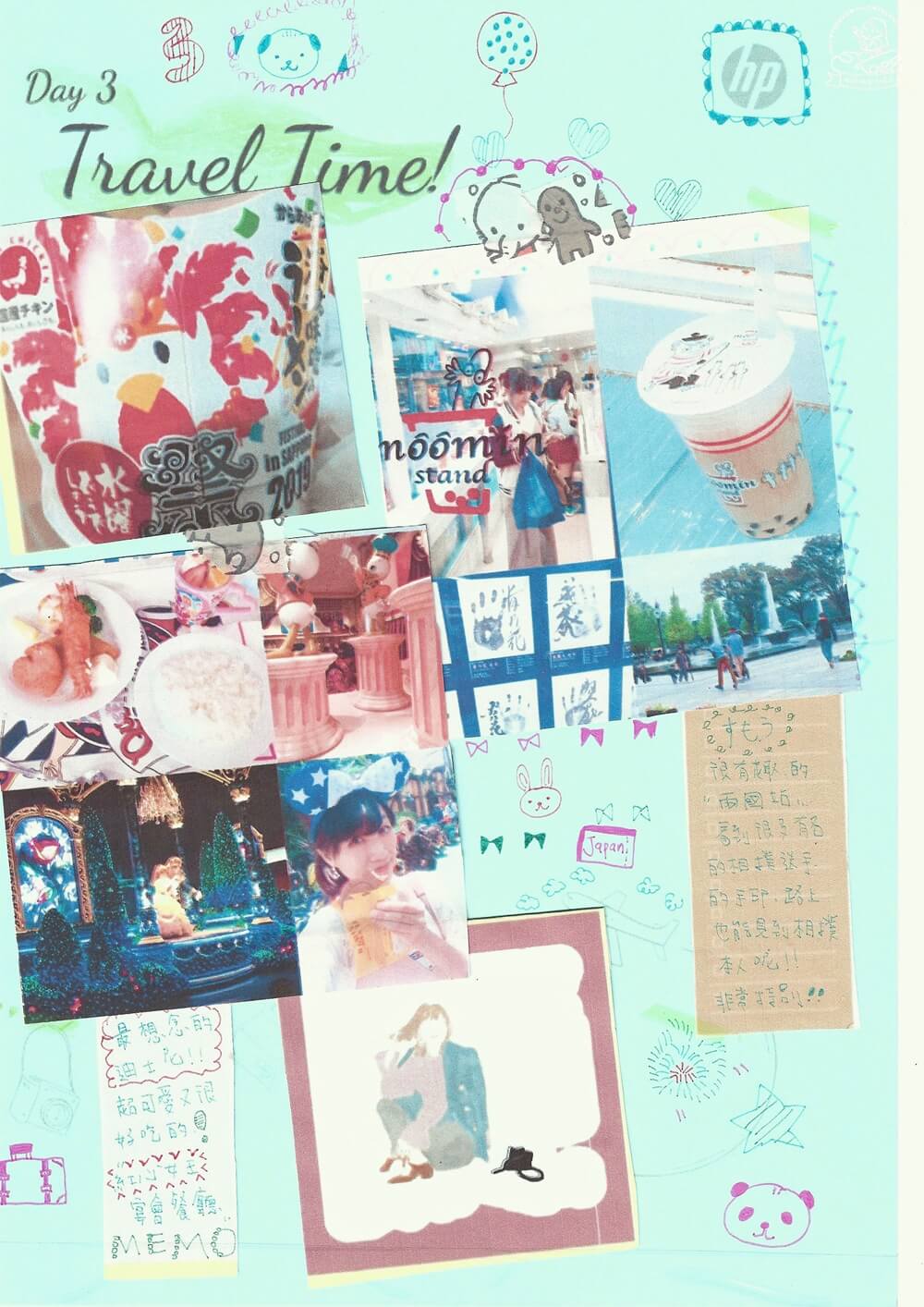
把我去日本旅遊的照片印出來,從來沒想過還能用這種方式來回憶我心愛的旅遊。
Day 4作品

第四天的主題讓我覺得很特別,「顏色收集大挑戰」。主要是找橘色,身邊中的任何東西都可以,意外發現原來時常在我身邊的顏色,橘色也是不少的呢!還以為我身邊的物品沒有橘色,沒想到意外的至少有10種。
Day 5作品
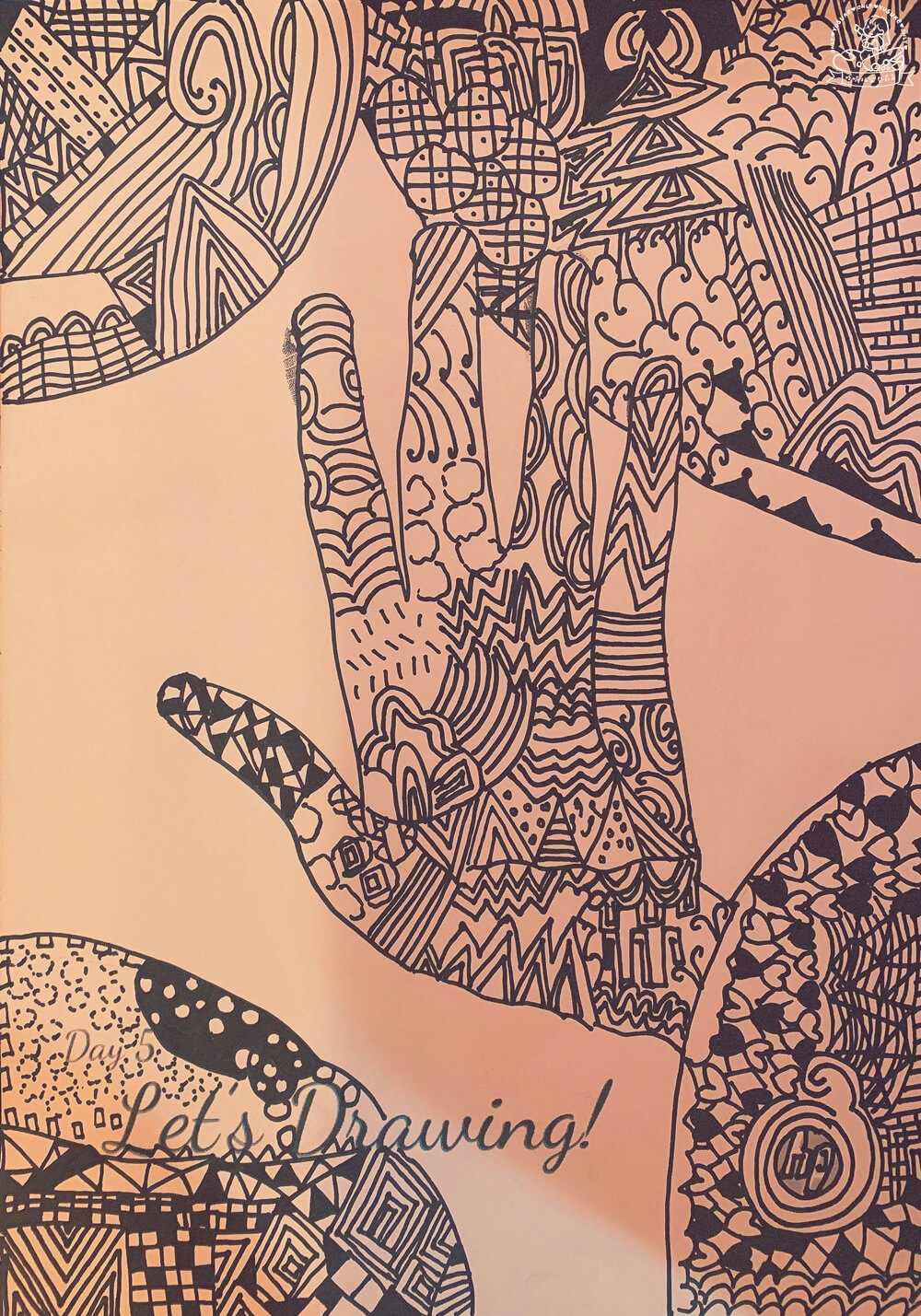
第五天是我覺得很有趣,同時也是我第一次嘗試的事情,「來點療癒的纏繞畫」。我畫得主題是我的手,運用一些幾何圖形,將它黑白黑白的繪製組合成一個新的圖樣,邊畫的同時真的感受到療癒阿!也意外的有點滿意我的初次纏繞作品XD
Day 6作品
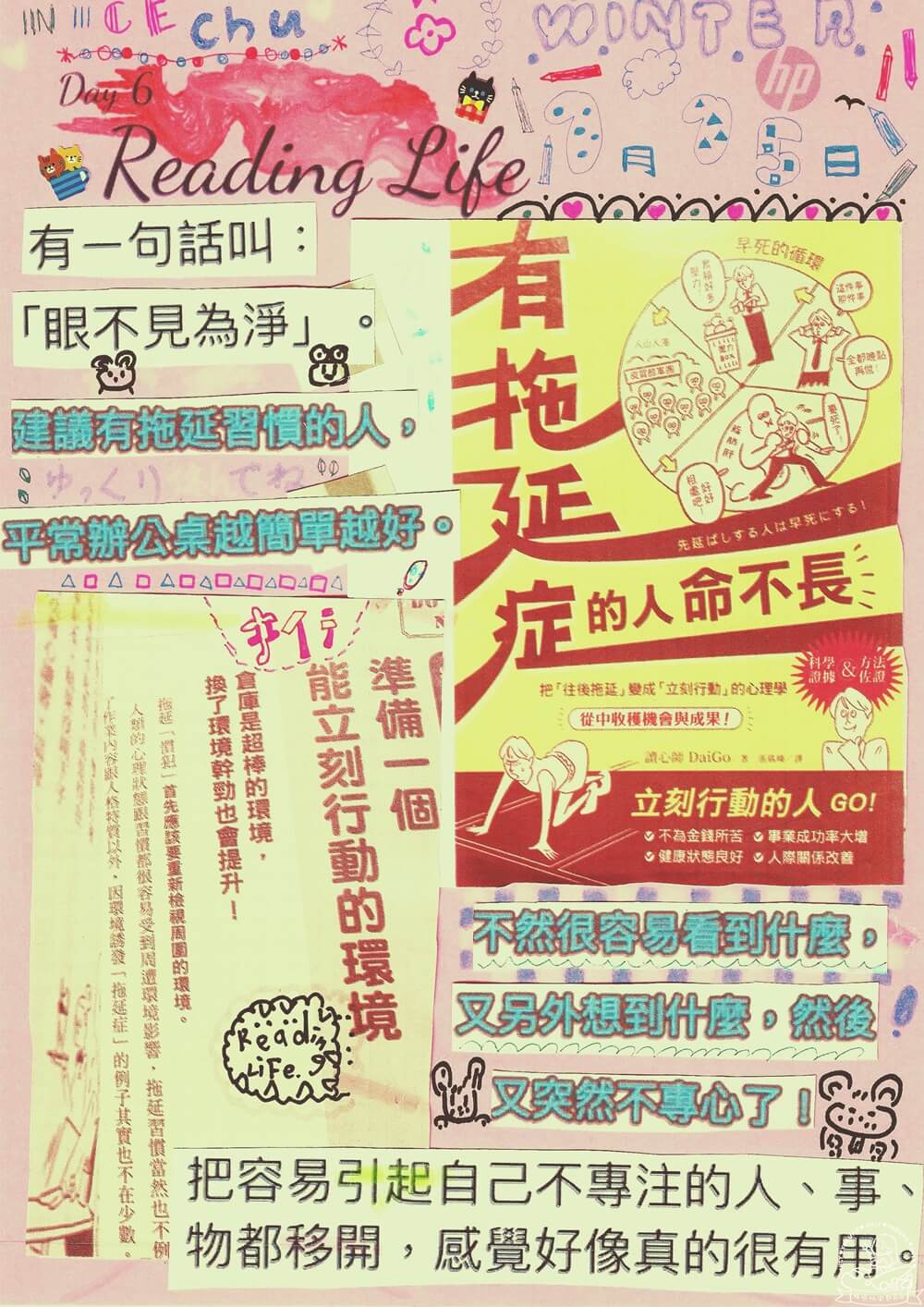
第六天的主題是我個人很愛也很常做的事情,關於閱讀;「充實自己累積你的創意」,找到一本自己喜歡的書,將書的封面和最喜歡的頁面掃描列印出來。這真的是我最近最喜歡的書。
Day 7作品
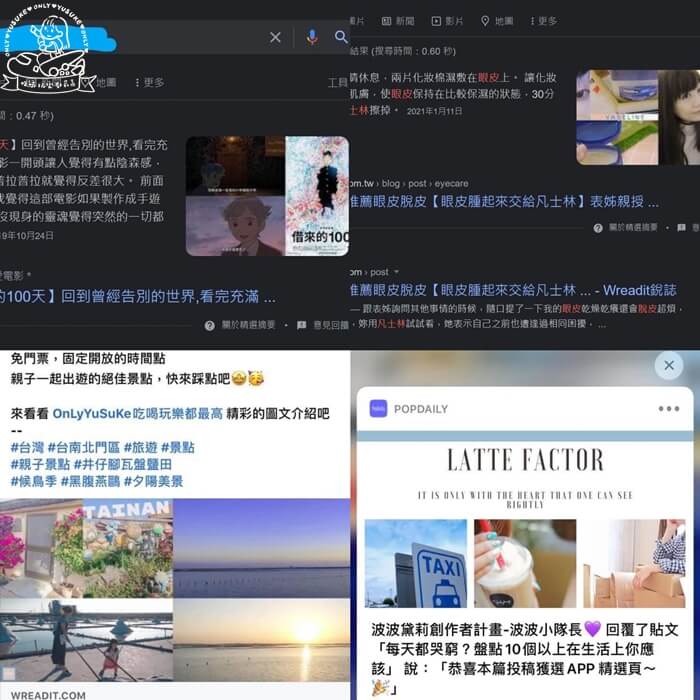
第七天的主題真的很有意義,就像是回顧與展望一樣,主題是「回顧我的2021」。事實上2021對我來說很傷痛,居然是我跟我家的貝勒最後一年在一起了,我從來都沒想過2022我會永遠失去牠了!我最愛的狗爸爸,心碎之餘我還是得完成我的2021回顧阿!最幸福的就是和貝勒你在一起的每一天。

撇掉傷心難過,2021對我來說是成就達成,同時也是很幸福的一年。第一次文章上了google精選摘要,很感動也充滿感謝。
HP Instant Ink 墨水即時送的訂購式服務
最後想分享一下HP推出的最新墨水訂購式服務, HP Instant Ink 是能讓我們安心又省錢的「墨水訂購服務」。每月只需要 NT$39元起。
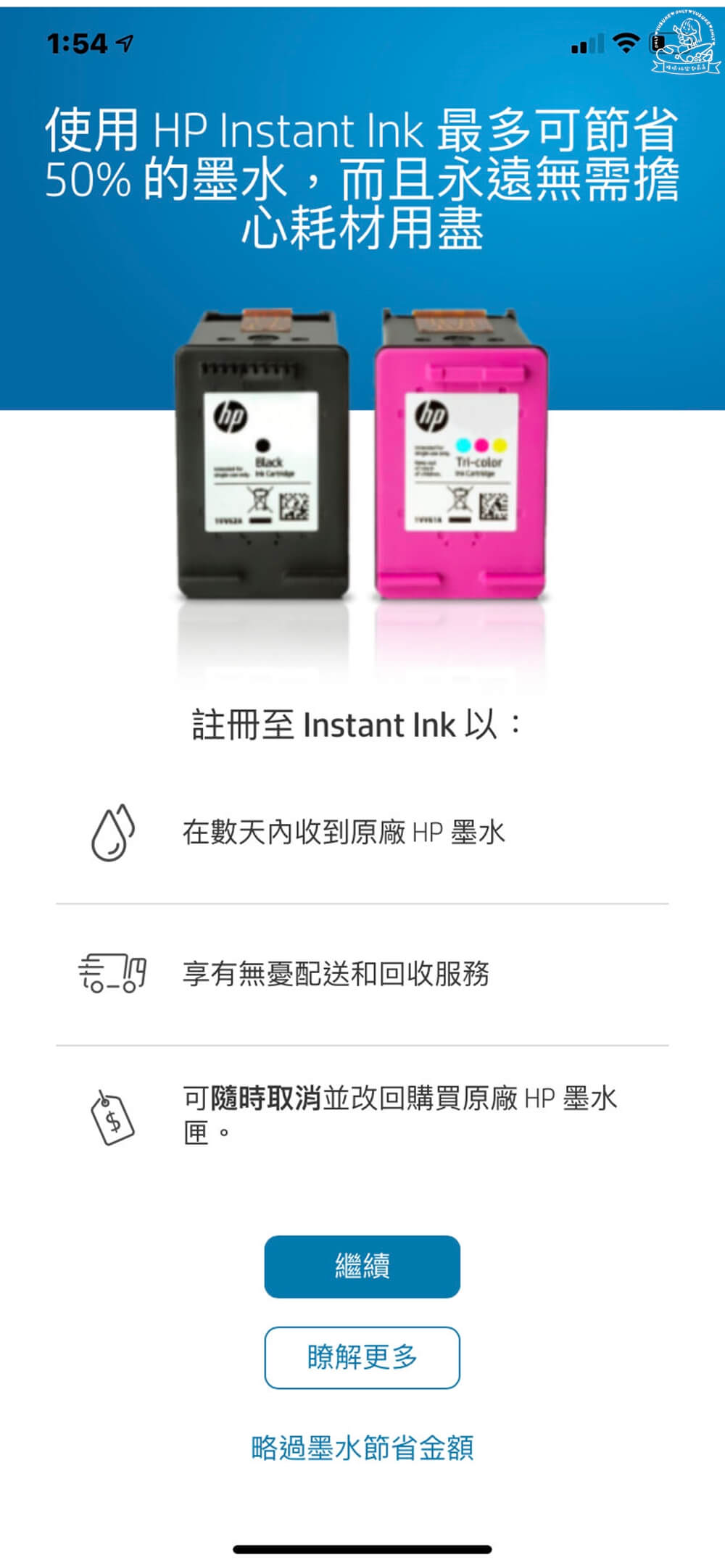
新的墨水定期訂購自動配送的服務,主要是以列印頁數為基礎(非墨水量), HP Instant Ink 墨水匣能裝載的墨水更多、包裝也較精簡許多,但協助HP降低成本,省下的成本則可以回饋到我們消費者。
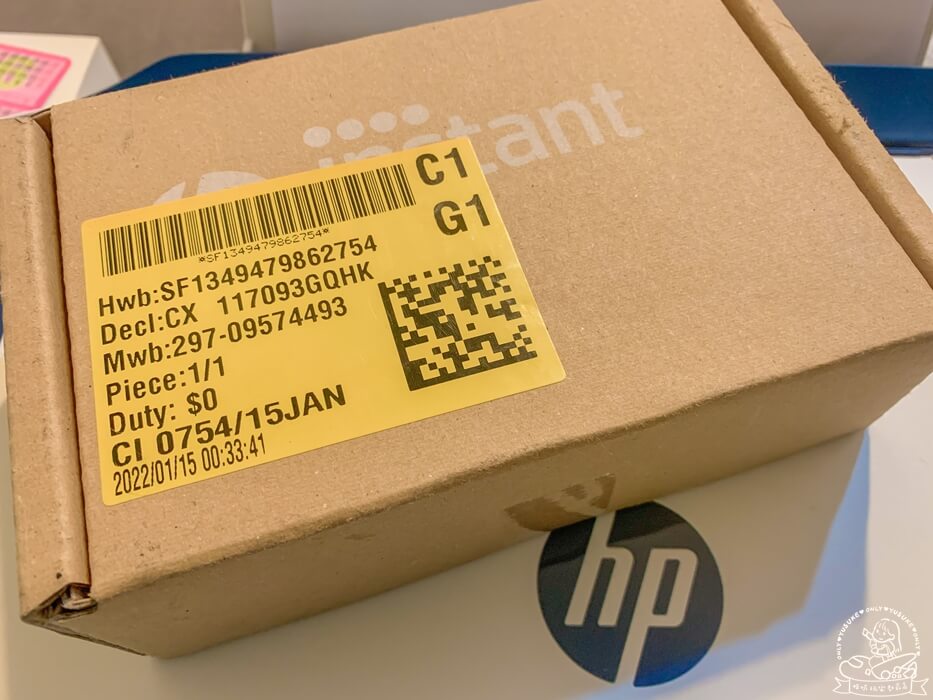
我覺得若你日常生活中很常會運用到印表機,很推薦可以試試看這個墨水定期訂閱和自動配送的服務,印表機會知道墨水何時不足,而通知HP為我們運送墨水,而非每月定期收到。

最大優點我覺得是居然可以用同樣黑白列印的價格享受到彩色列印,有在外面超商列印經驗的人都知道,彩色列印非常貴,果然還是居家列印最省阿!HP還會不定期的隨盒附上回收信封袋,讓我們方便去任何一間711回收用完的墨水匣們。
整體而言非常推薦給時常有列印需求的你。或是時常遇到墨水突然用盡,匆匆忙忙的去買耗材,但搞不清楚自己印表機到底是哪個墨水型號,如果你也時常有這樣的困擾, HP Instant Ink 墨水訂閱會很適合你。
2024 墨水匣訂購服務停止後怎麼印的一看就會攻略版


今年台灣用戶以及部分地區的用戶應該都有收到一封信件告知HP Instant Ink服務已於 2024 年 1 月 17 日終止。也就是說將無法再使用受到偵測用量的墨水匣,所以要去商店另外再購買墨水匣了。
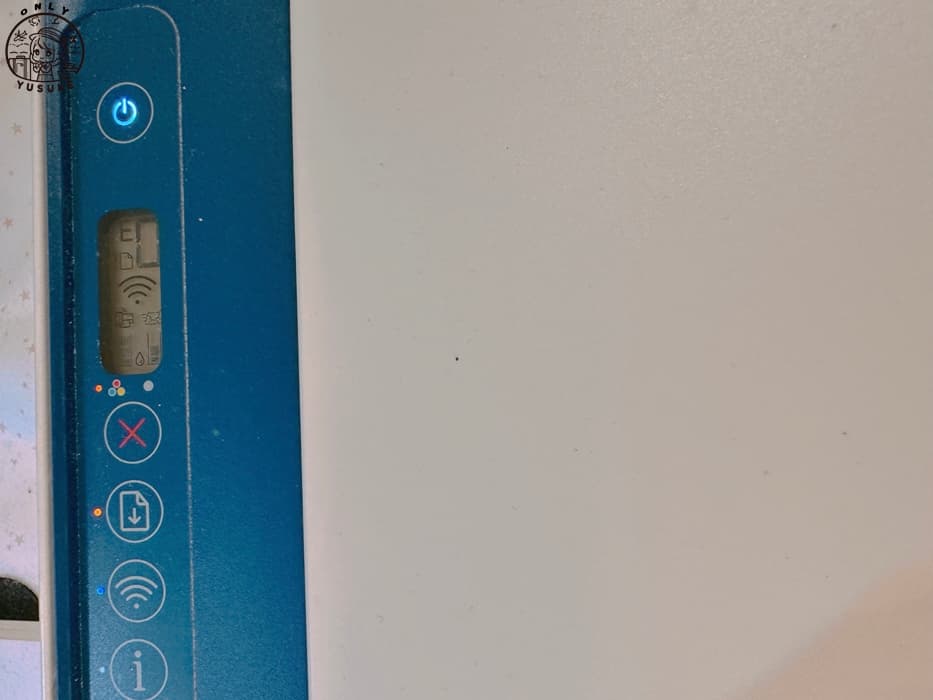
服務終止後應該很多人都會看到印表機呈現錯誤代碼的 E。




將新買的墨水匣照著之前方式安裝就可以了。之後會補拍影片可以訂閱我的影音旅遊3C教學頻道。



裝好墨水匣後關上檔門再放進對應的紙張。
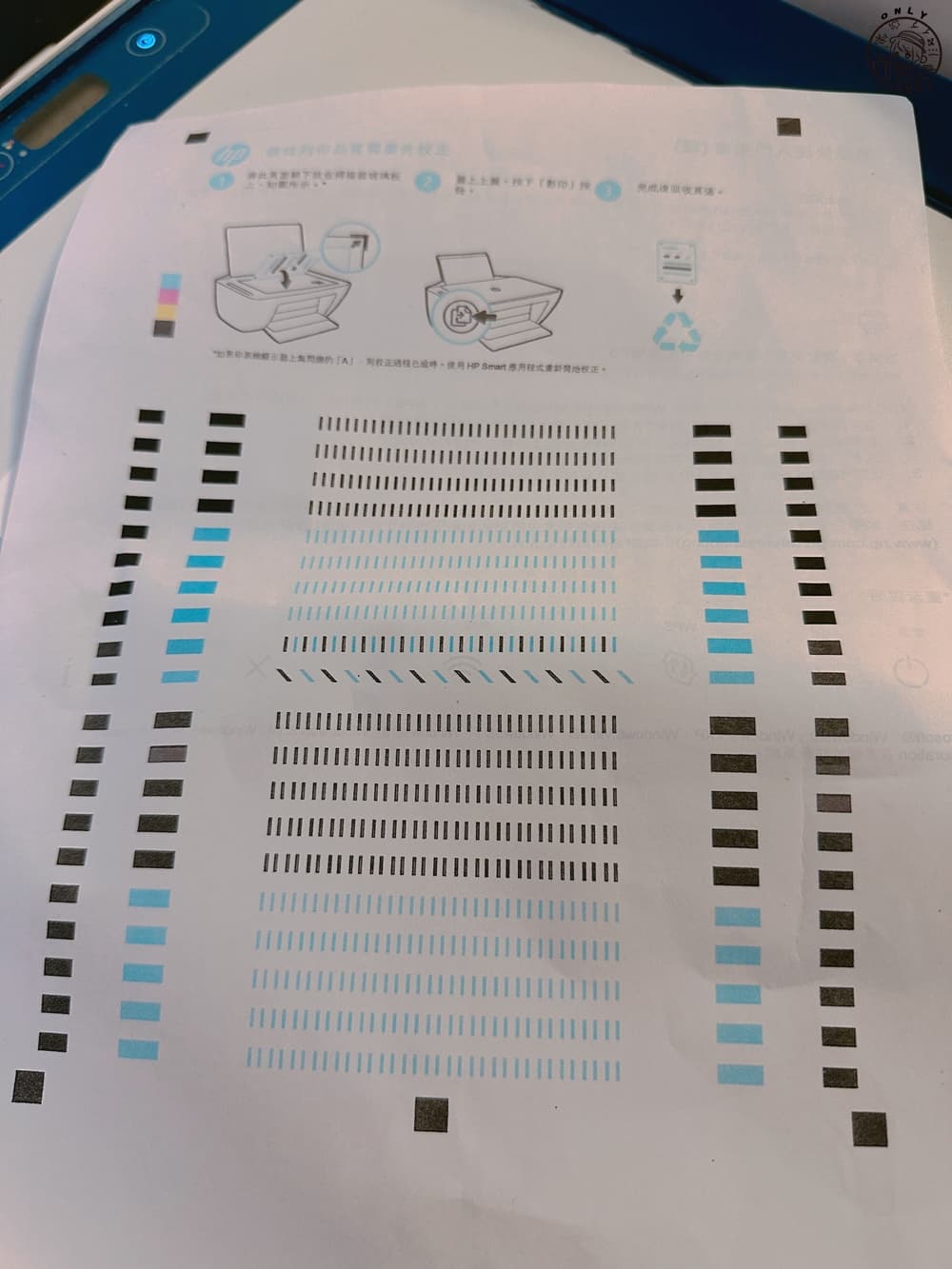
開始正式列印前先校正印表機,前半部教學已寫過如何校正印表機,這裡直接略過。

今天我分享的是列印照片,所以我將相片紙放在進紙匣的右邊。
hp smart
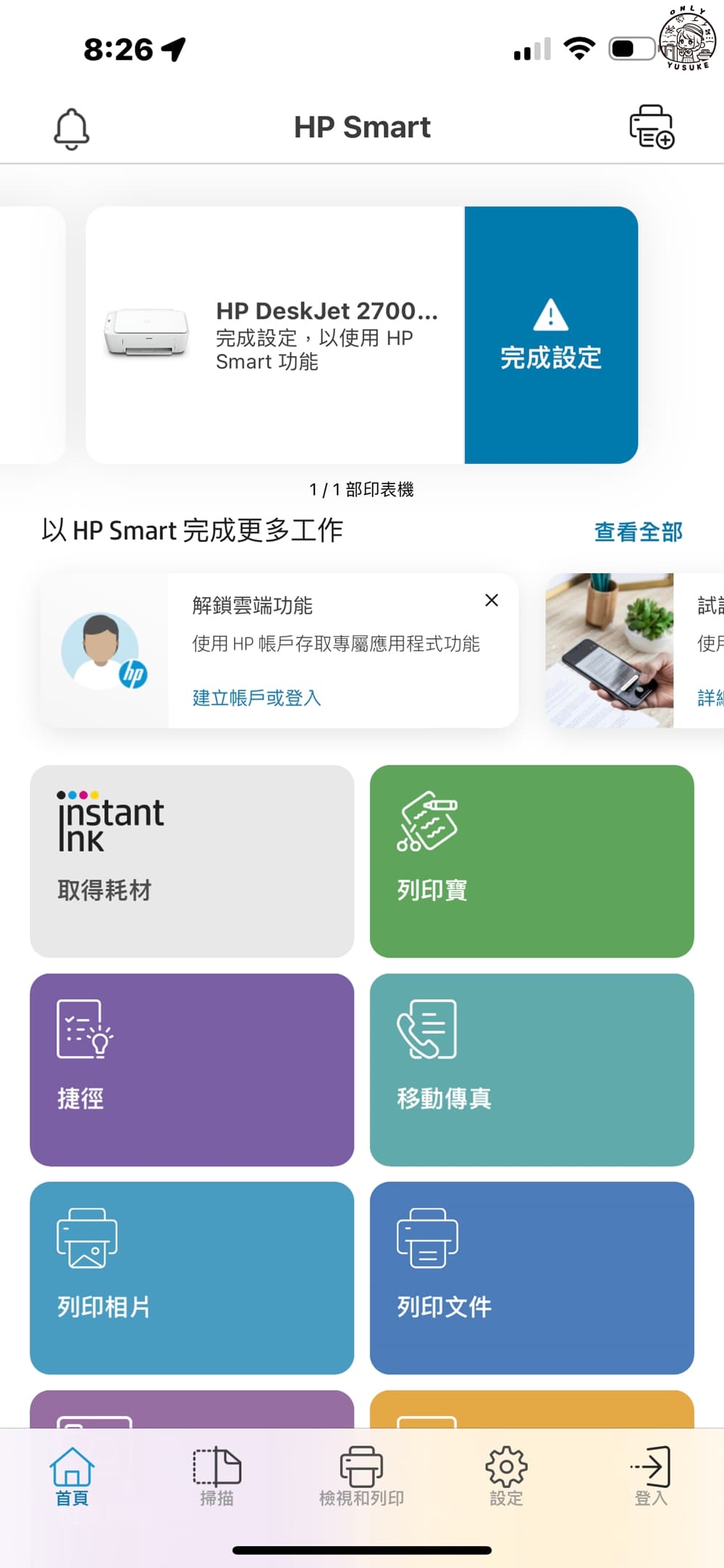
一樣先打開 hp smart。
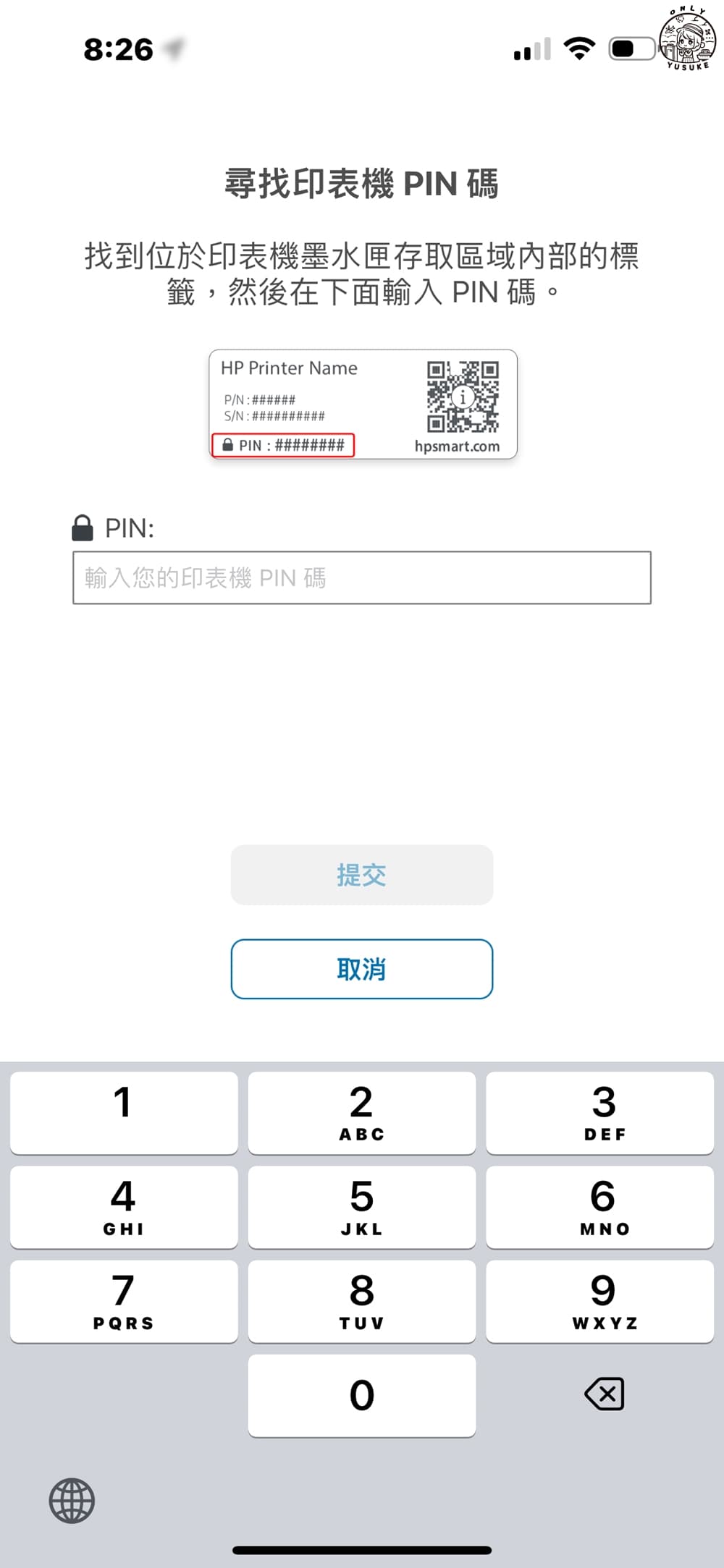
這裡會要求輸入PIN碼,將你的目光移到印表機主機身上。
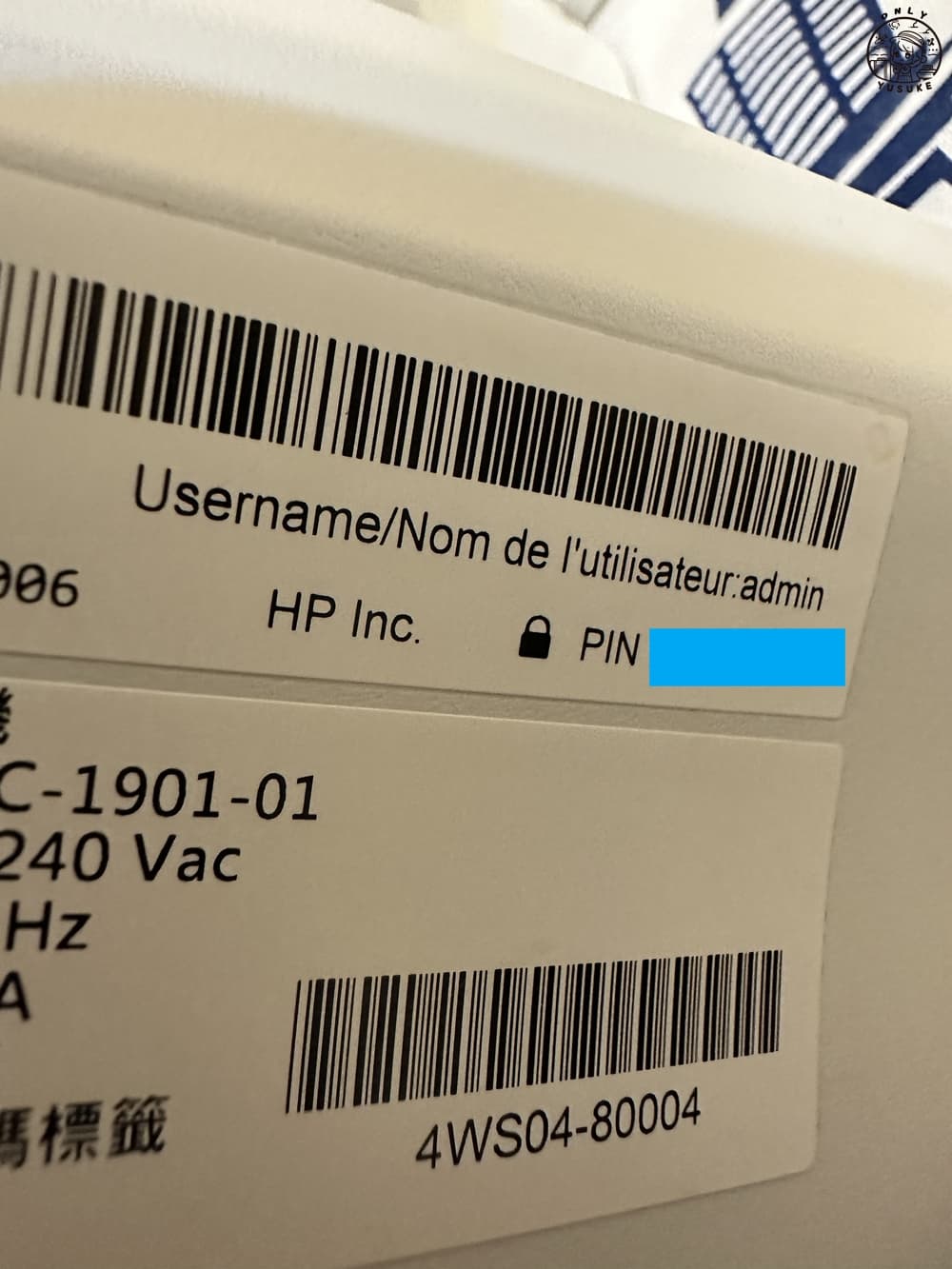
在剛才的 hp smart 畫面輸入印表機機身上的 PIN碼。
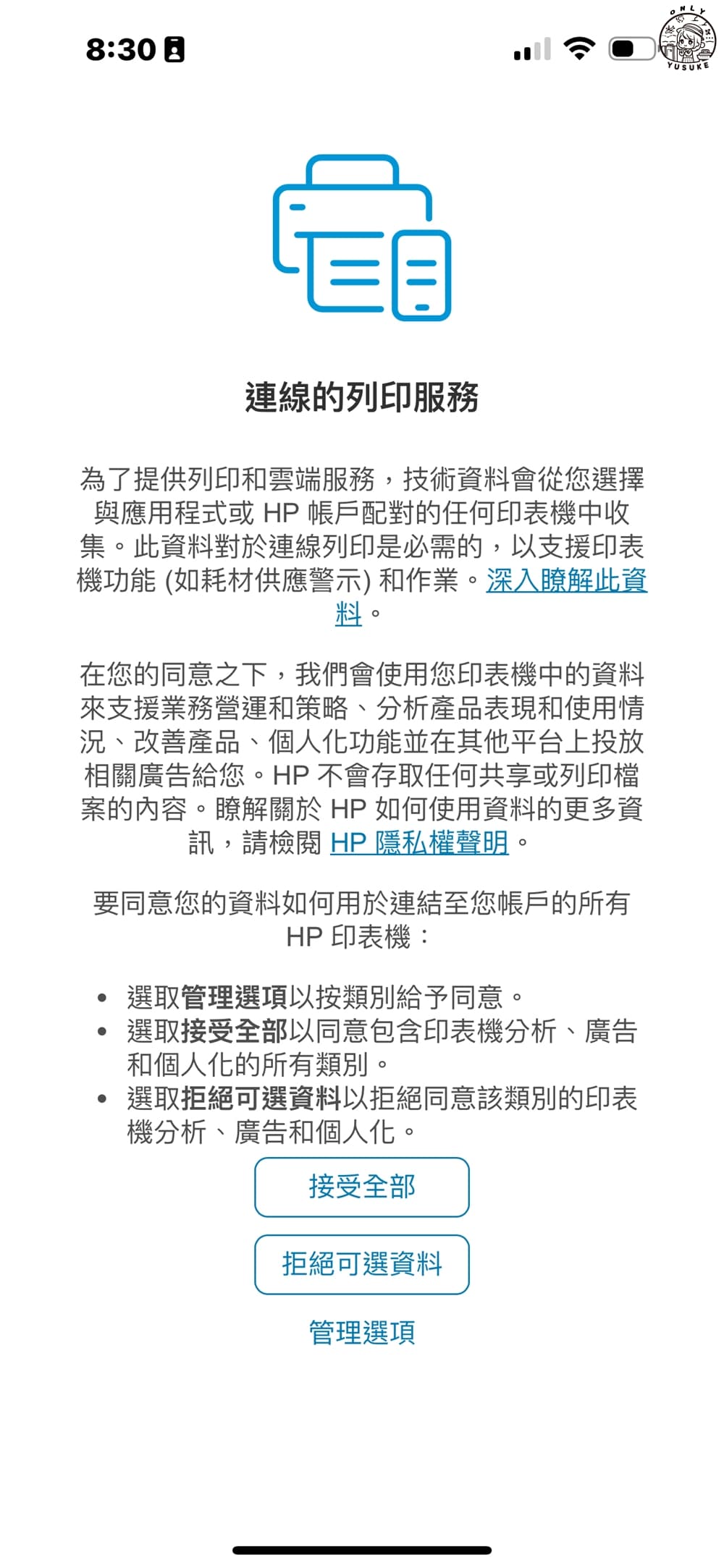
再來是根據個人接受度的選擇。
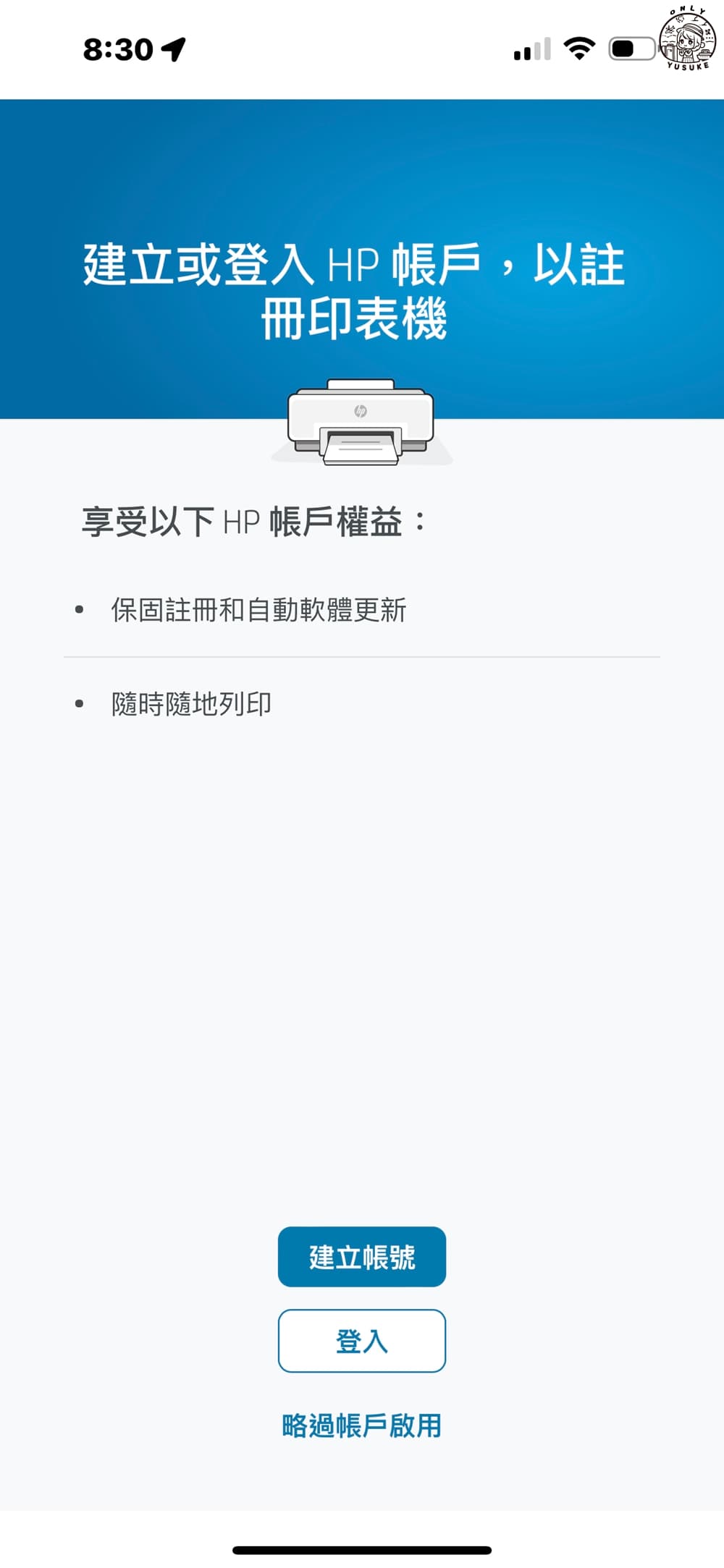
接著登入你的 HP 帳戶或建立帳戶。



繼續跟著步驟指示並選擇是否要自動更新。
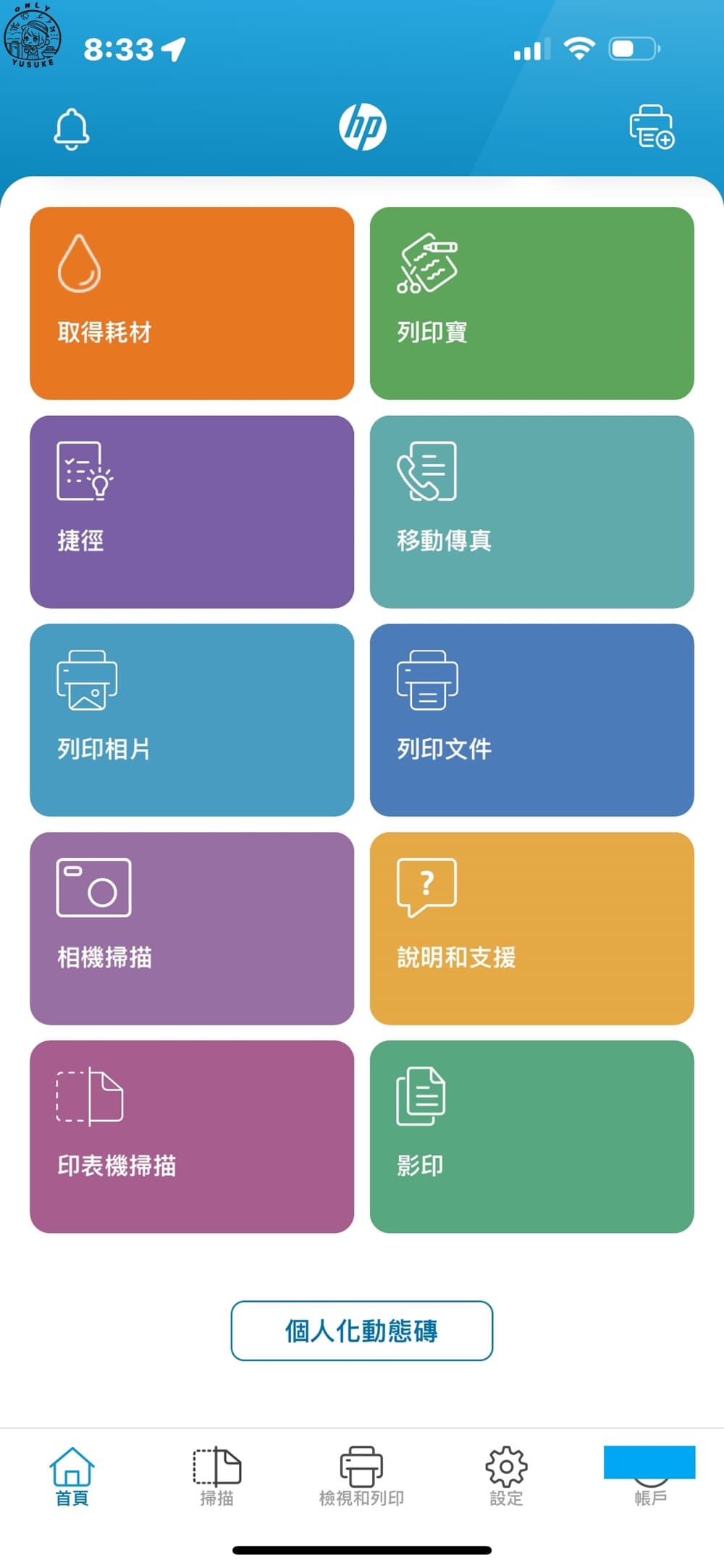
根據想列印的類別選擇,像我是要印照片就選列印照片。


調整好照片的紙張尺寸或是直接調整為最適尺寸就可以列印了。
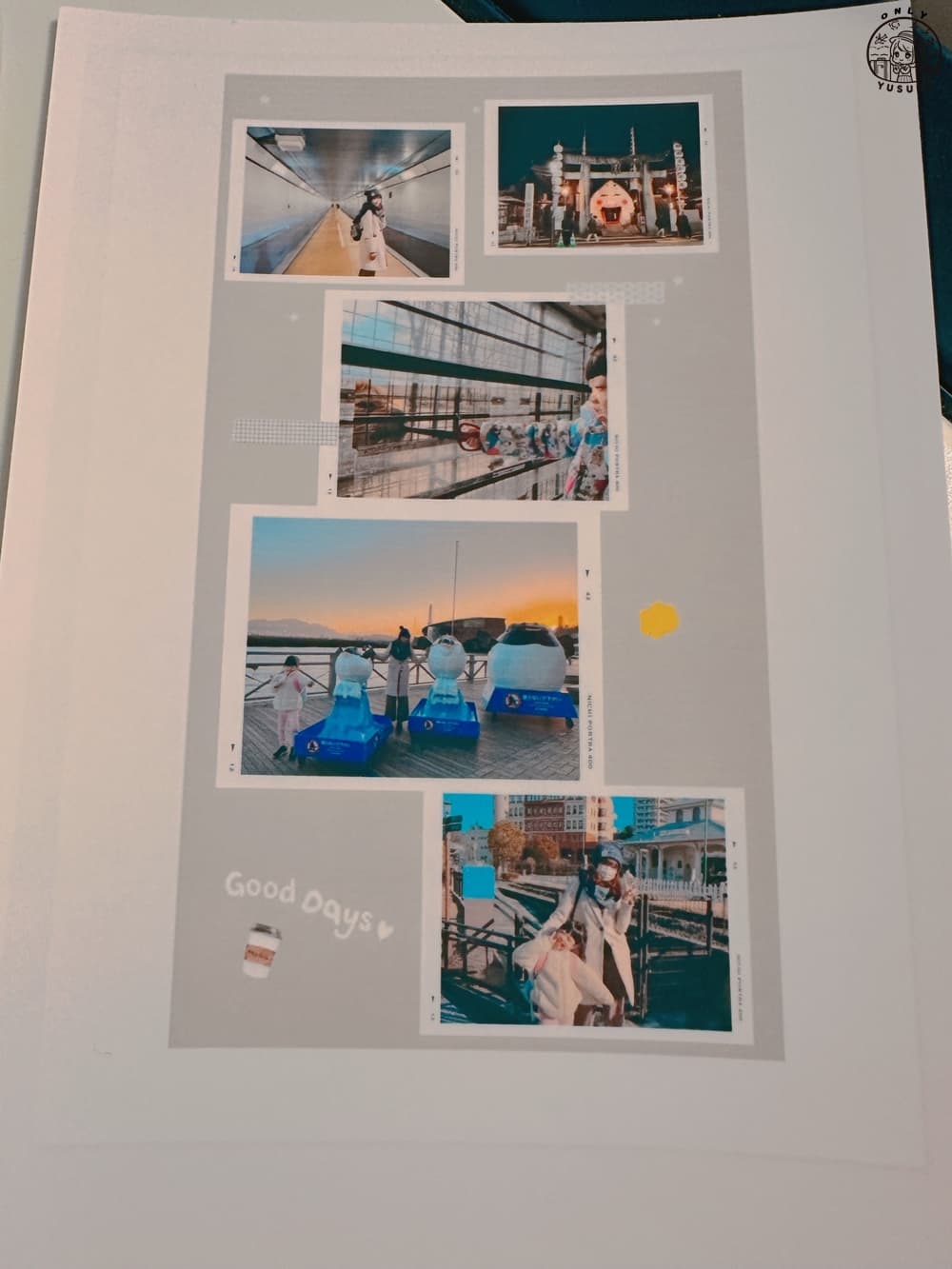
成品依然讓人很滿意,整體而言雖然墨水訂閱服務台灣區取消了,但是除了這個其他沒有變,依然很好用。