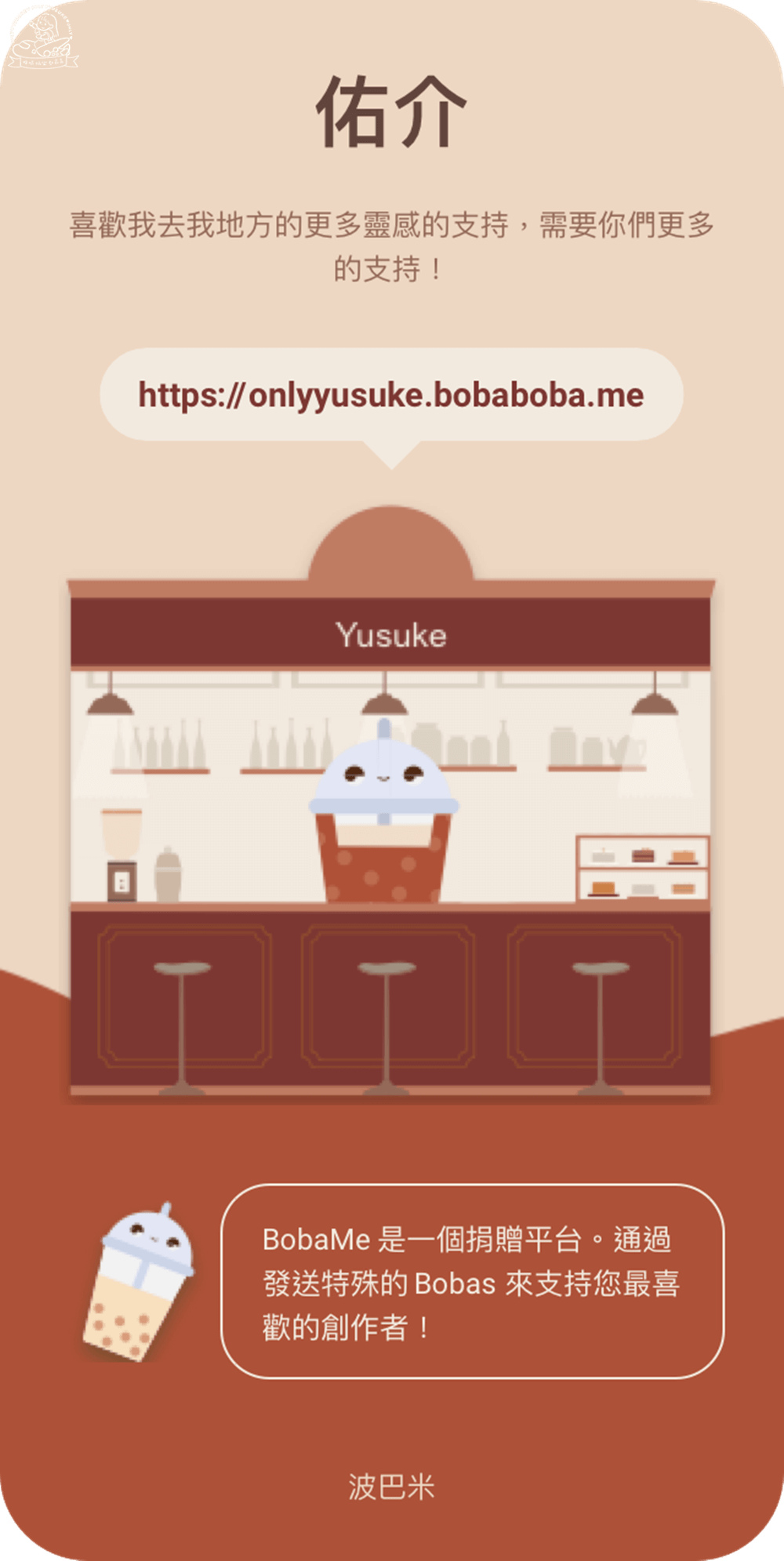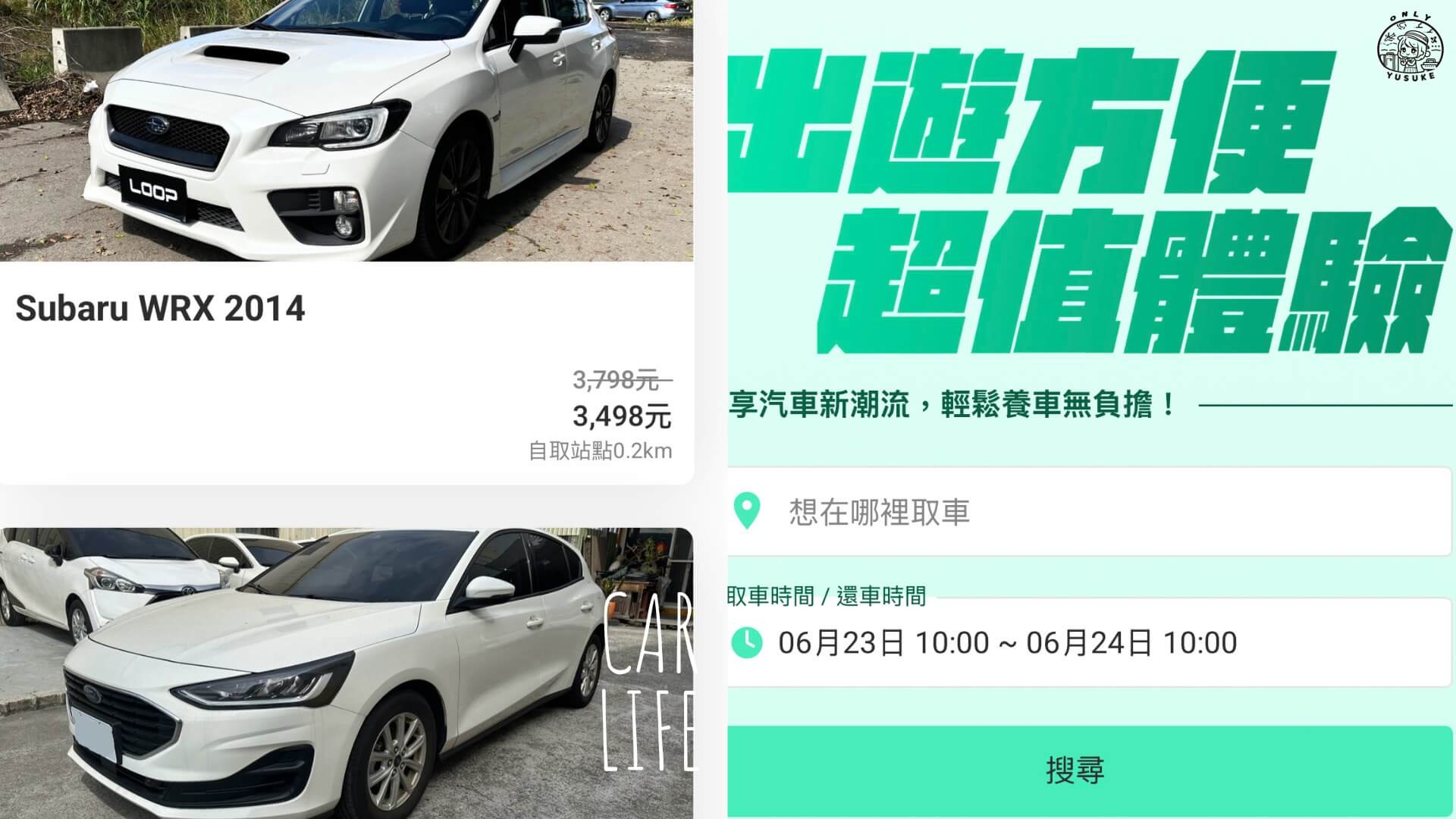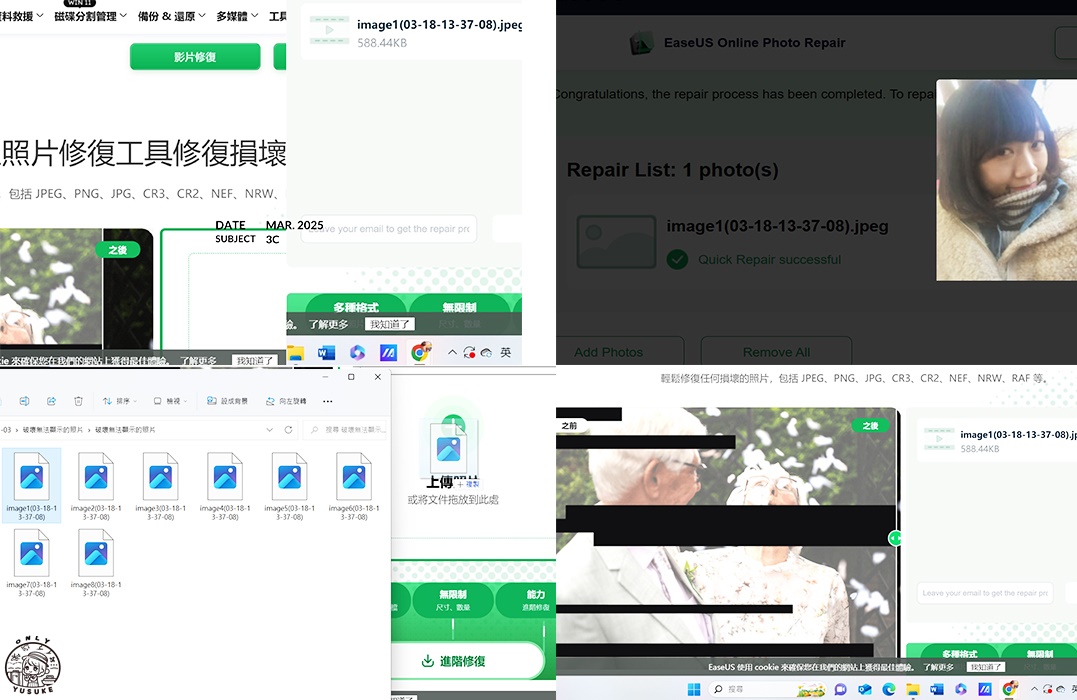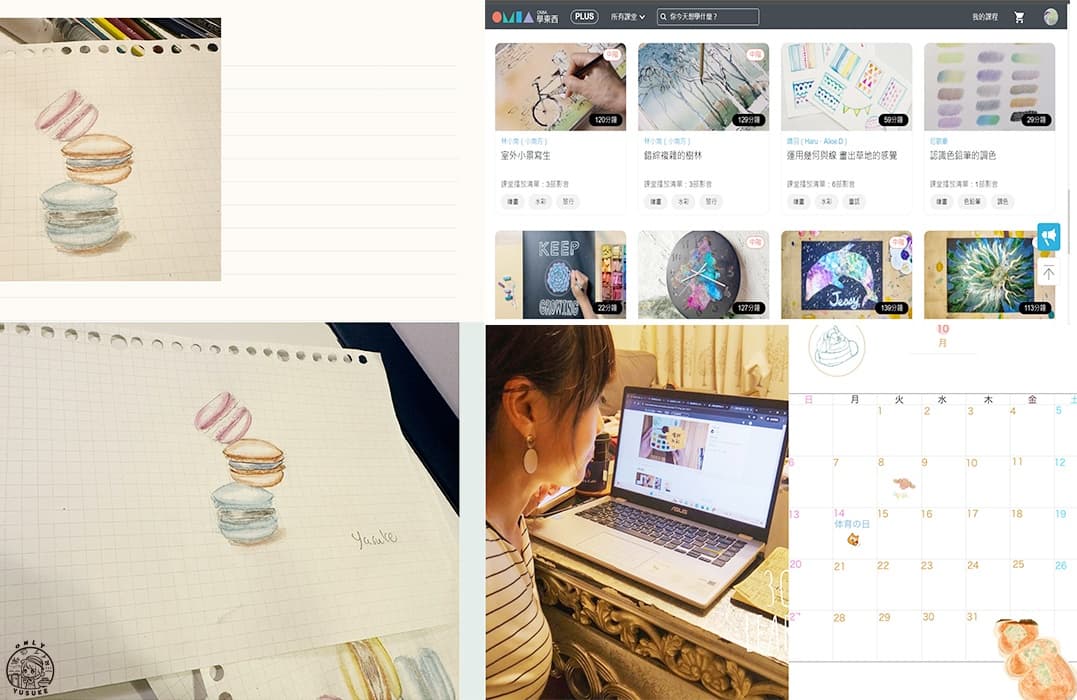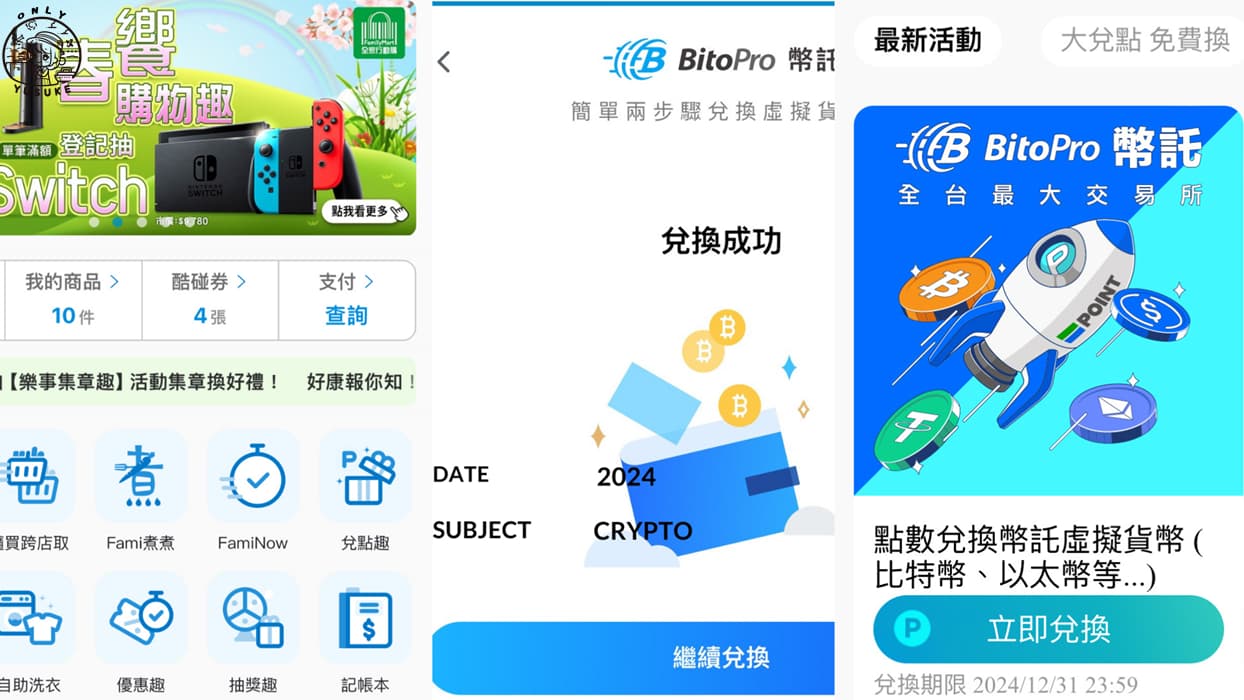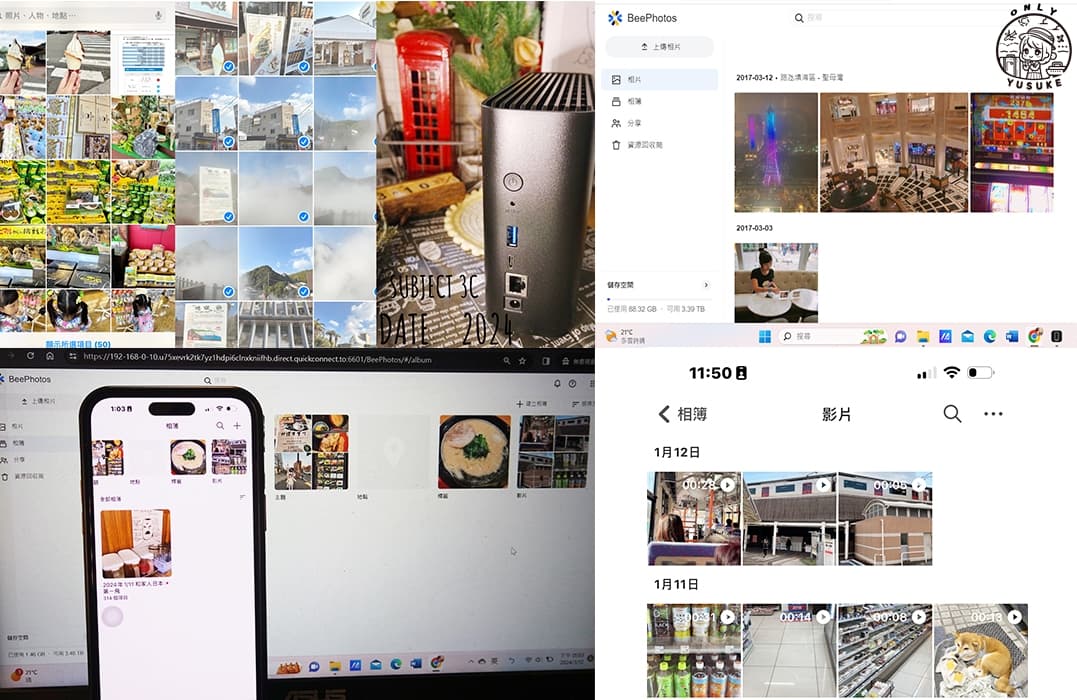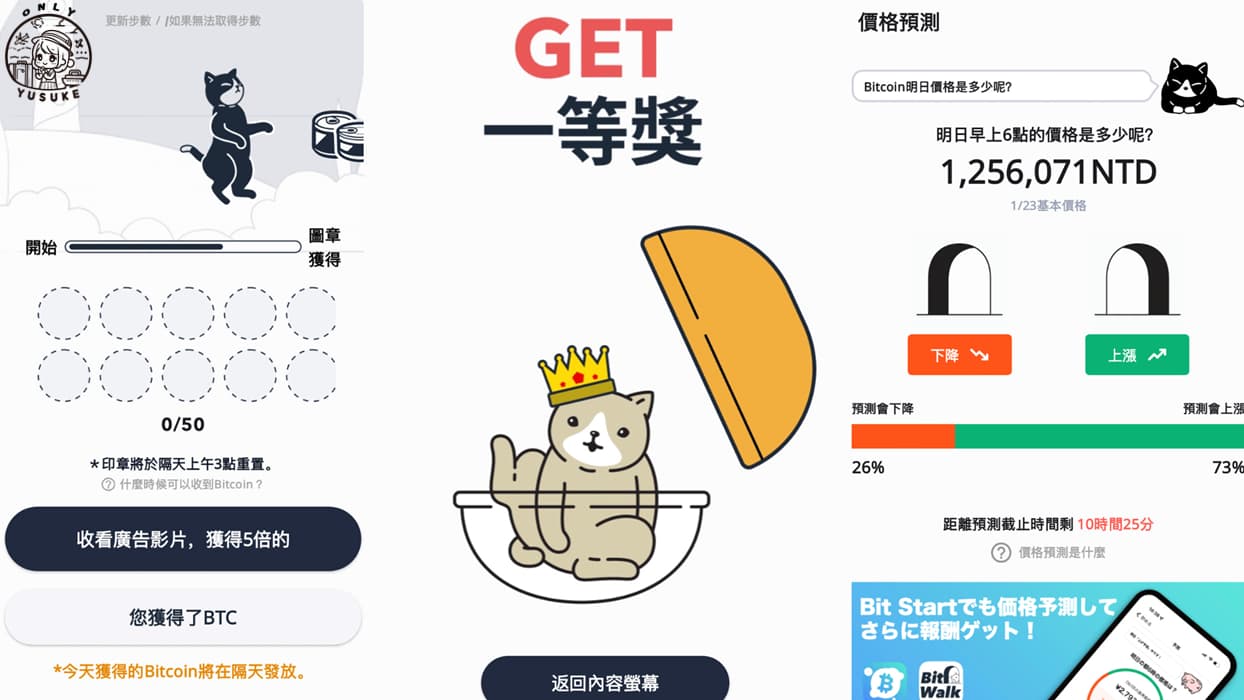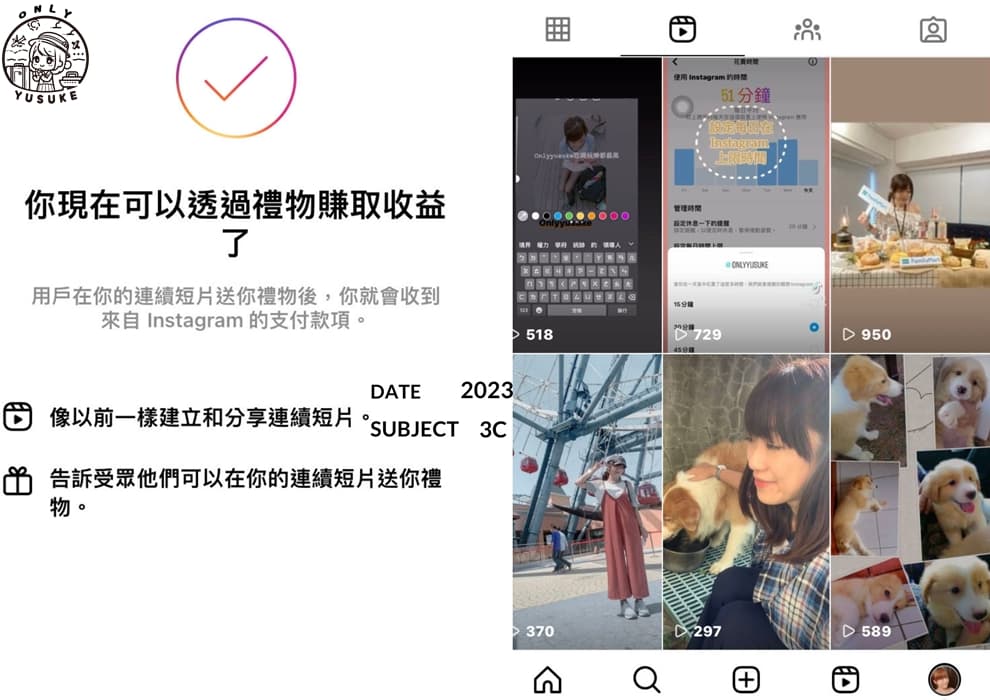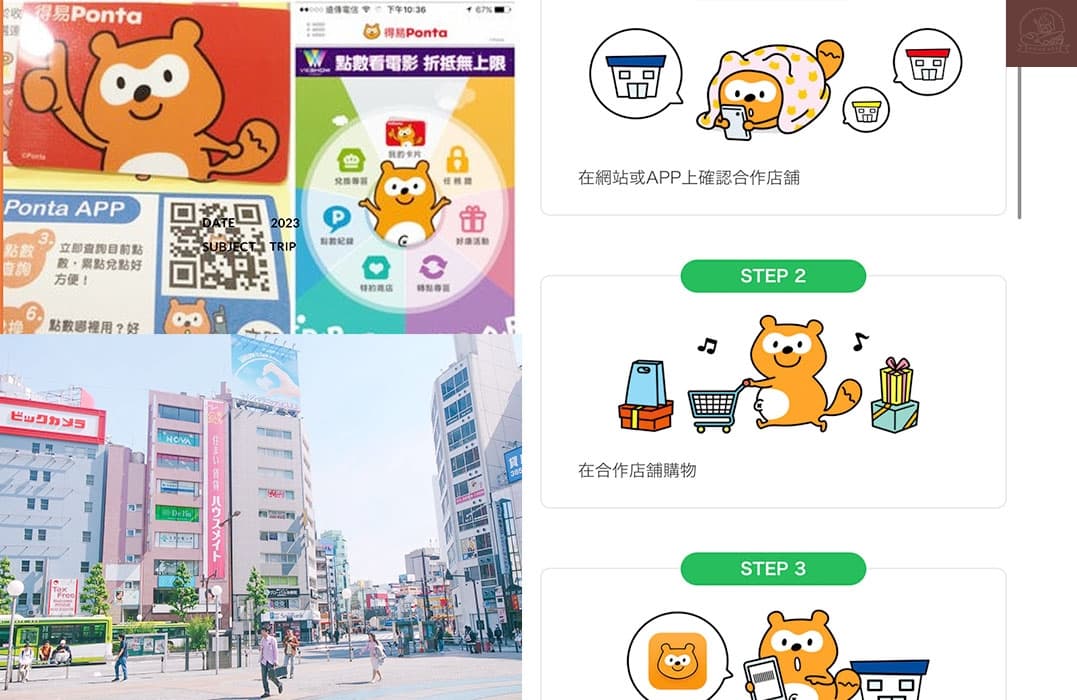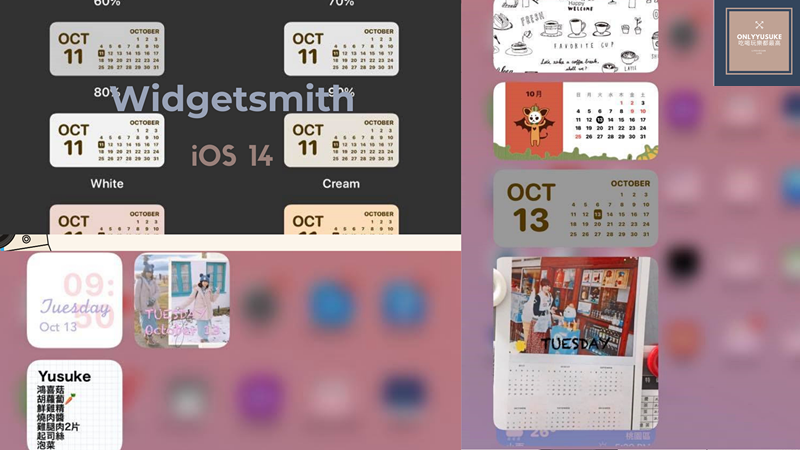
這次apple完全來一個大革命更新,有一種這次真的大改版的感覺,升級超有感,連我的舊機都得換掉,本篇文章以iPad mini5 示範,非常有趣的widget程式,app程式首推Widgetsmith,除了基本的日/月曆widget&時鐘widget,還能把自己的照片變成照片Widget。
widget中文意思是小插件、小工具
Widgetsmith
下載網址
你們在App Store搜尋Widgetsmith,並且對照我上面網址裡的圖示,把app先下載好。
app使用示範
以下開始跟你們示範Widgetsmith這個組件小工具的使用方式,真的是秒懂秒上手。
-
Small Widget
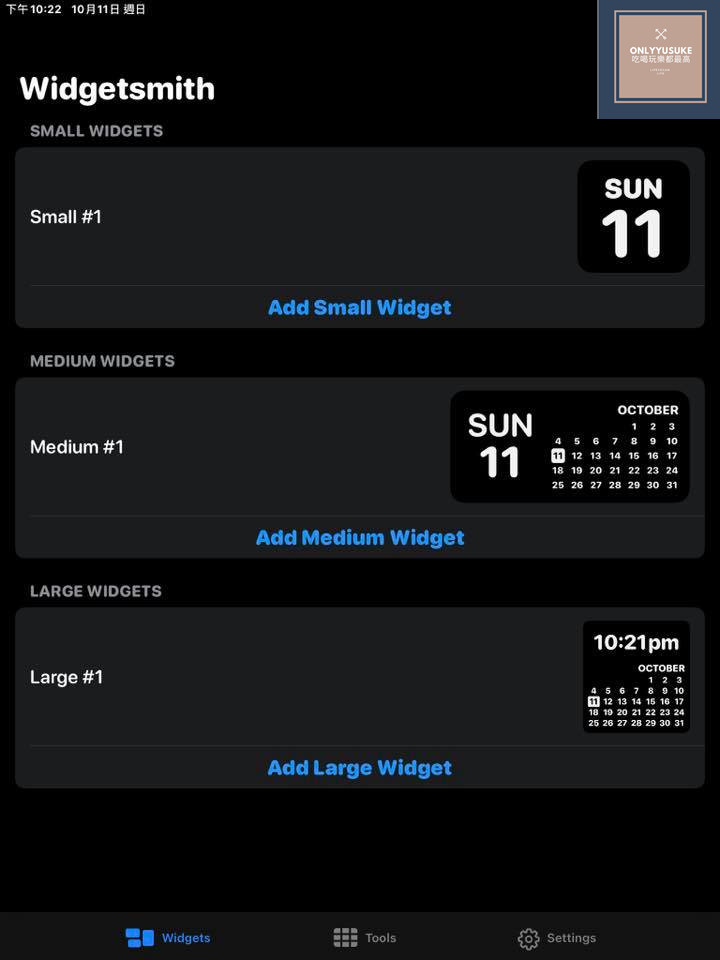
打開app,選擇Add Small Widget。
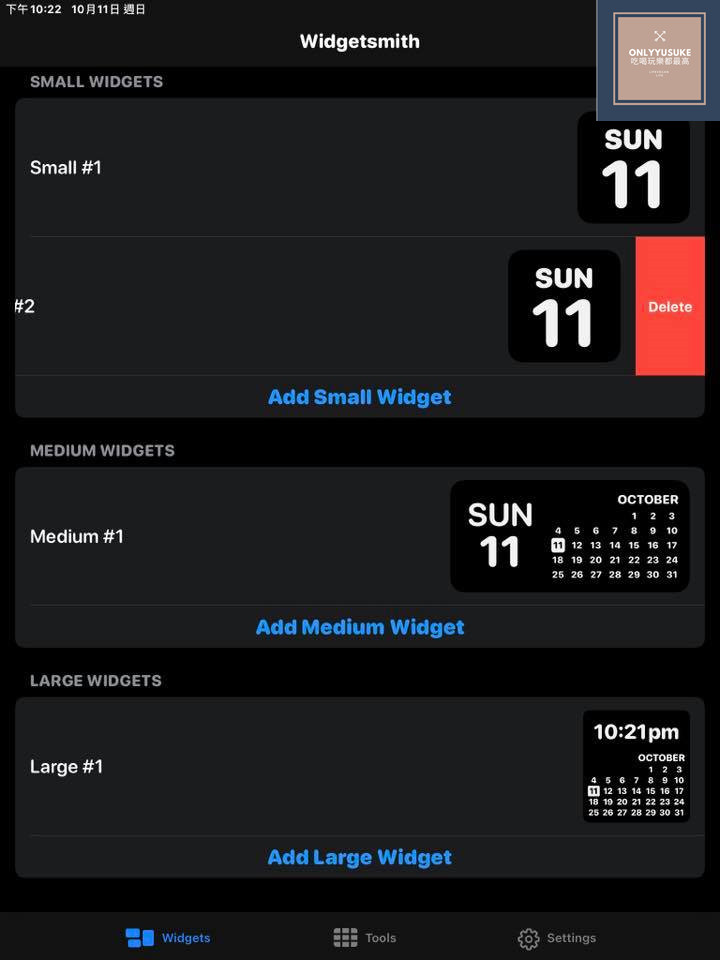
滑到右邊可以刪掉不喜歡的Widget,點選Delete就可以了。
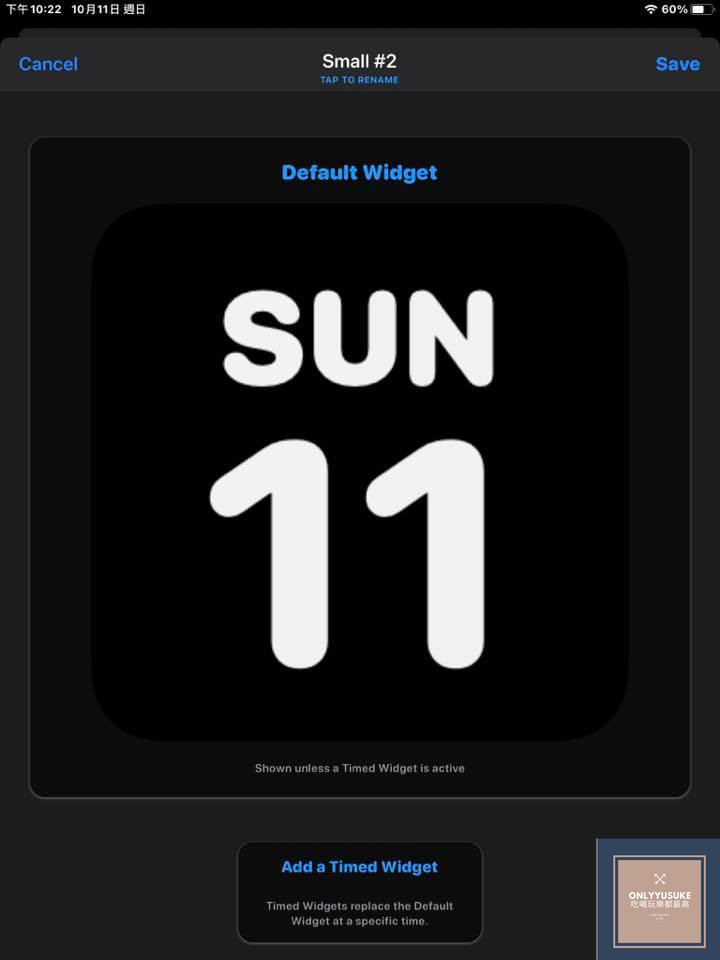
創建新的Widget則點選Add a Timed Widget。
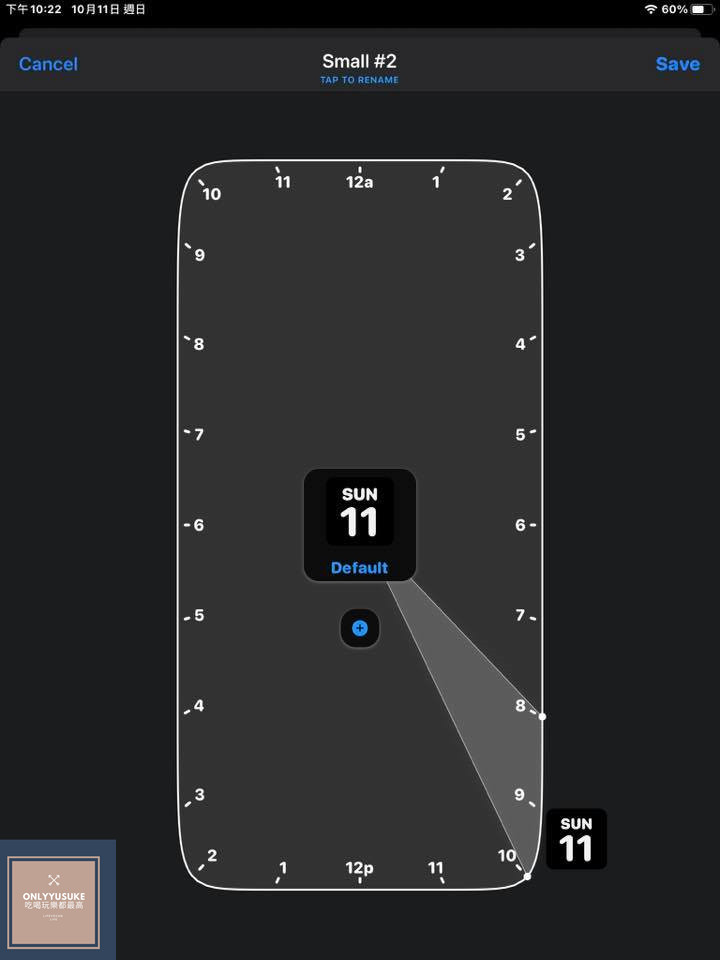
點選中間系統預設的Widget就可以開始設定自己喜歡的Widget樣式。
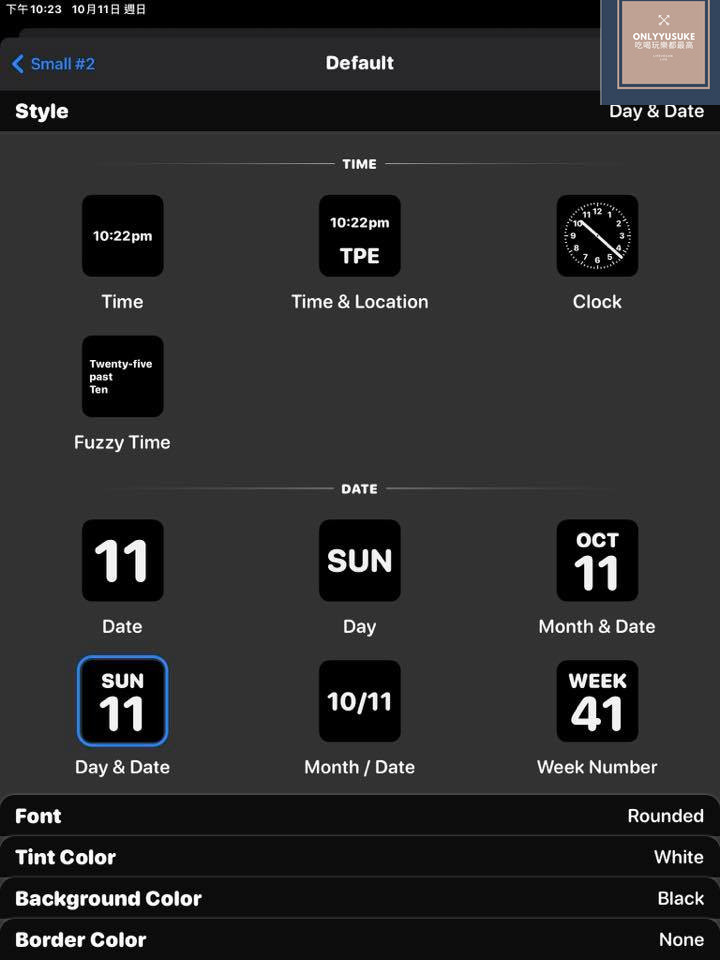
可以更改的設定有Widget 時間樣式和Widget日期樣式。
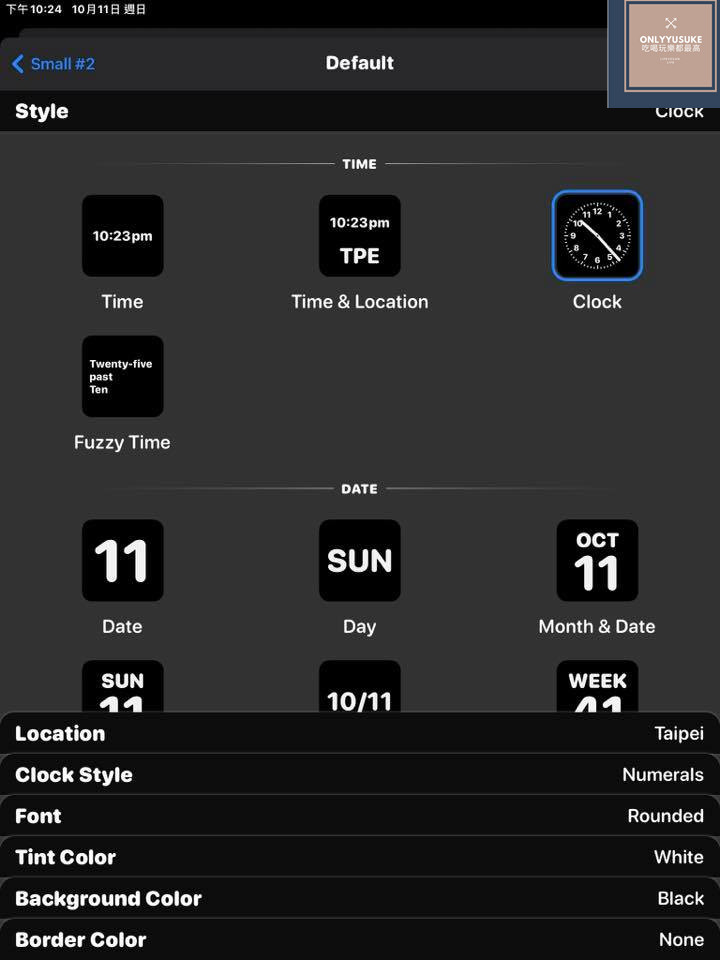
Clock-我選的是時鐘型態的Widget,因為我覺得很可愛。
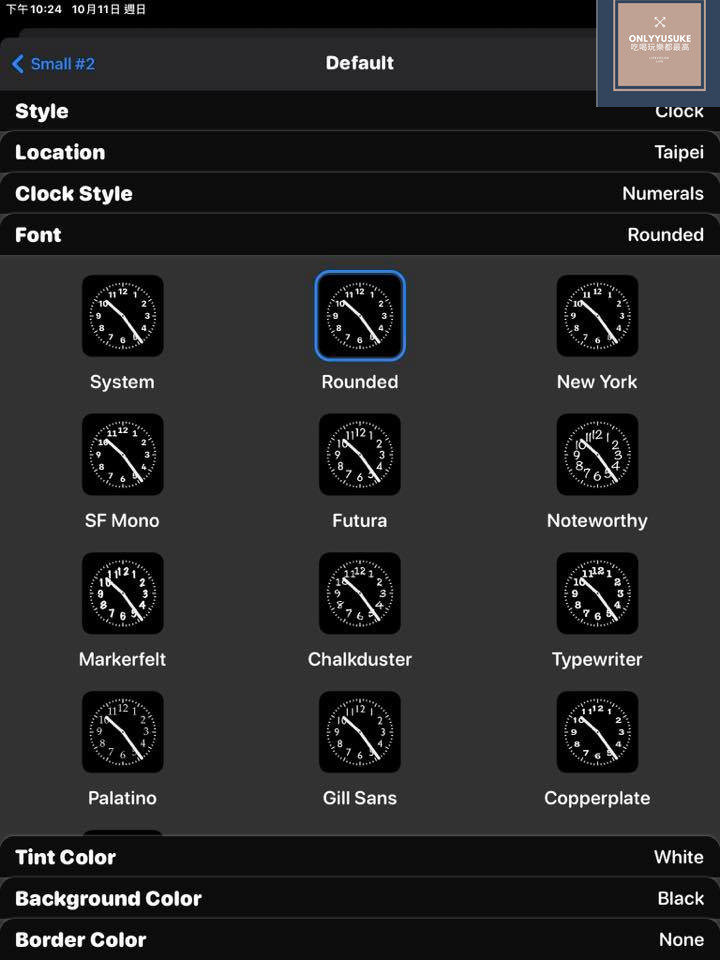
Font-接著你可以開始設定時鐘的Style,你會看見時鐘上面的數字型態都不太一樣,選擇你喜歡的風格。
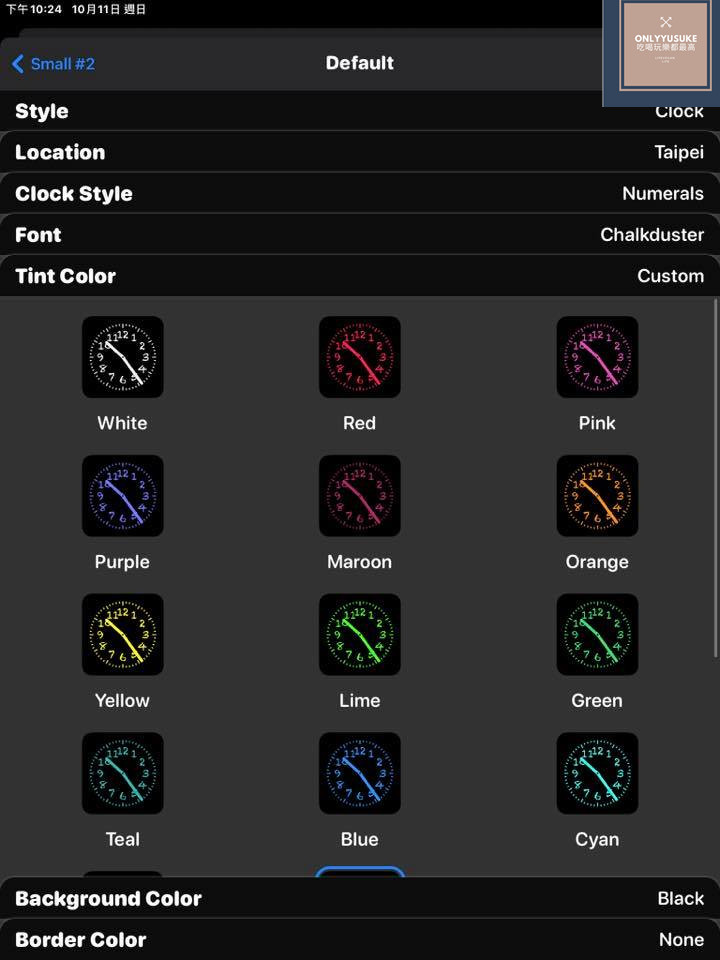
Location-可以選擇編輯你所在的位置,Tint Color則有很多顏色的時鐘可以選擇。
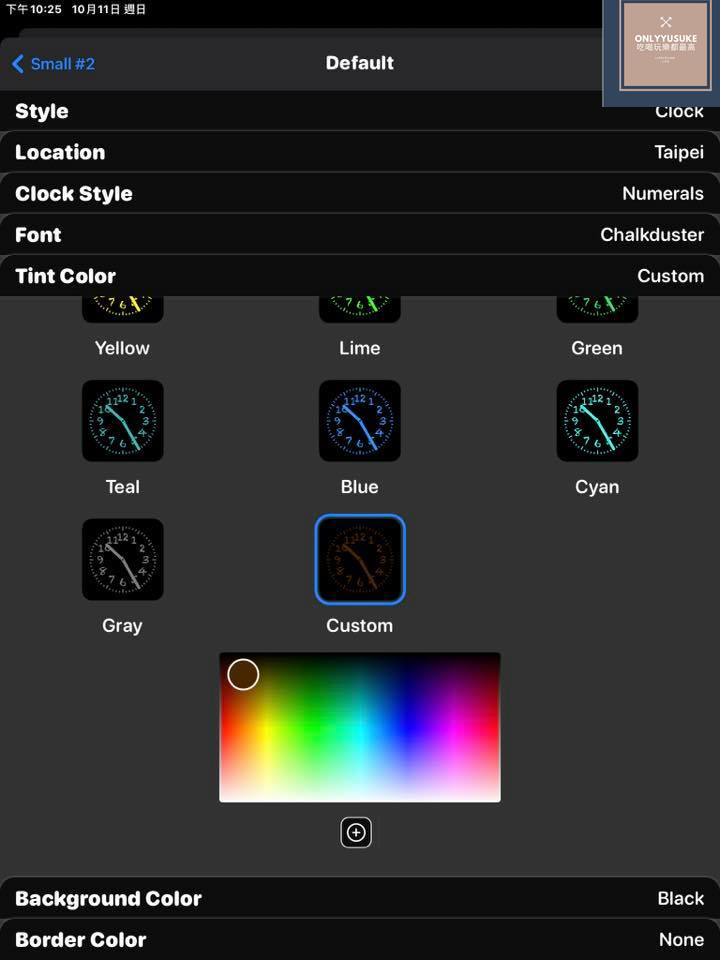
Tint Color-選擇想要的時鐘字顏色,通常我會拉到最底下的色盤來自訂自己喜歡的顏色,點選+號就可以新增自己喜歡的顏色,才不用每用一次修改一次。
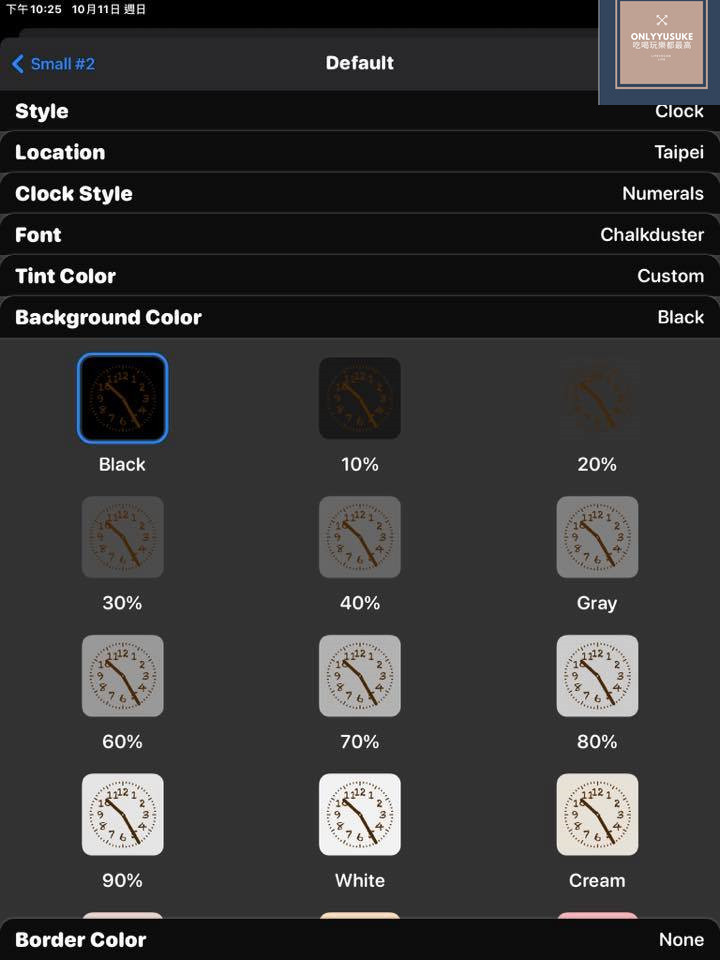
Background Color-設定時鐘的背景色。
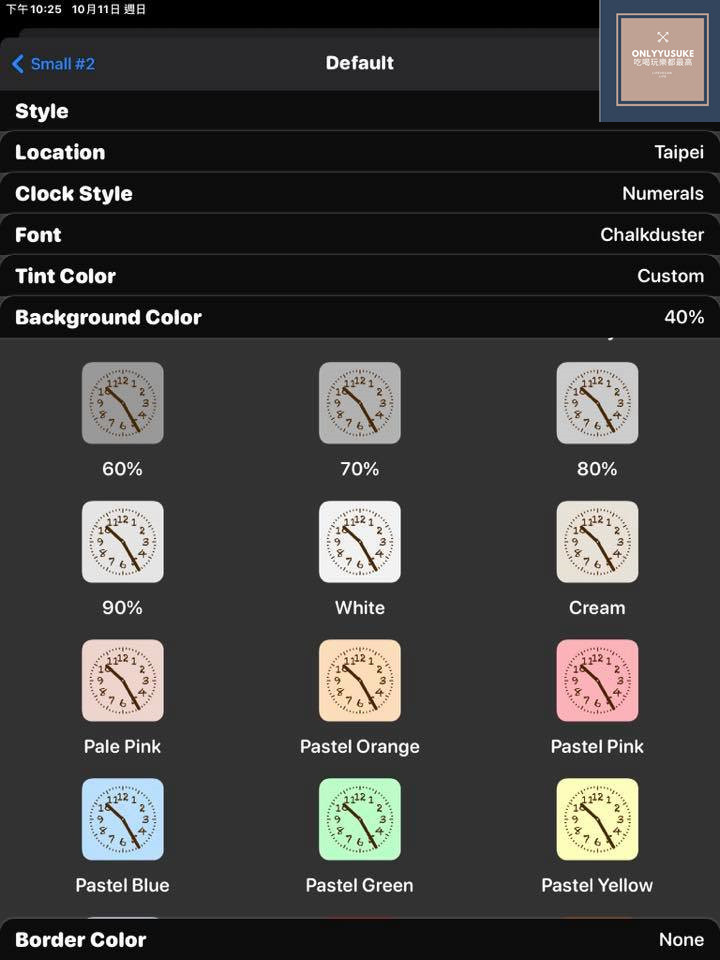
超多美麗的時鐘可以選擇。
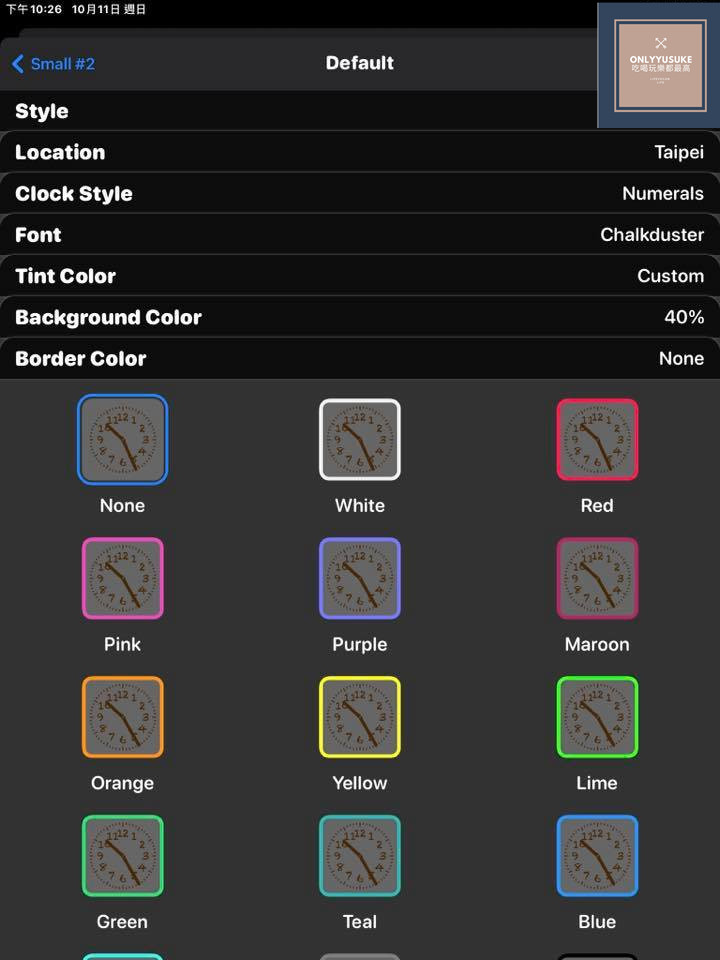
Border Color-這裡可以設定時鐘Widget邊框色,但這裡我通常會跳過設定,因為我覺得時鐘就是要像時鐘的樣子比較可愛特別。
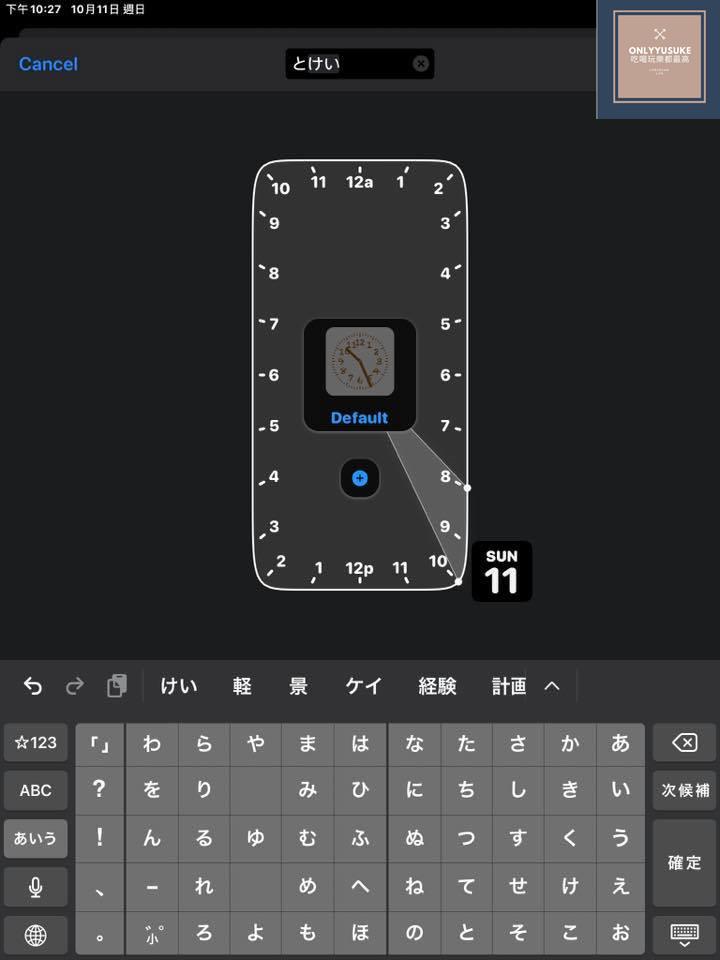
全部都設定好後,請返回前面一頁,把中間上排的名稱改成你用來辨別Widget樣式的名稱,像我是把名稱改成とけい。
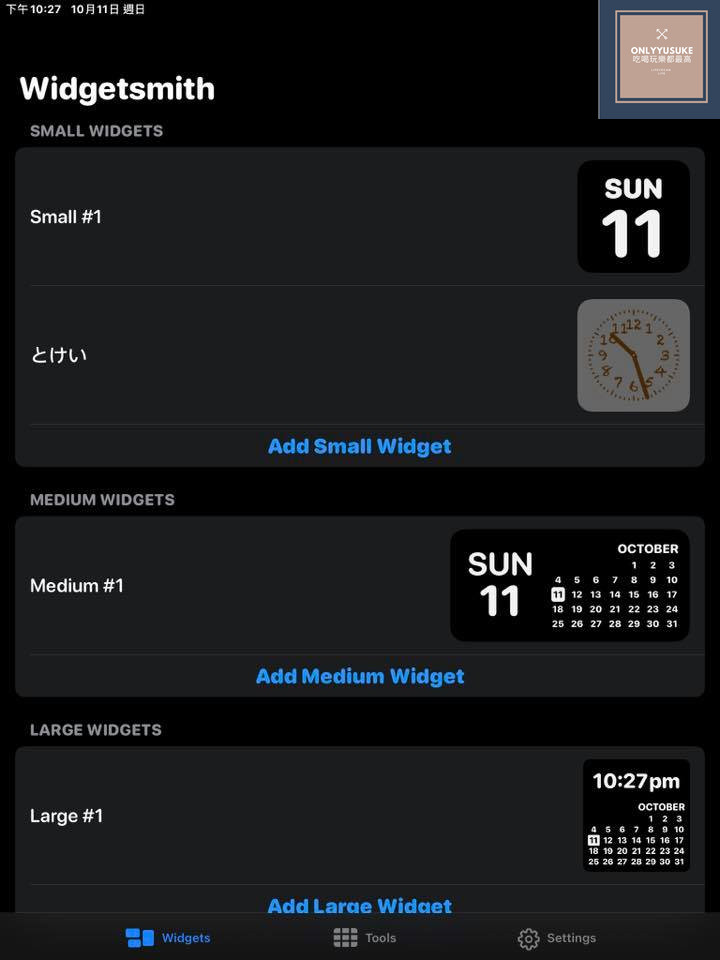
繼續返回最開始的頁面,就會看到新設定的時鐘Widget。
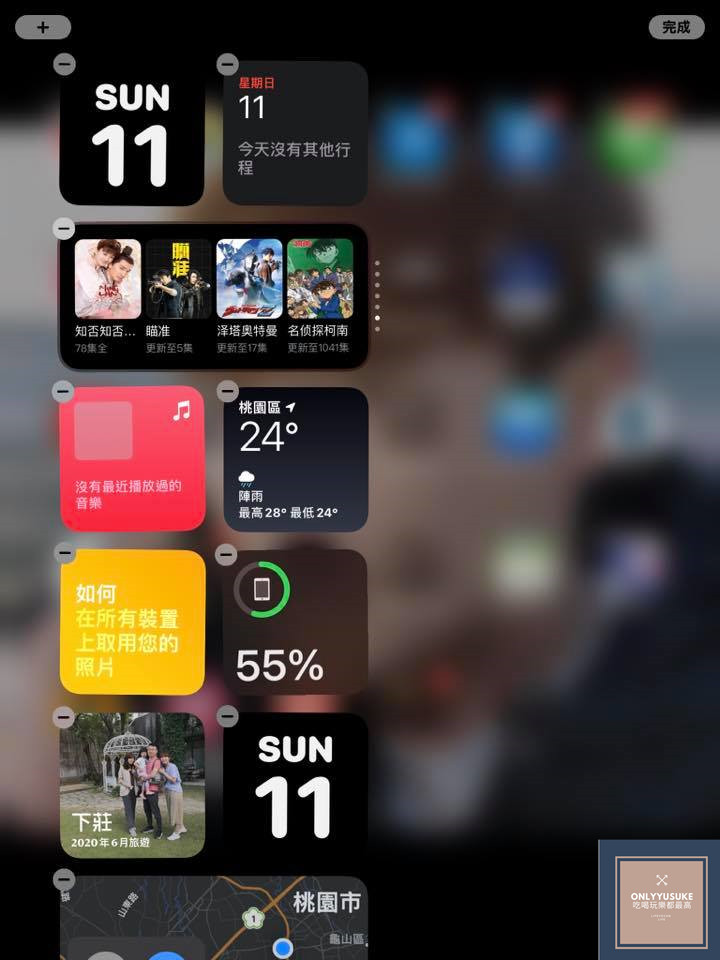
回到你的設備畫面,久按讓app程式呈現浮動編輯的畫面(就跟你要刪除app會做的動作一樣),請點選編輯主畫面,再接著點選左上角的+號。
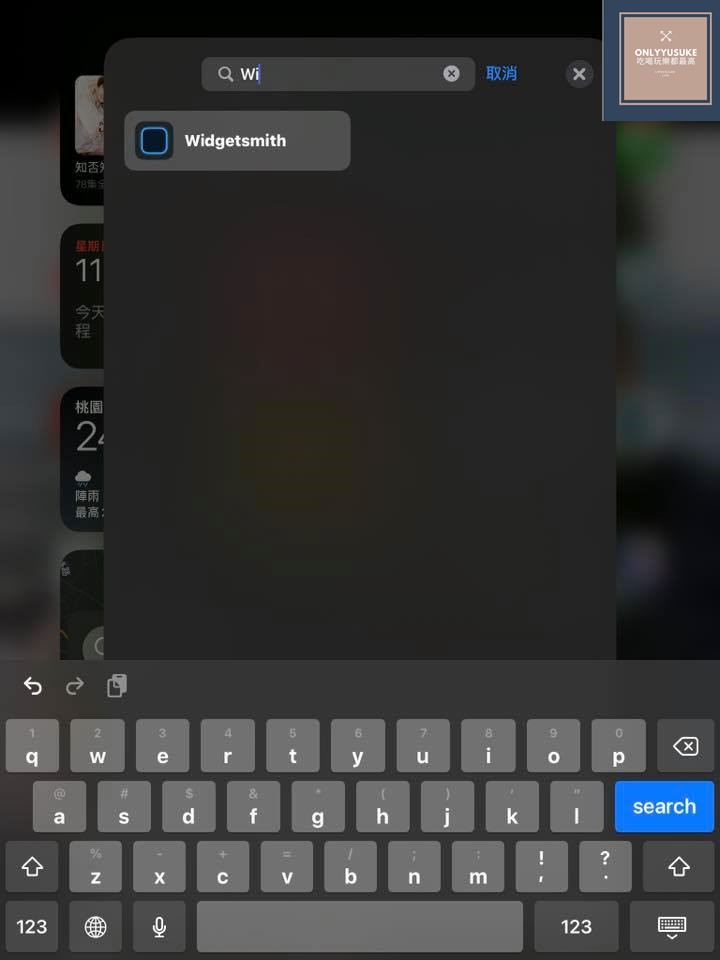
在搜尋小工具的位置打Widgetsmith(就是你剛製作Widget所使用的app名稱)。
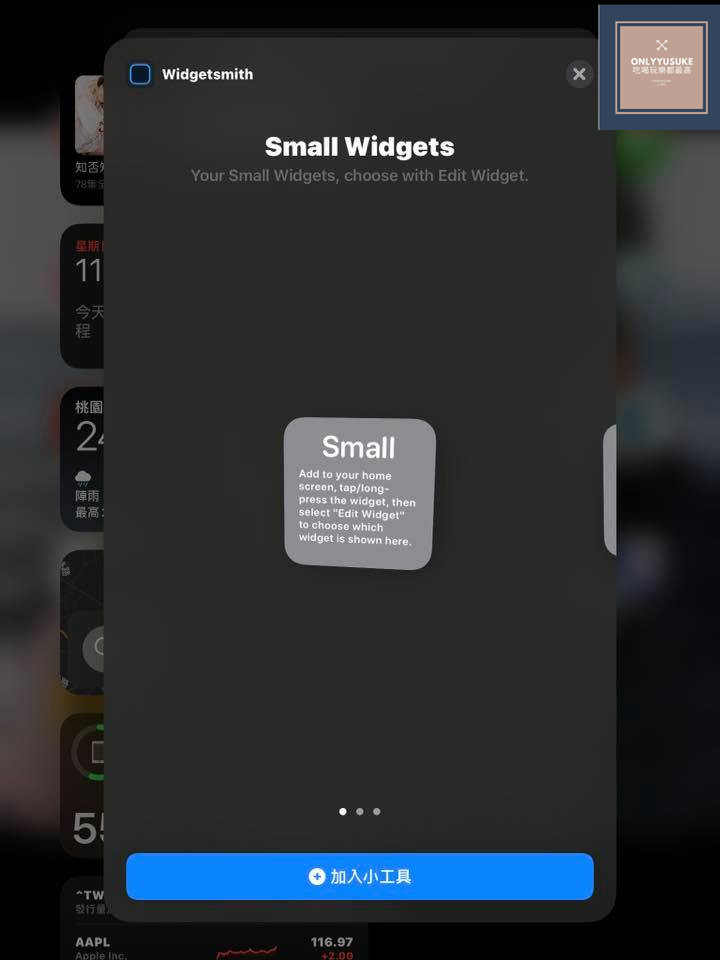
點選加入小工具將Widget加到桌面上。
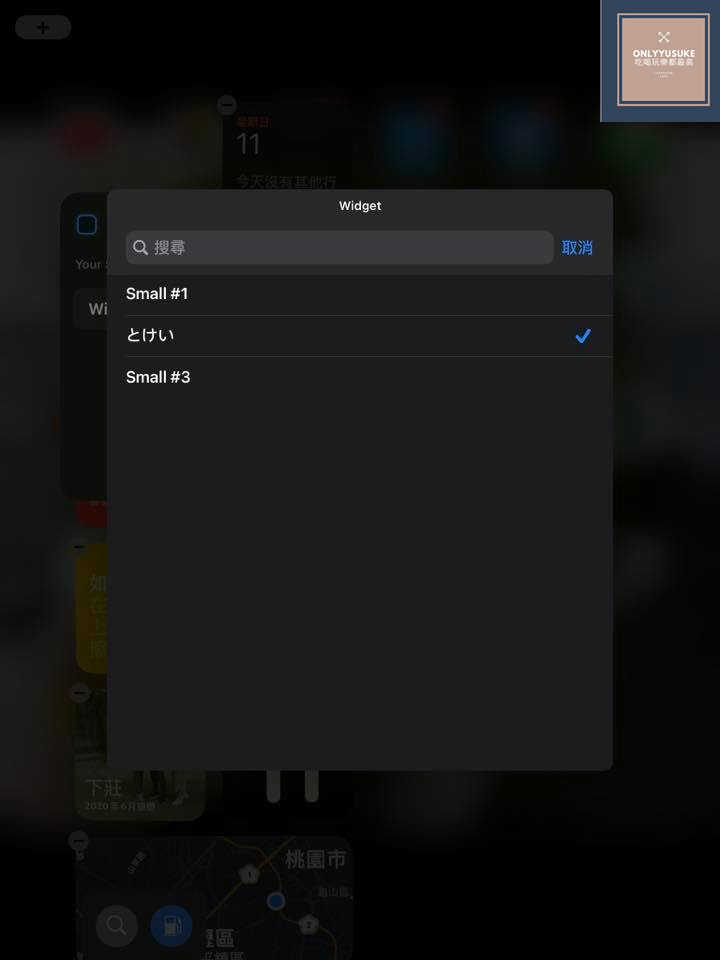
在新增的Widget上點一下更換你要的樣式名稱,之後要再修改也都可以直接長按app後點選編輯小工具,隨時都能編輯改變Widget樣式,真的很方便。
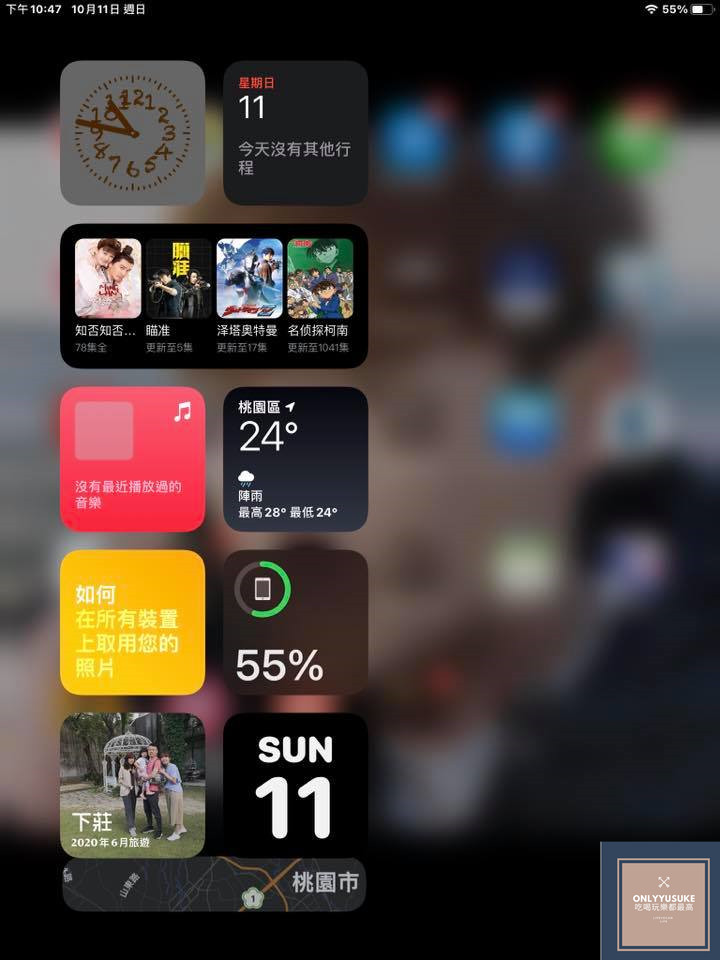
於是簡單幾個步驟,可愛的時鐘widget就出現在你手機或平板桌面上了。
-
Medium Widget
中型的Widget可以設定成月曆風格widget。
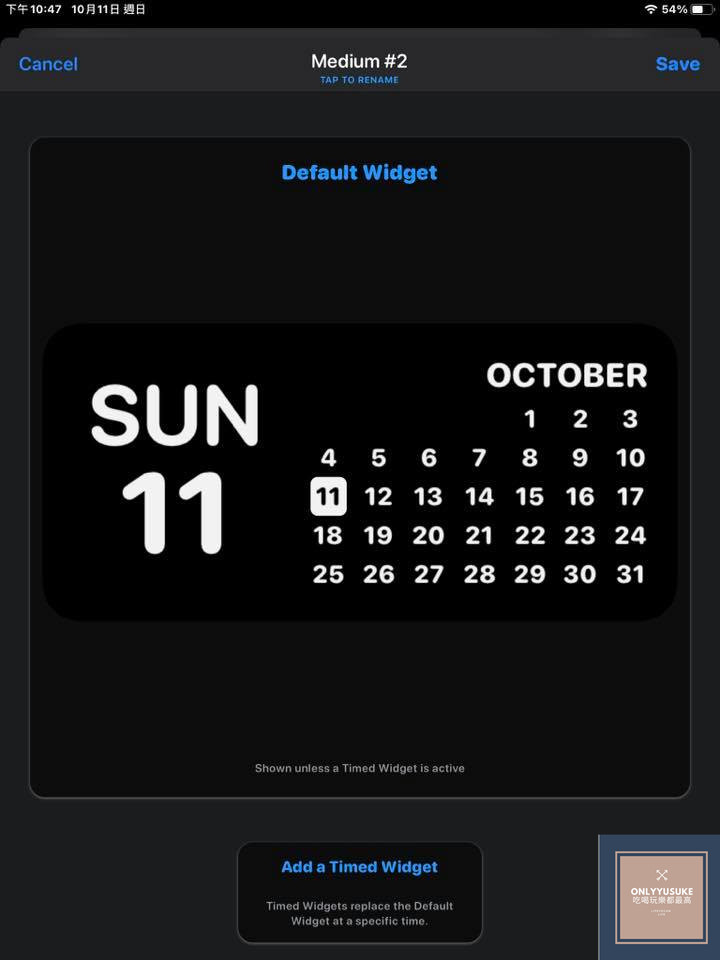
先選擇Add Medium Widget再點選Add a Timed Widget。
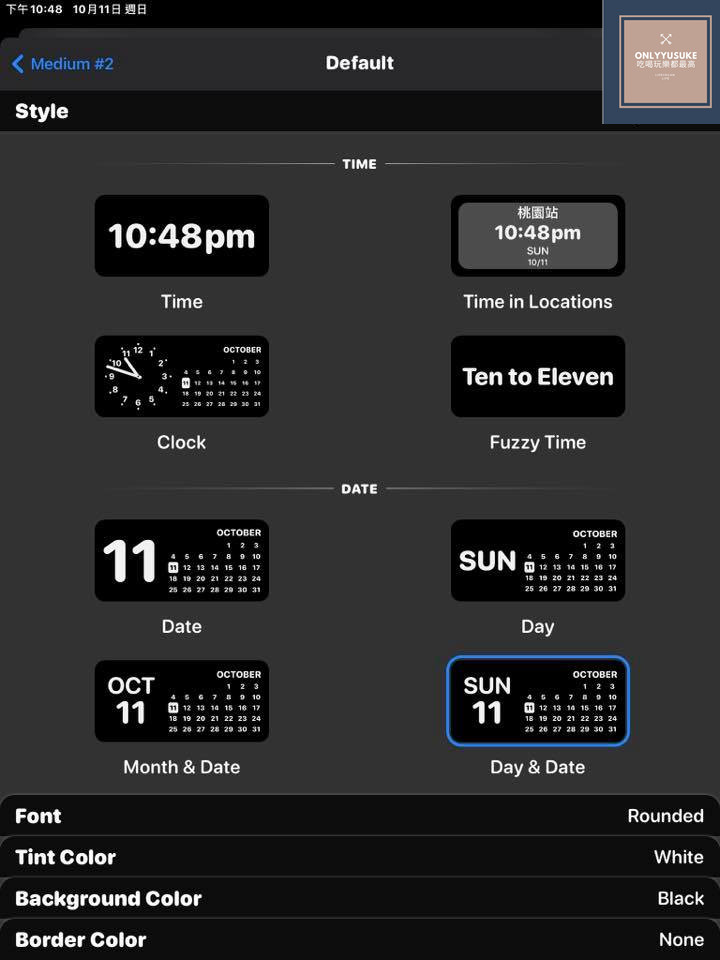
Style-從Style開始設定,選擇喜歡的樣式,Font可以設定字型樣式。
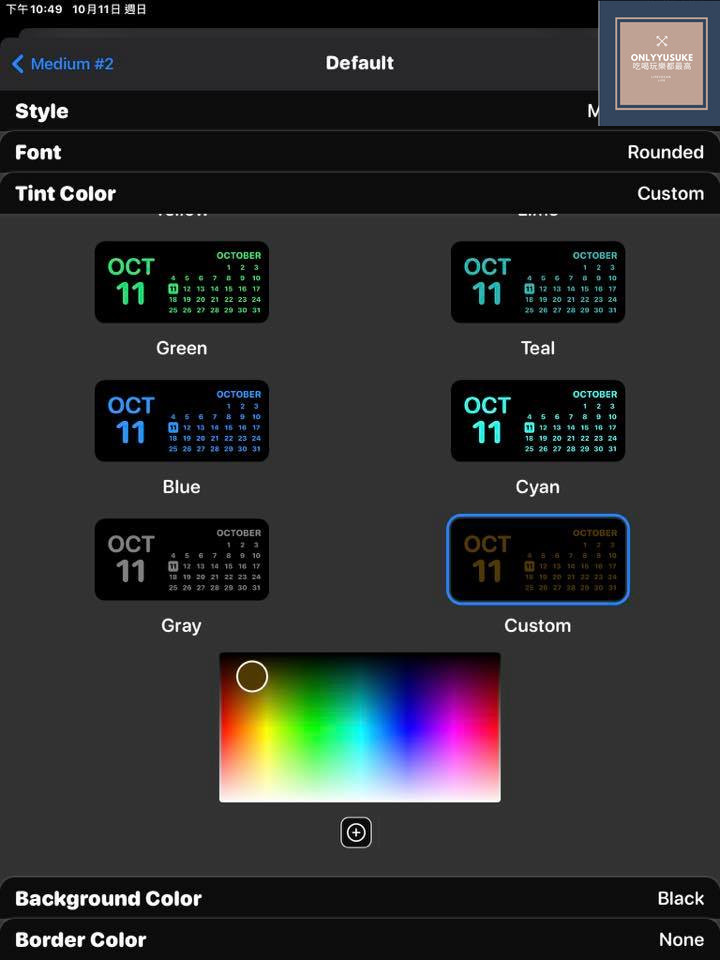
Tint Color-設定月曆widget字型的顏色,一樣拉到最底下會有色盤可以自行調色。
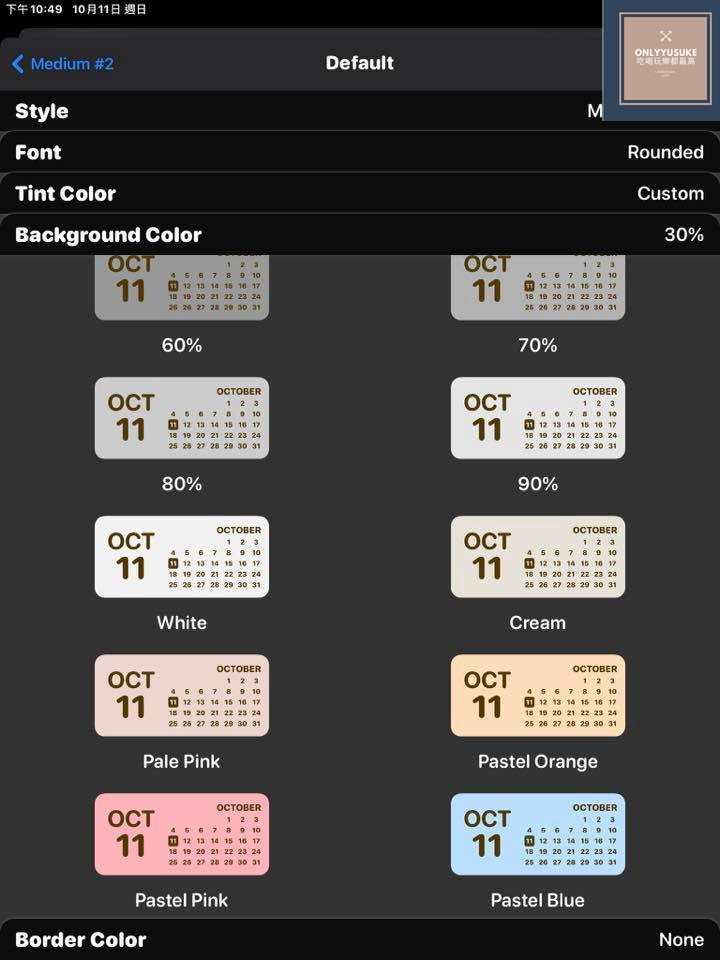
Background Color-改月曆的背景色。
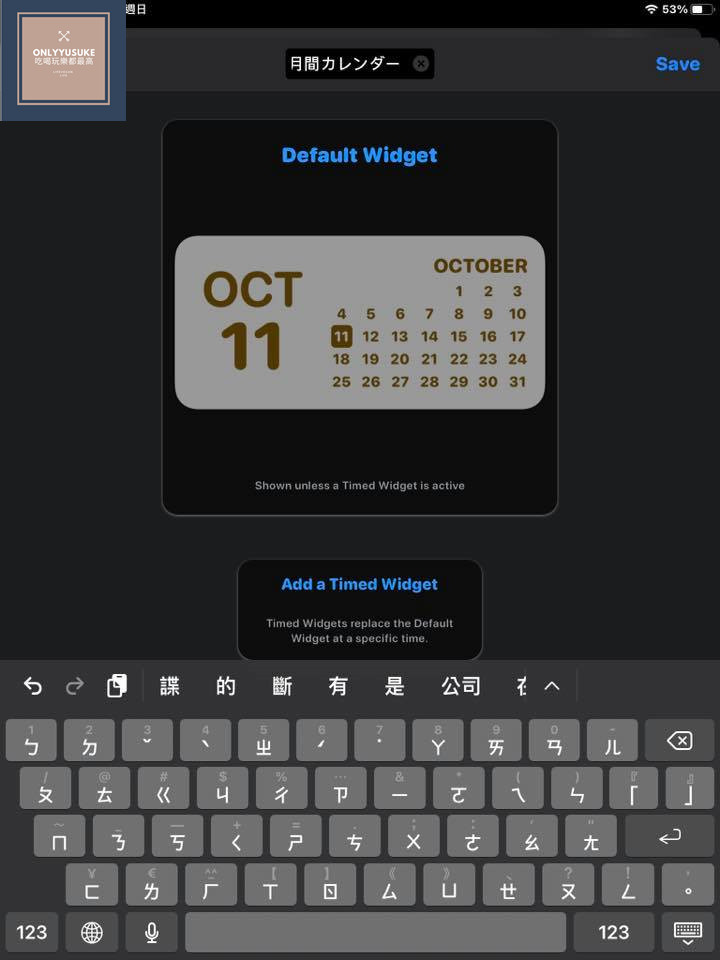
回到前一頁更改widget名稱並且點選Save存檔。
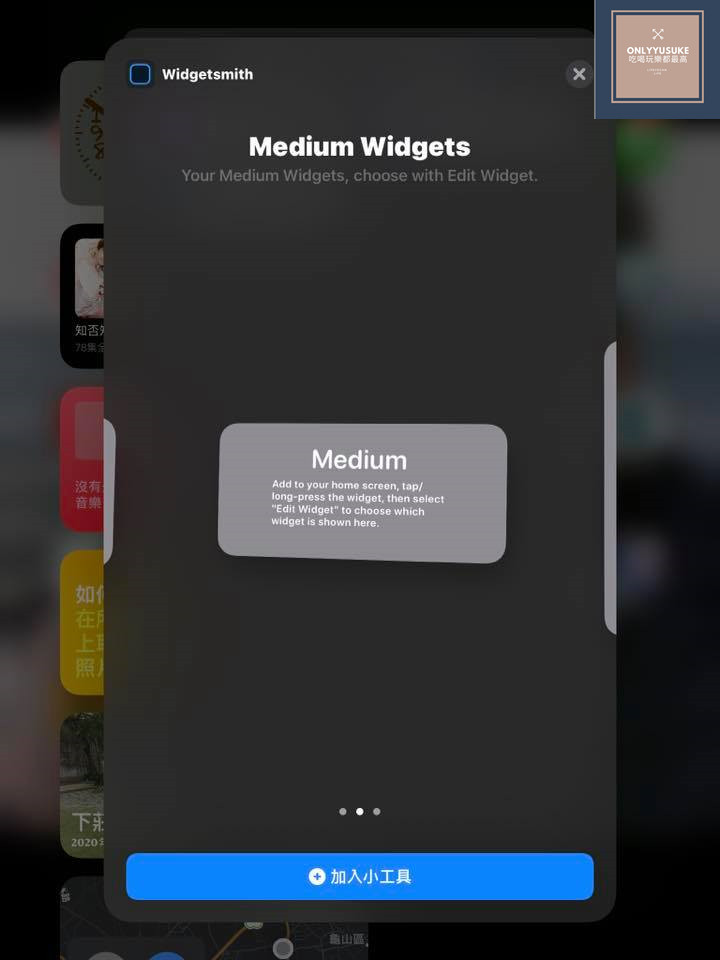
照著前面第一個Small Widget製作方式一樣,讓app呈現編輯狀態,點選+號,搜尋widget的app名稱,加入小工具即可。
-
Large Widget
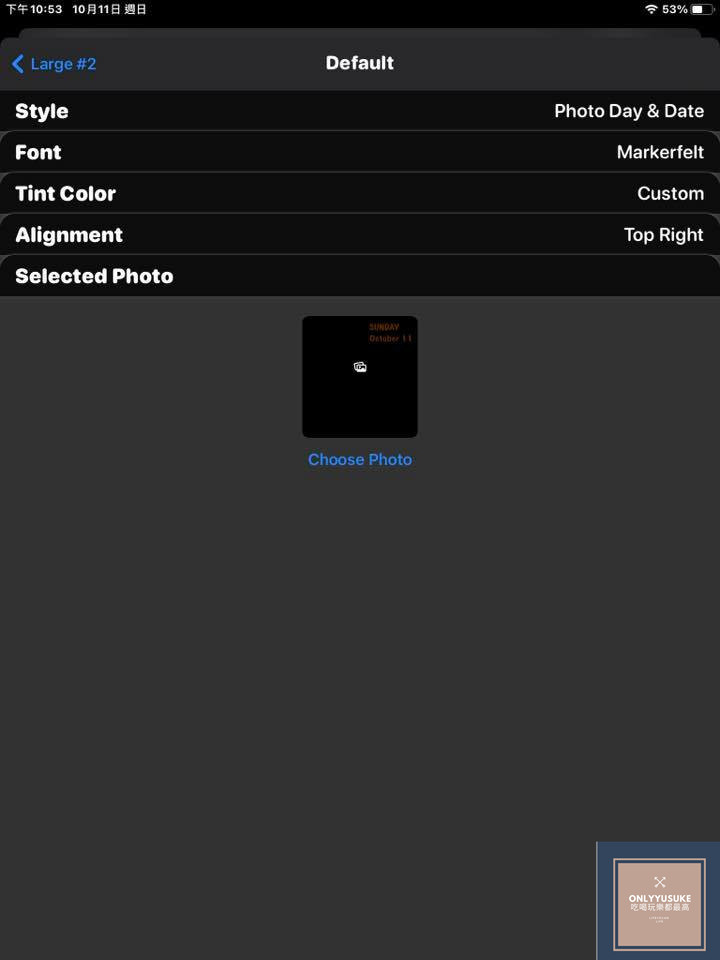
當然你也可以製作成照片型態的widget,在這裡我會新增Large Widget。
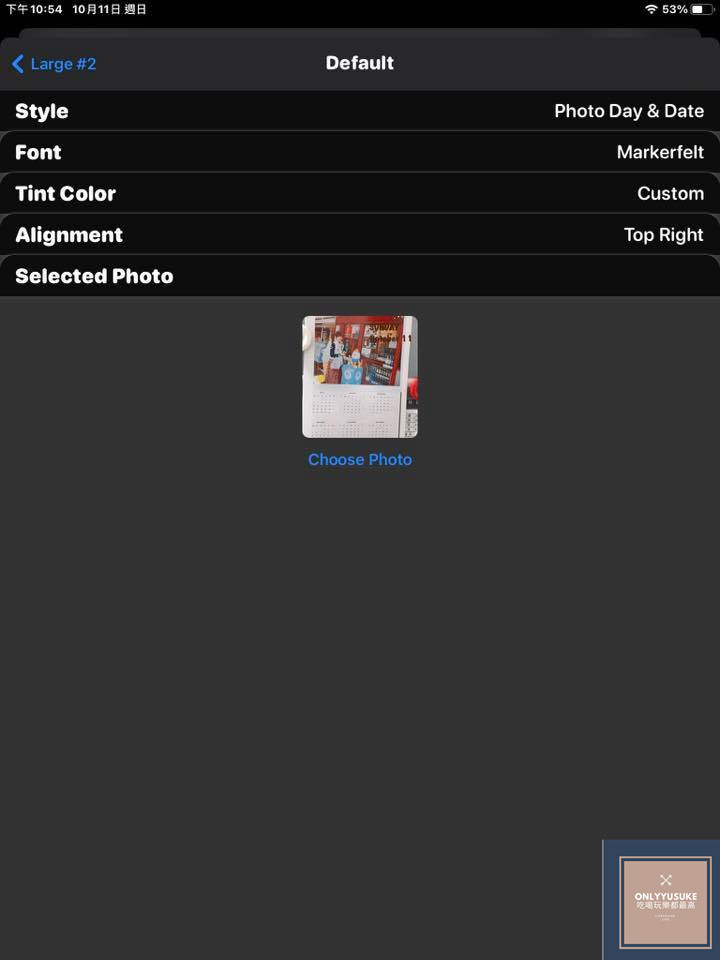
選擇想要製作widget的照片,它最好是可以充滿個人特色的照片,像我就是用我照片這樣。
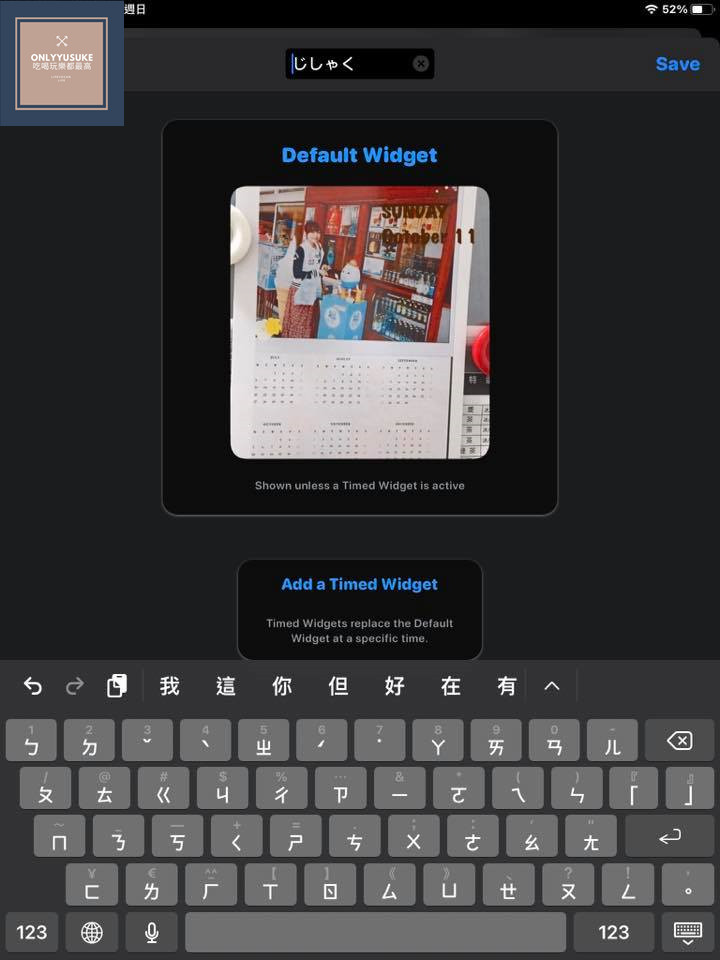
和前面的widget製作編輯步驟都一樣,只是一樣記得編寫自己好辨識的widget名稱。
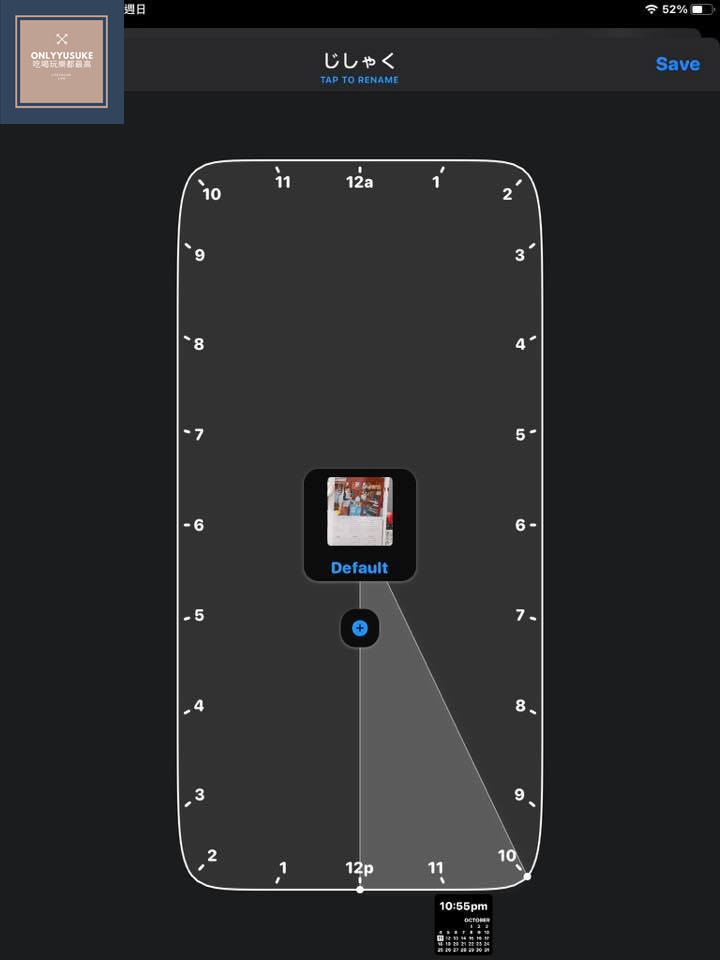
新的照片widget就製作好了。
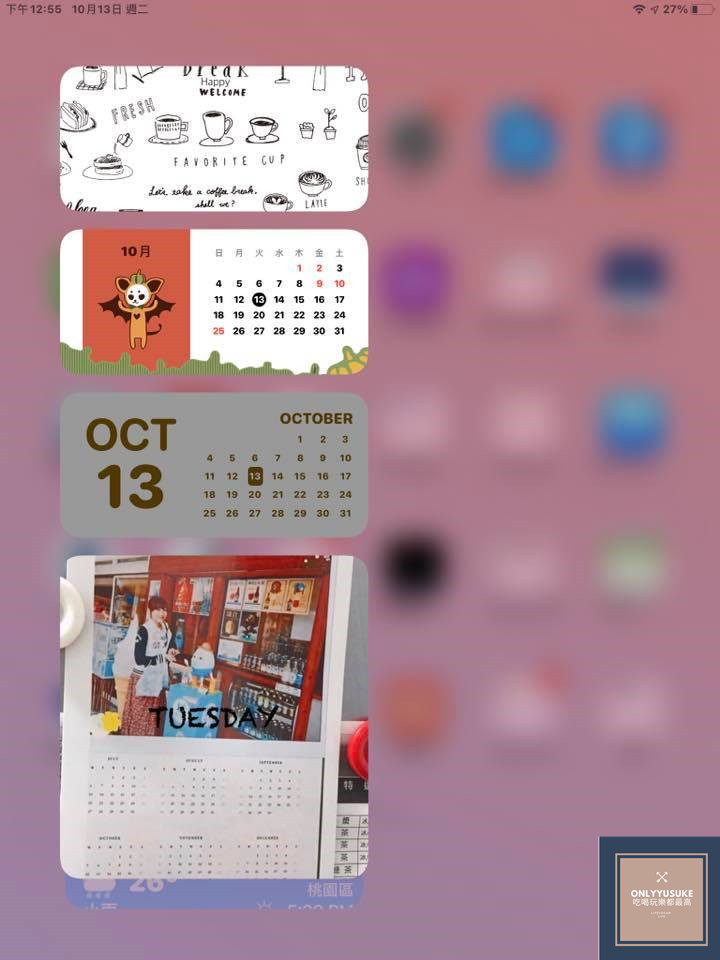
真的超大widget,在手機平板桌面上看起來超搶眼的。
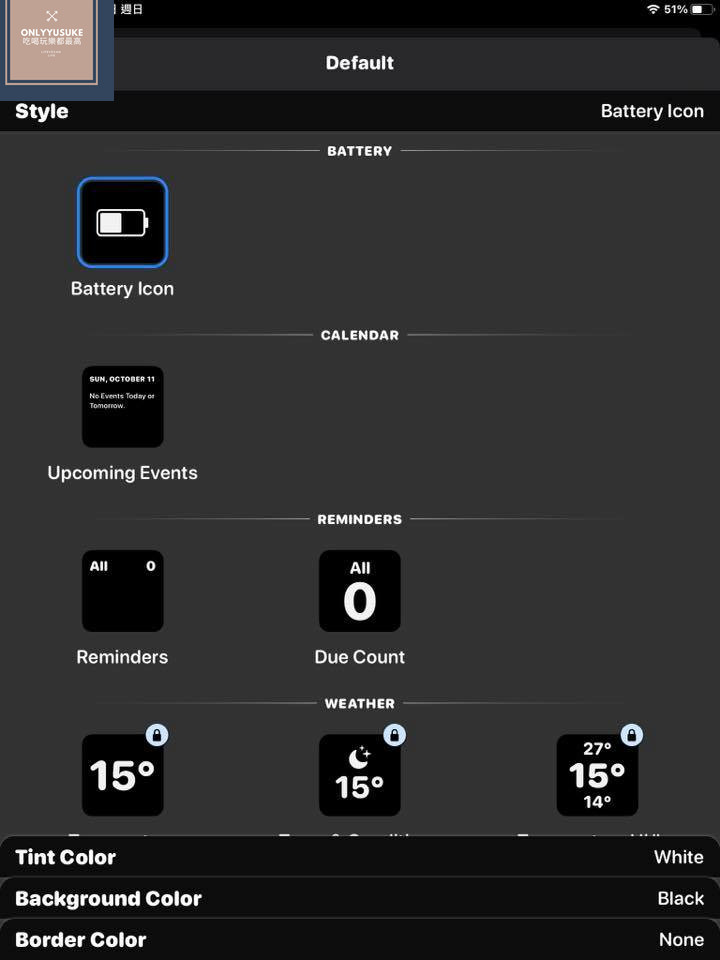
最有趣的還有BATTERY的電池widget,不過設定方式也都跟前面的Small Widget&Medium Widget一樣,就先不多贅述了。
如果你對製作照片widget還有興趣,請繼續耐心看完文章
以下跟你們繼續分享更改成照片widget的方式,其實很簡單,而且感覺更個人化了。
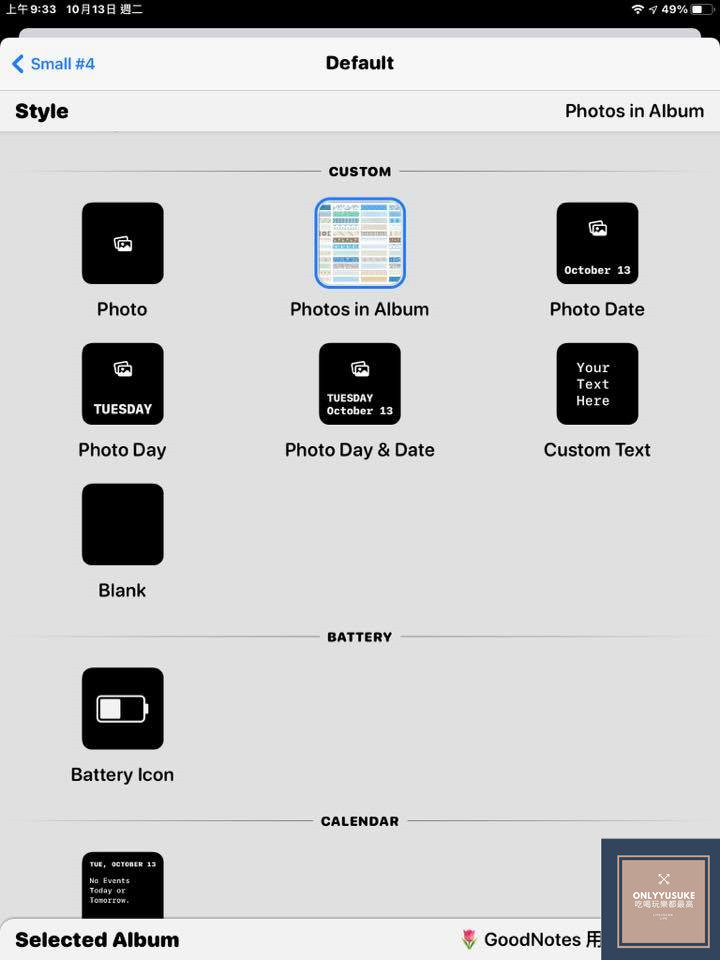
Style-選擇你想要的照片widget風格。
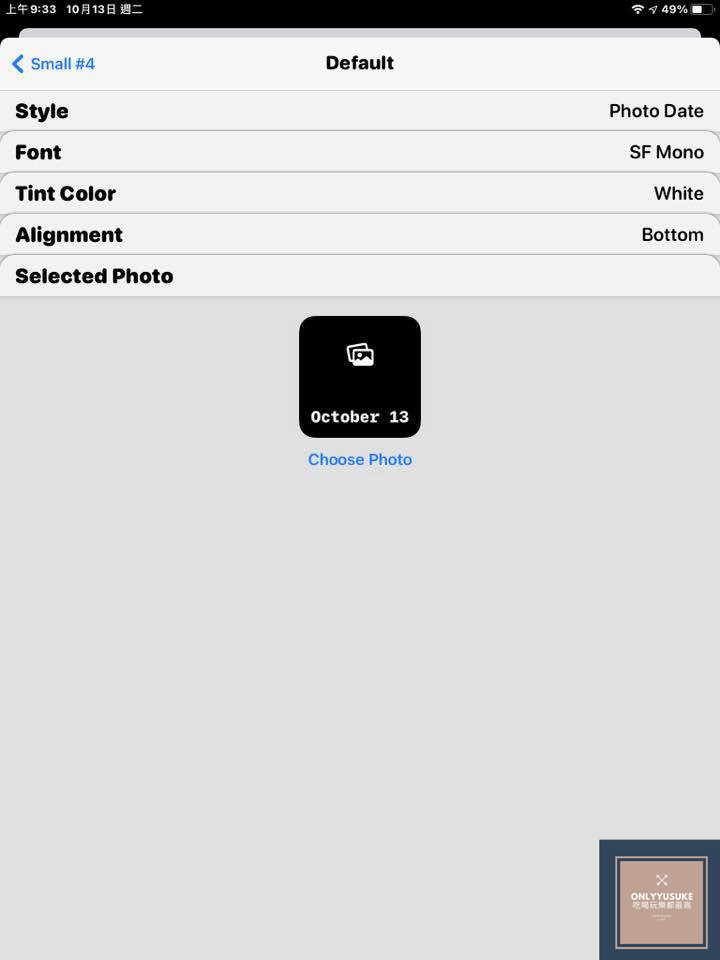
選擇照片。
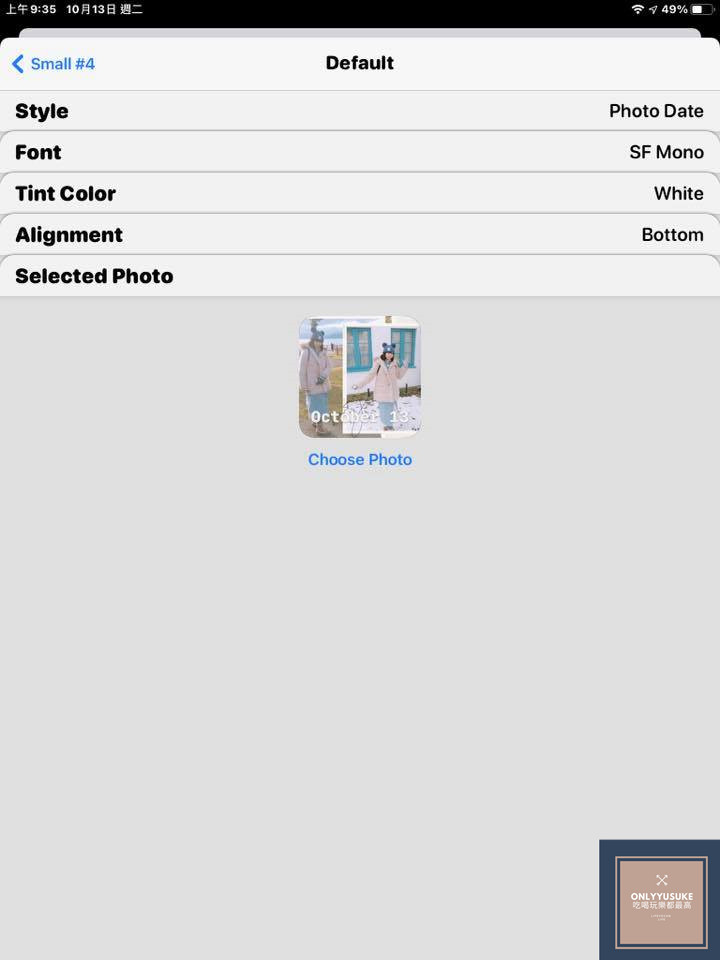
由於此app不能直接點選後編輯,建議可以先將照片事先裁剪成自己覺得適當的大小。
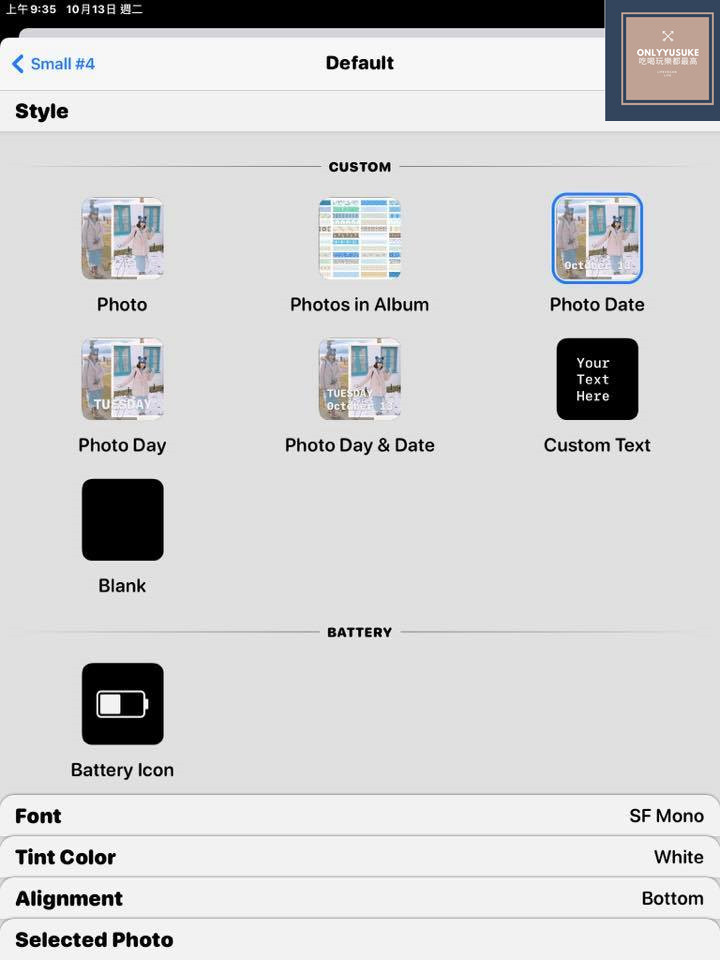
照片選好之後再選擇風格。
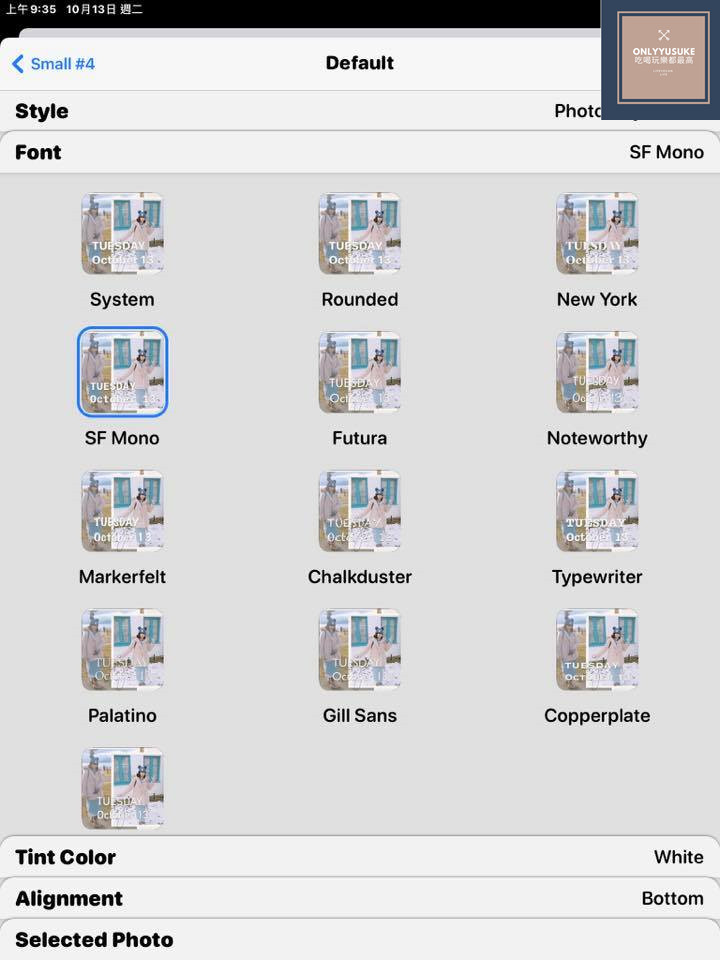
Font-選擇照片上字型的樣式。
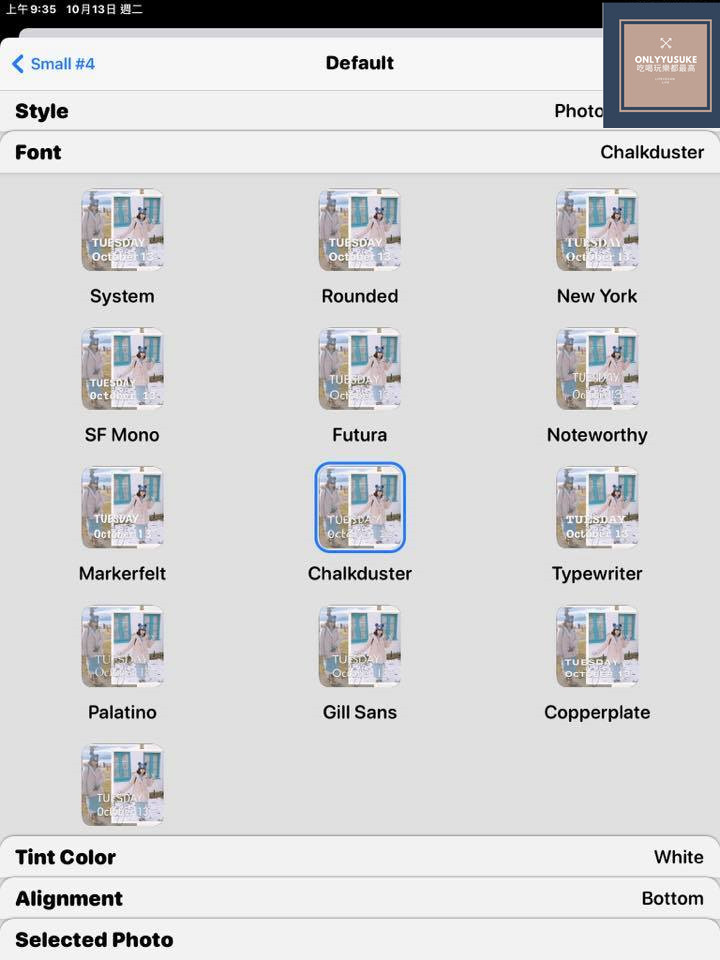
我選擇的字型樣式是Chalkduster。
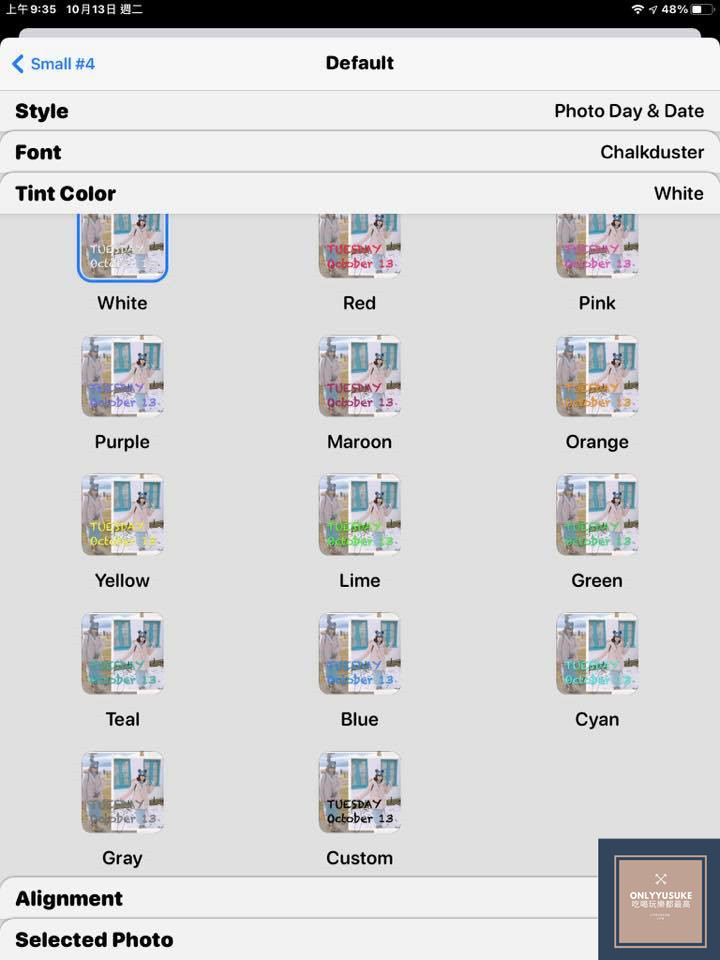
Tint Color-選擇字型的顏色。
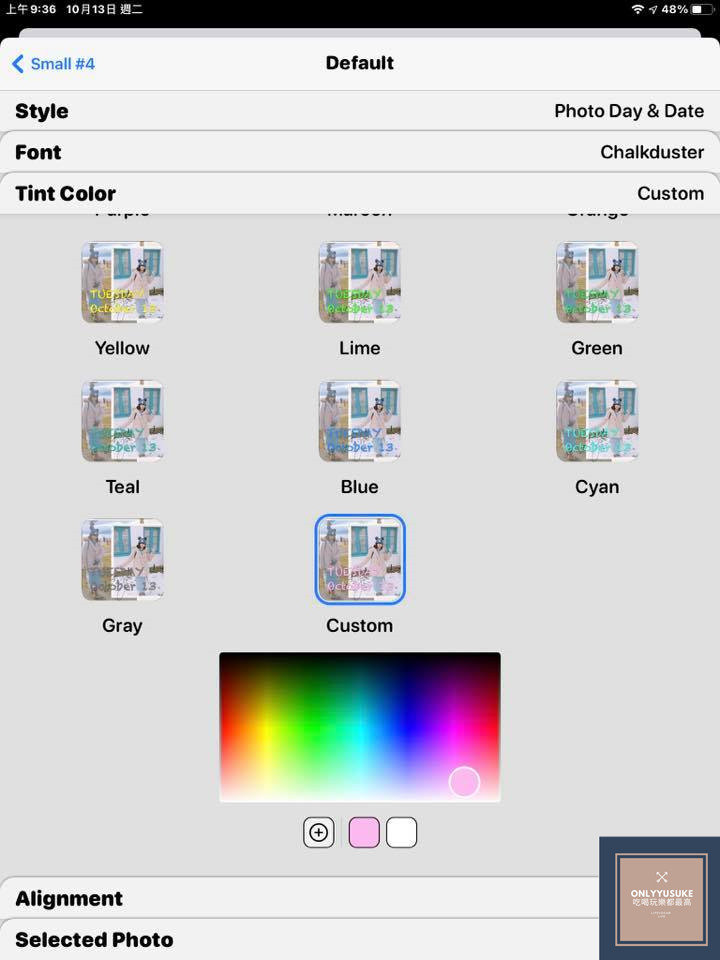
我的習慣一樣是從色盤來自訂顏色。
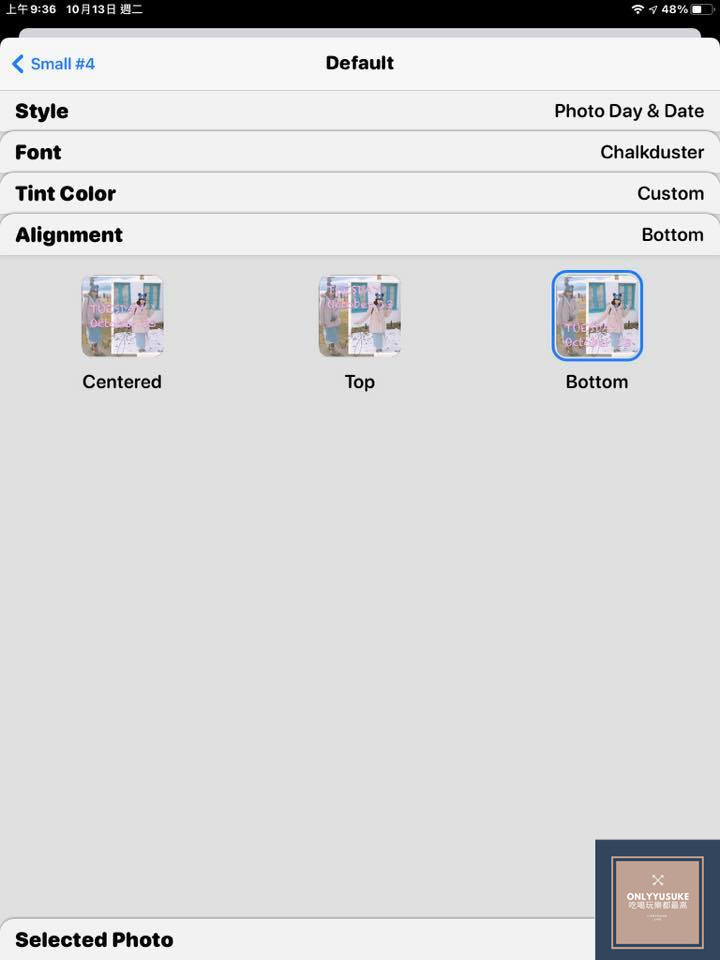
Alignment-比較特別是這個可以調整文字位置的設定,當然是以不要遮住照片人物為前提。
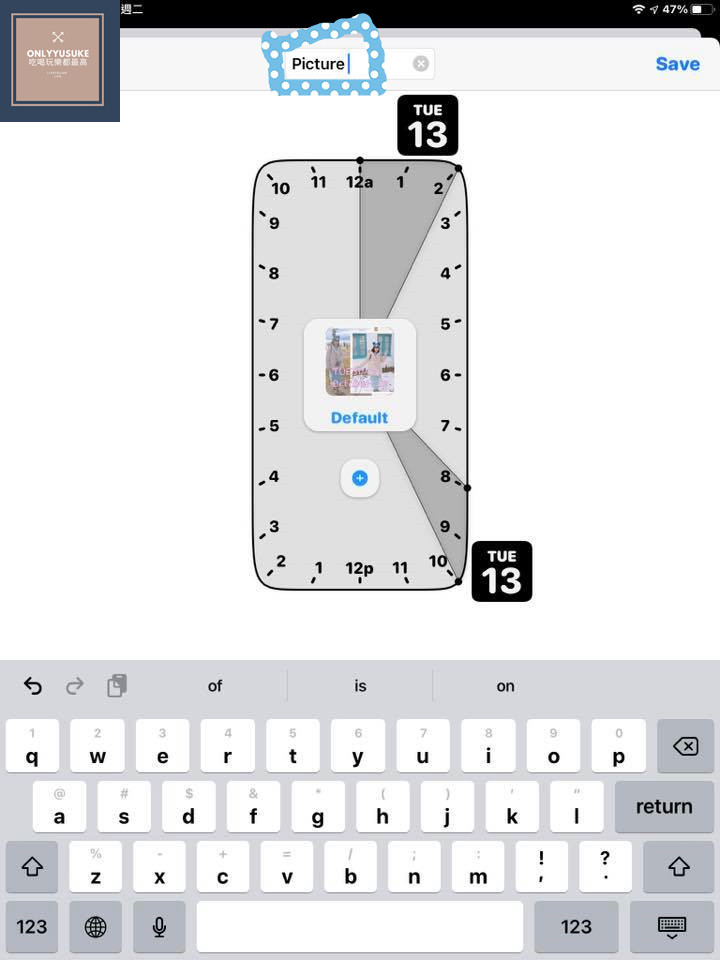
這樣就完成全部設定了。
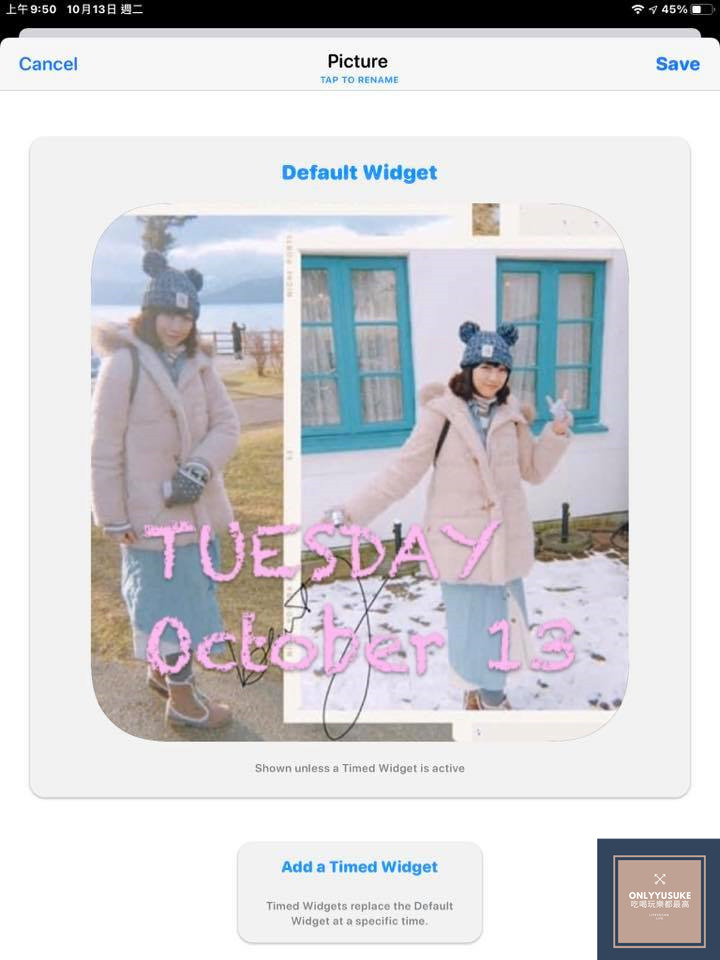
重新編寫好新的名稱就可以了。
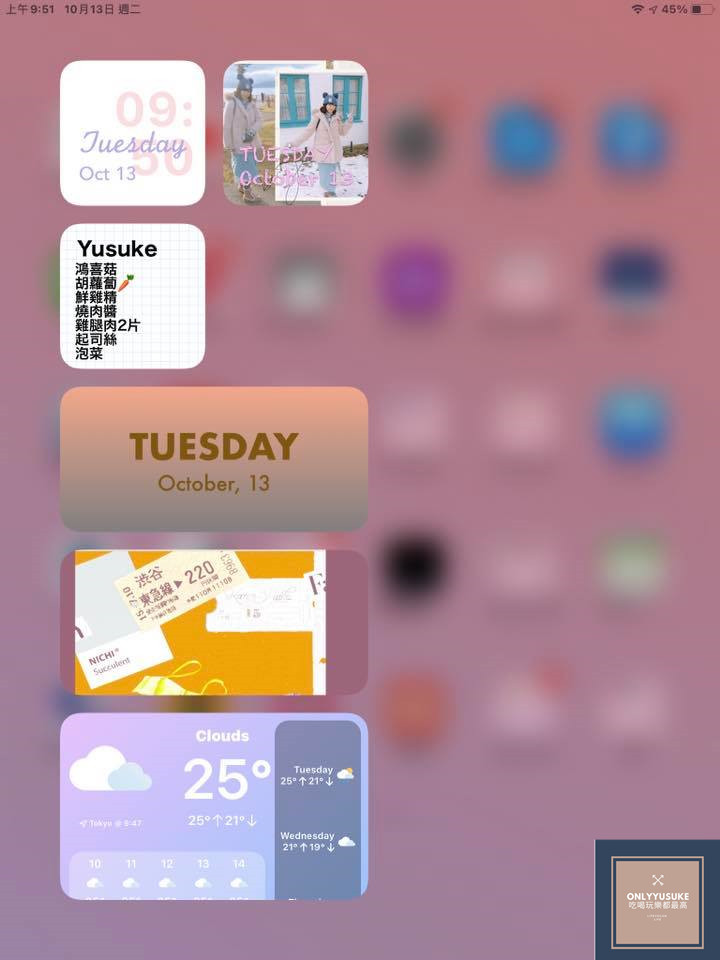
再回到手機或平板設備的主畫面,會發現照片widget已新增在桌面上了。
以下同場加映一個我覺得還不錯具有可提醒事項的widget app
Widgetmemo – メモウィジェット
下載網址
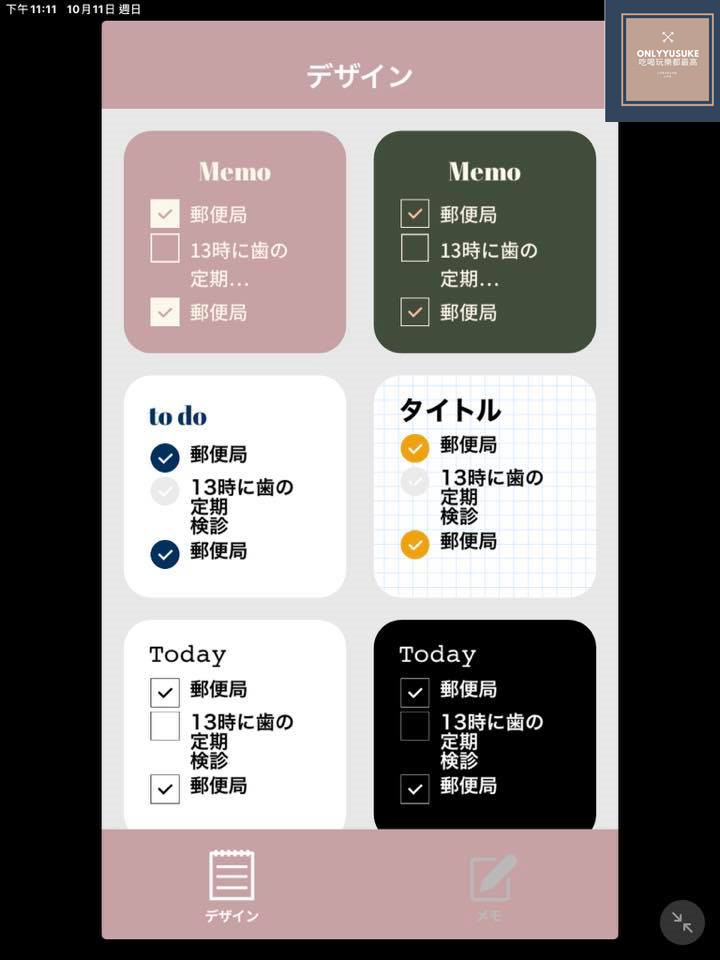
Widgetmemo有六種樣式可以選擇。
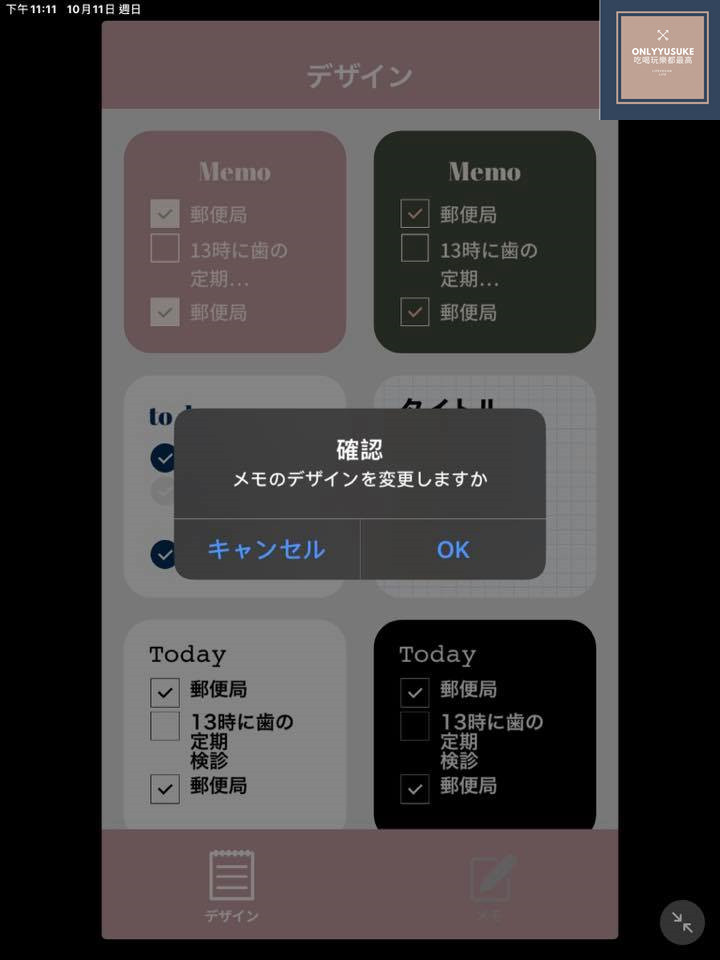
選好想要的樣式後點選OK。
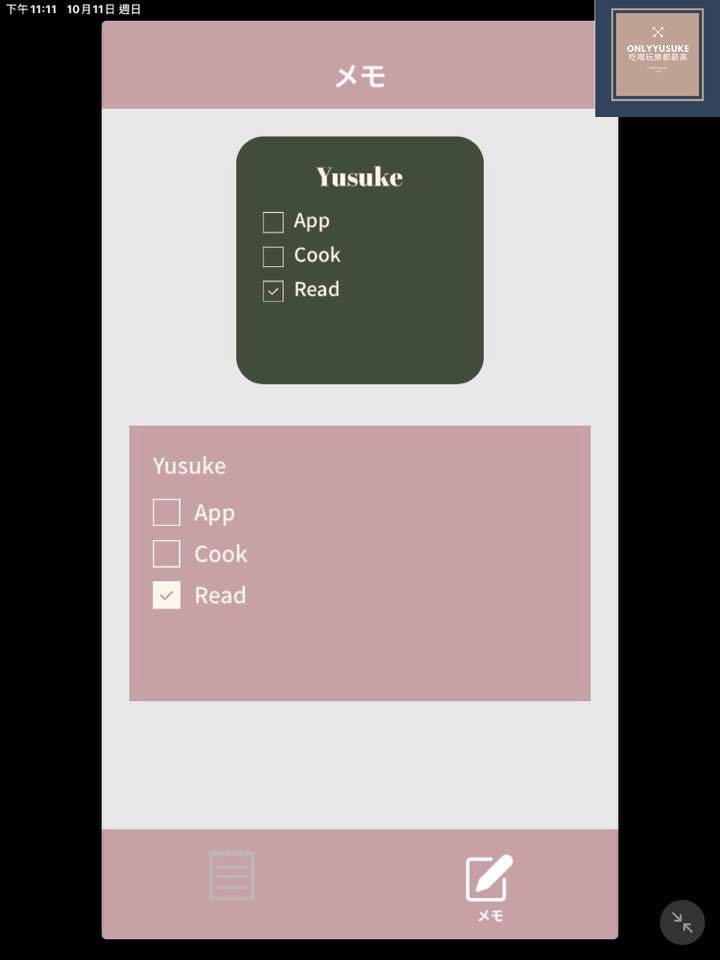
它是以To do的方式展現。
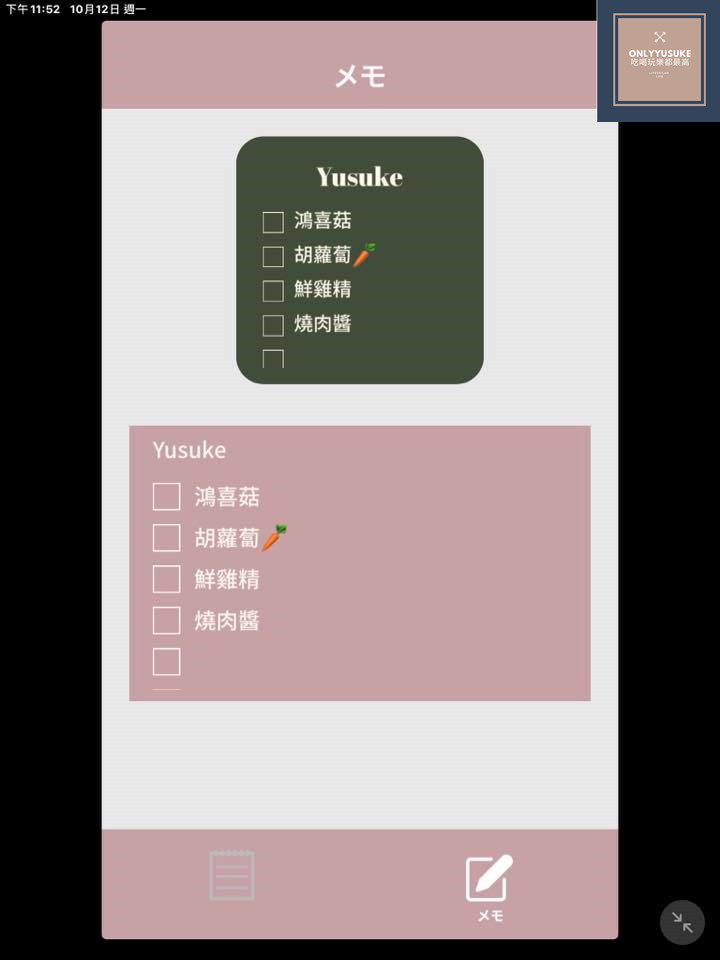
你可以在下面的展示區打上你想要註記的字,像我是要備註我要買的食材。
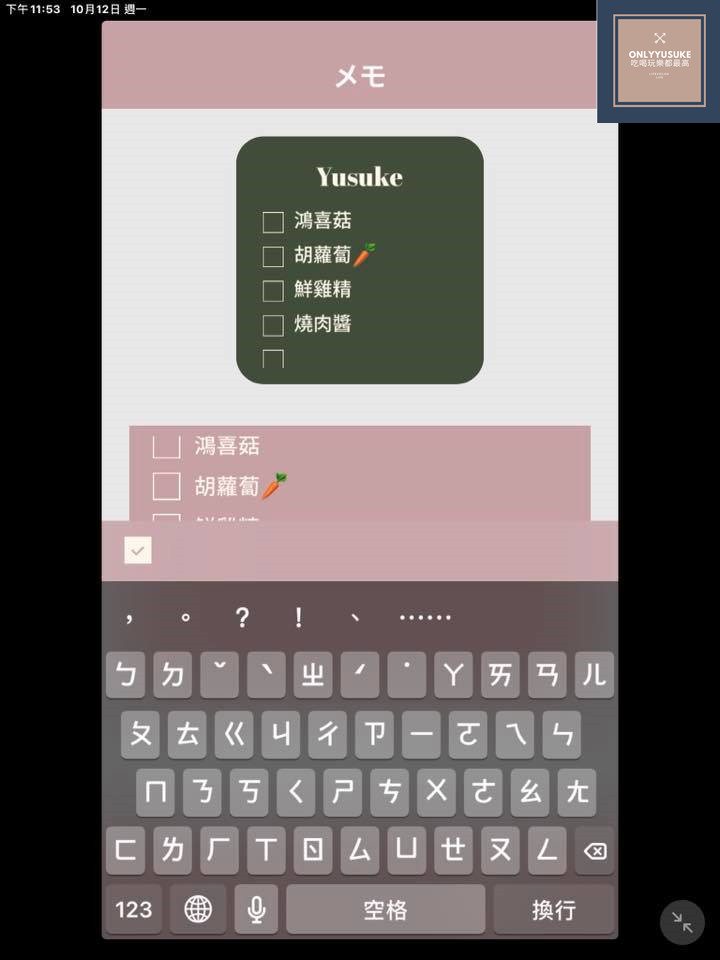
換行就可以再新增一排,點一下打勾的圖示就可以換另種版面樣式呈現。
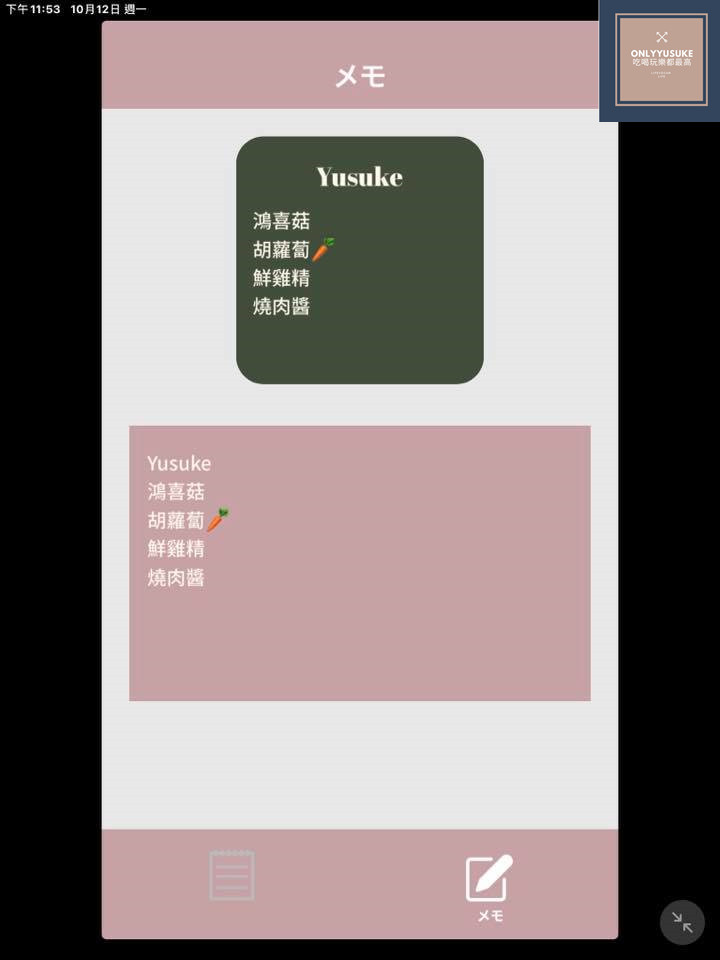
把核取方塊取消掉後變成是比較像便利貼的形式。
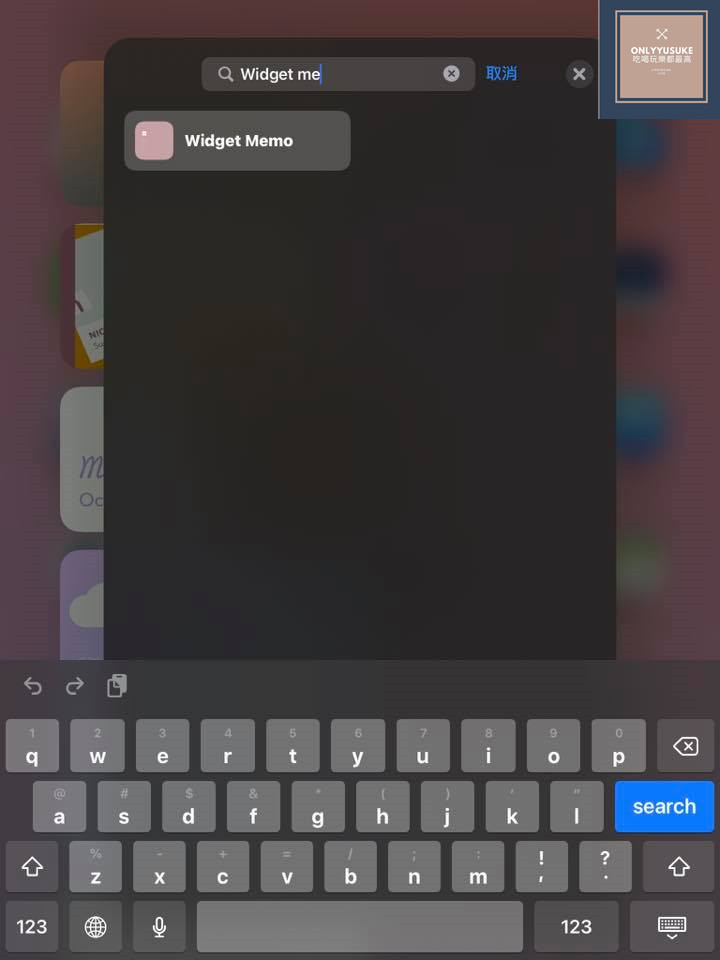
用一樣的方式搜尋製作widget的app。
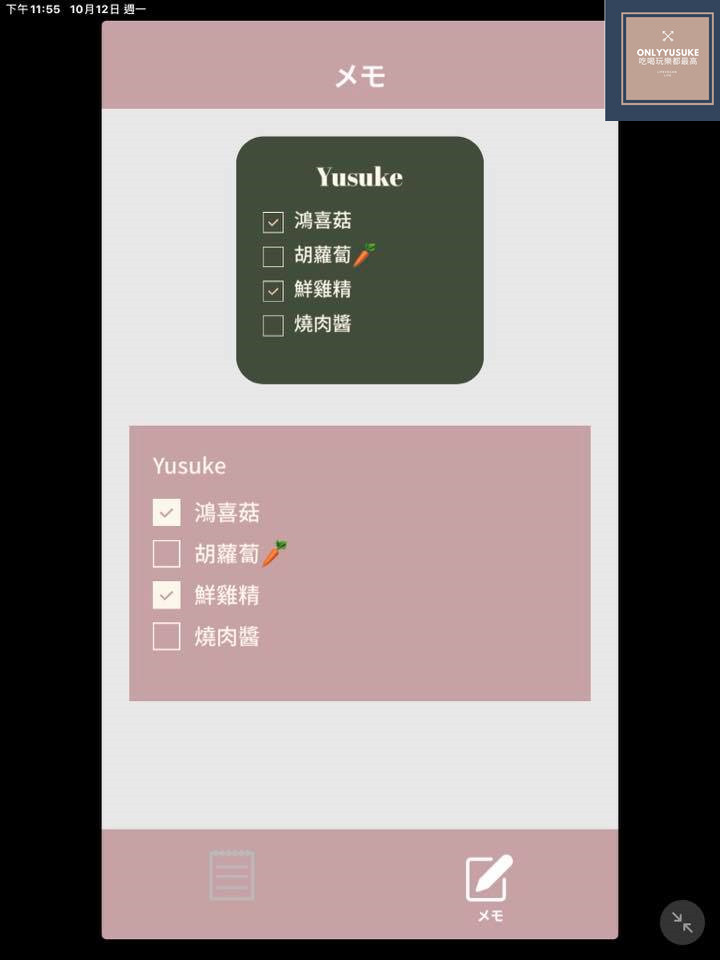
這是我最後的完成圖。
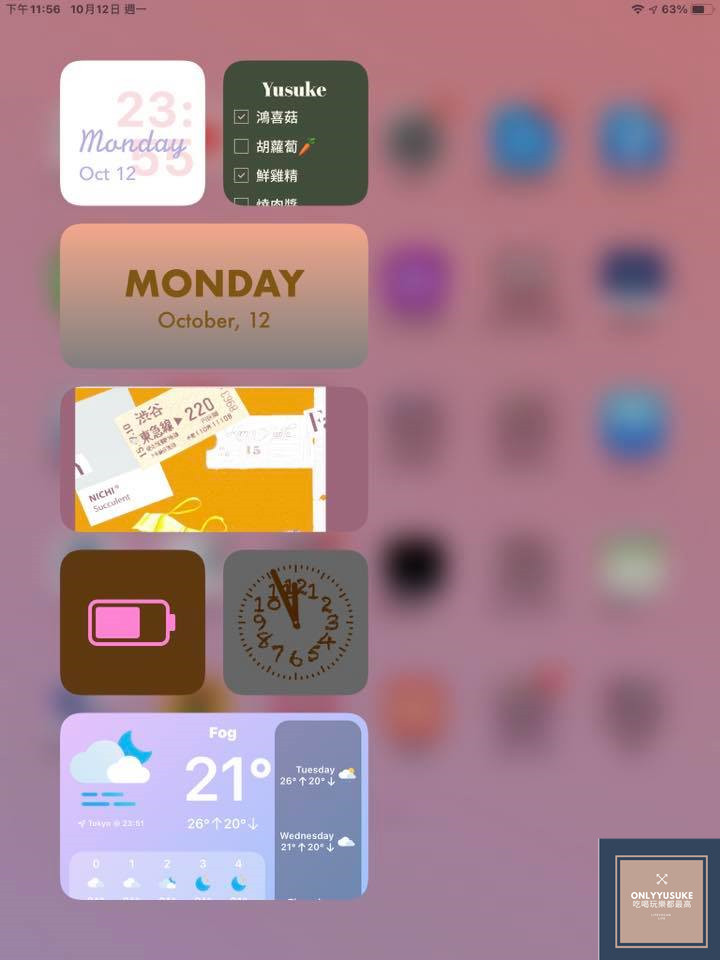
於是我的有核取方塊的To do的widget就出現在我的平板桌面上了。
以上是今日跟你們分享的widget,這次APPLE大升級的iOS 14最需要學習的就是這個widget組件功能了,有問題歡迎留言跟我分享唷!也可以留言跟我分享你們的創意獨特桌面。