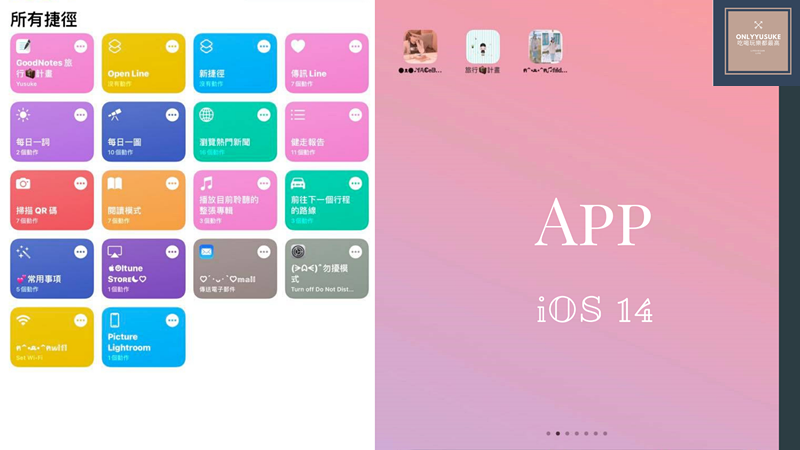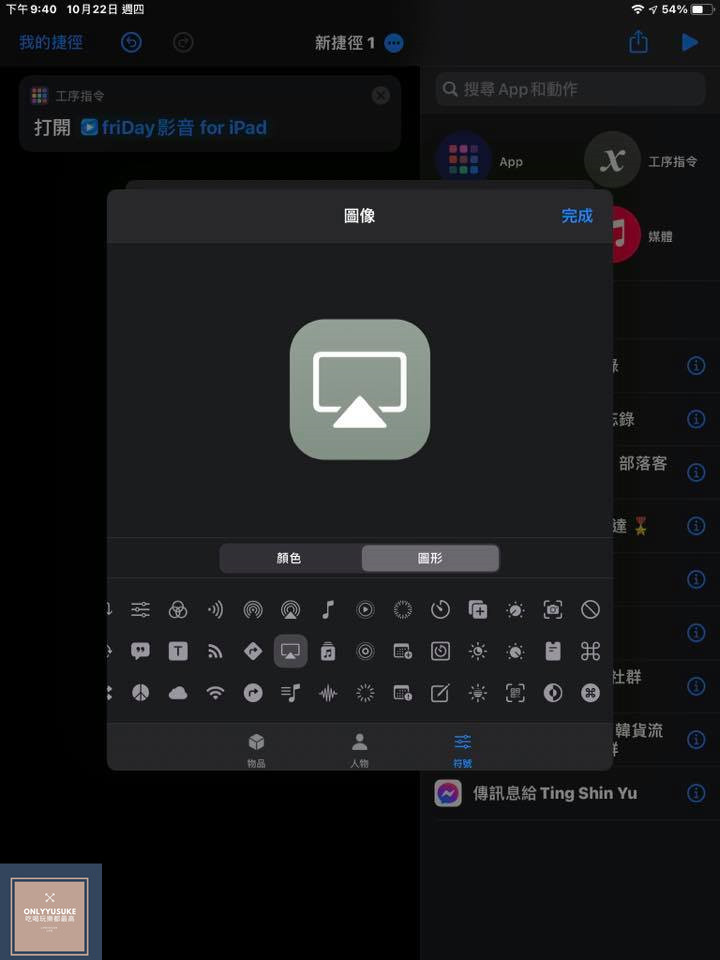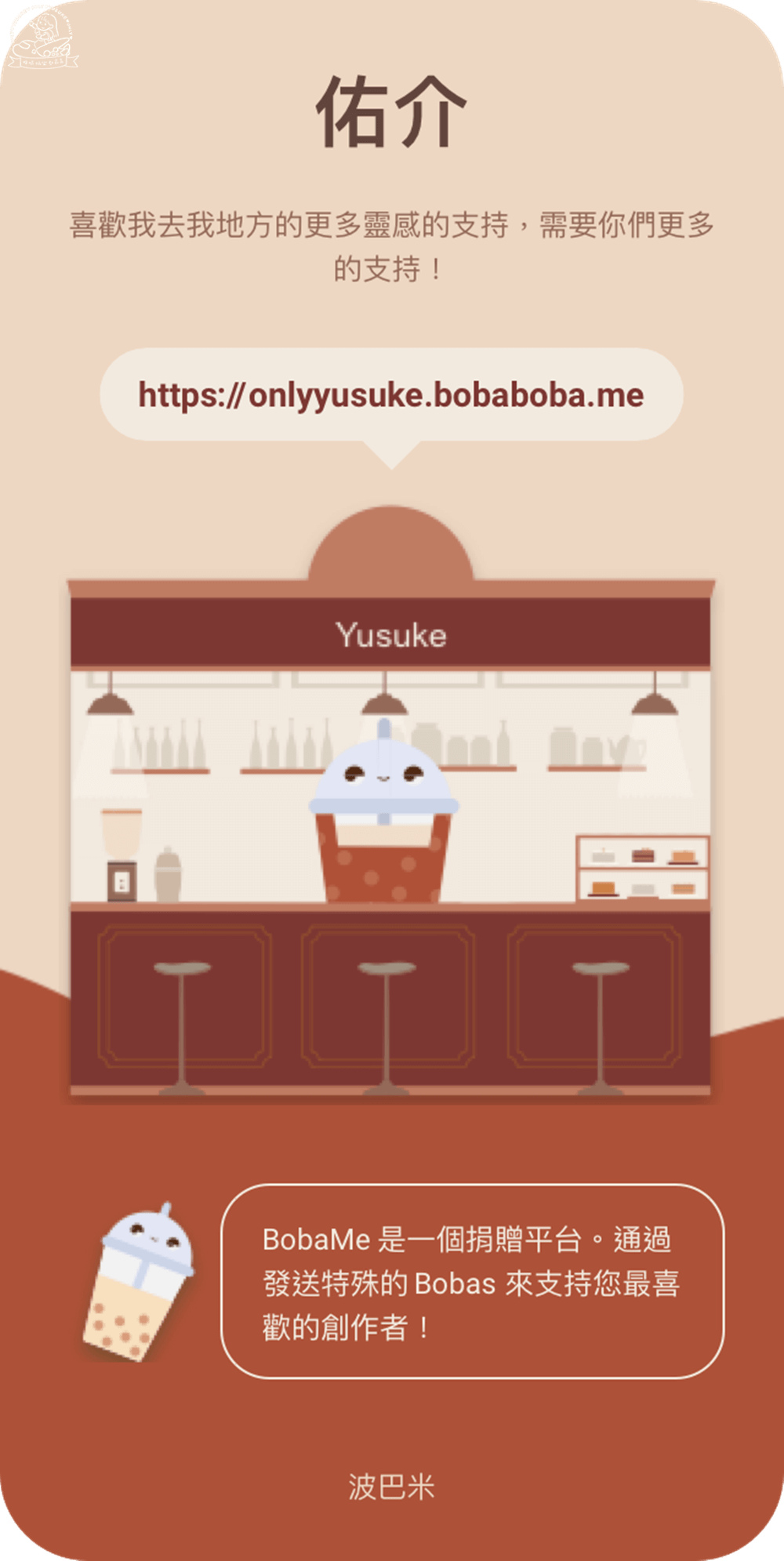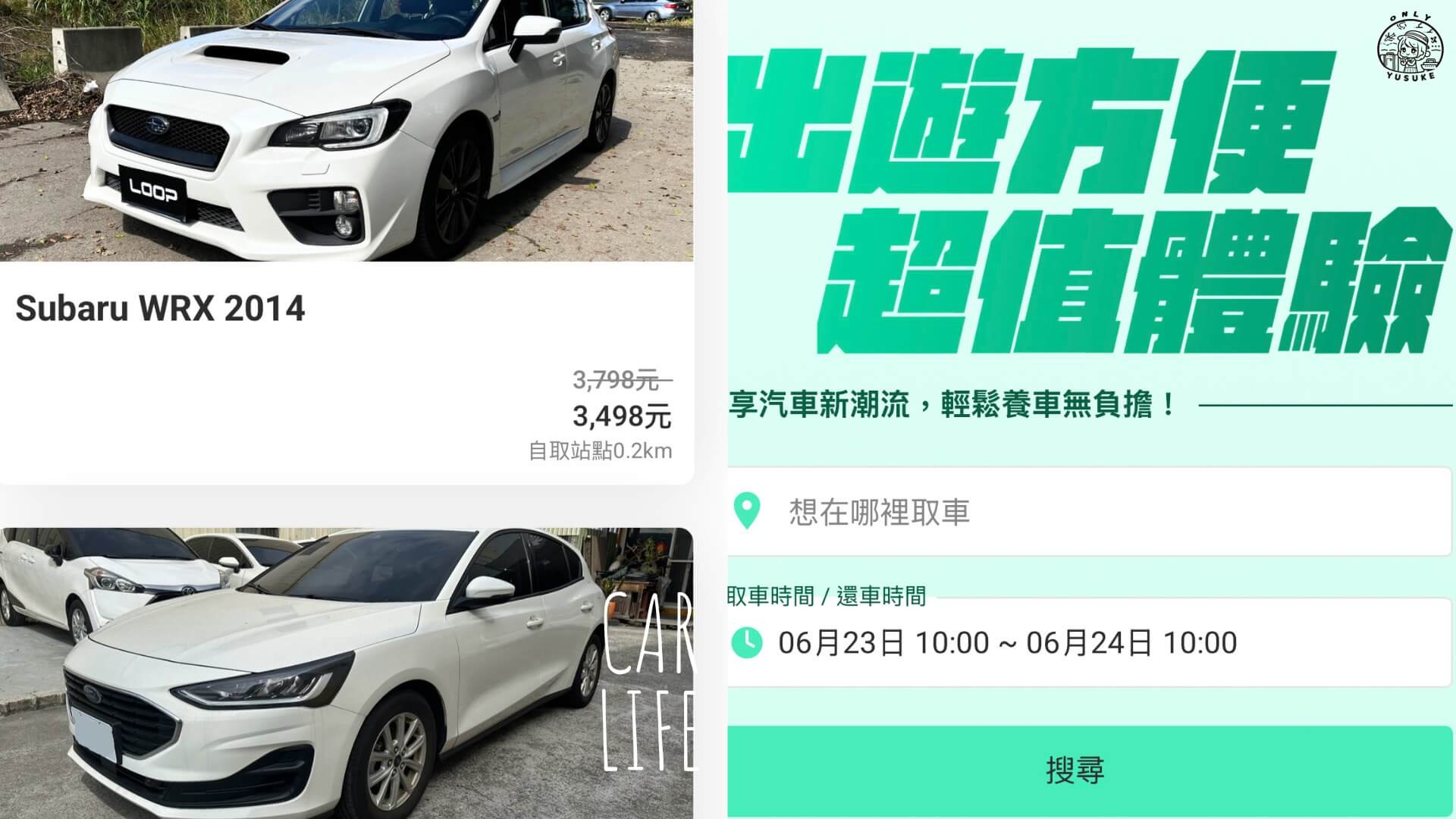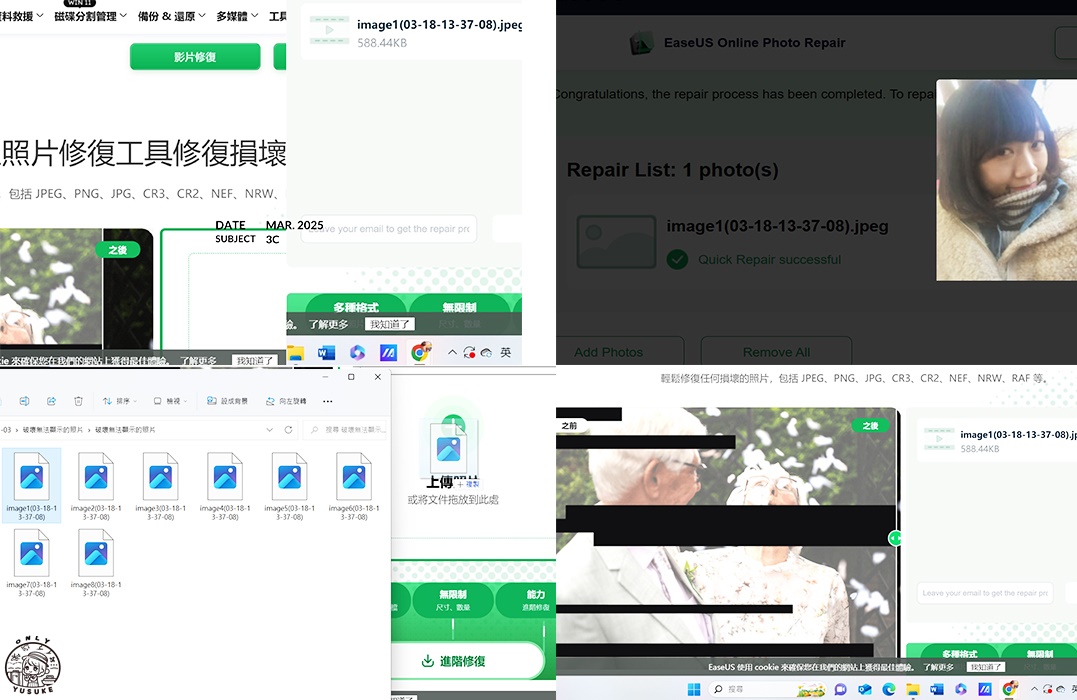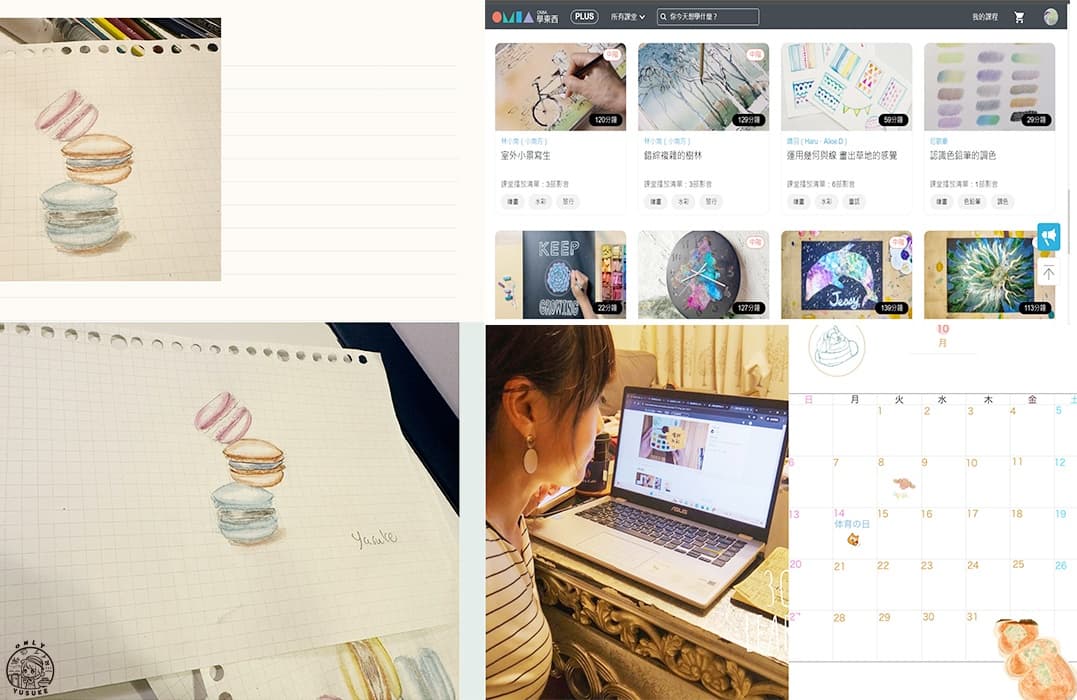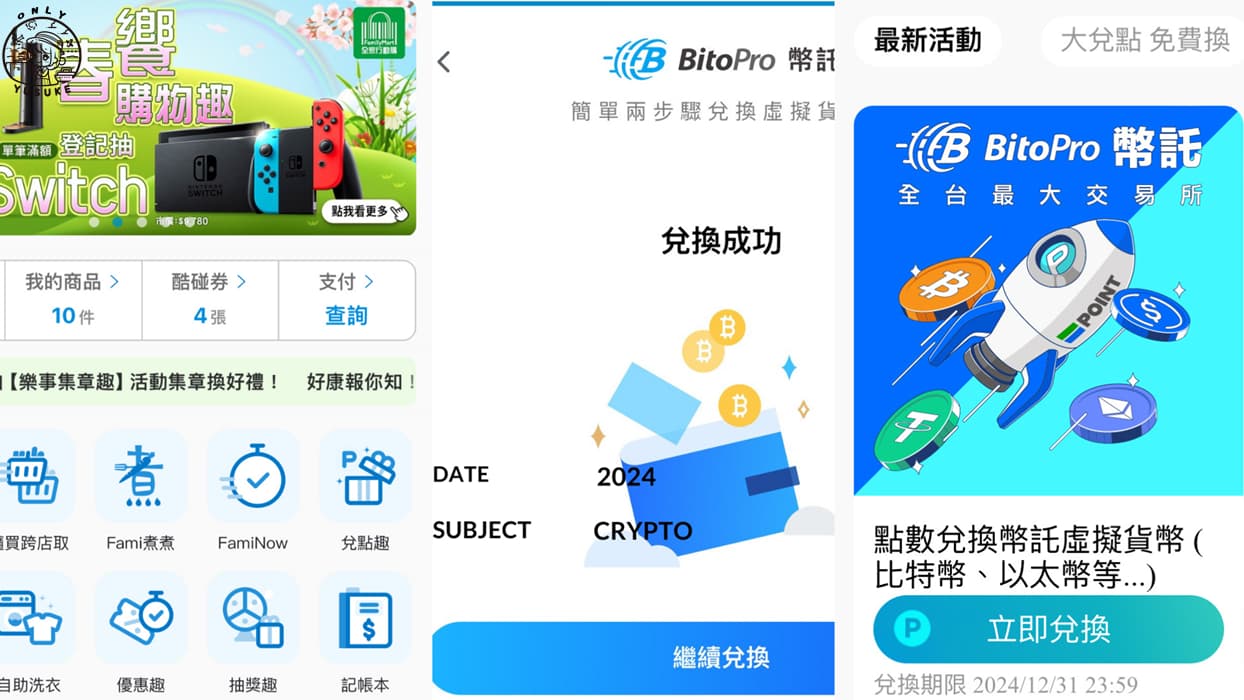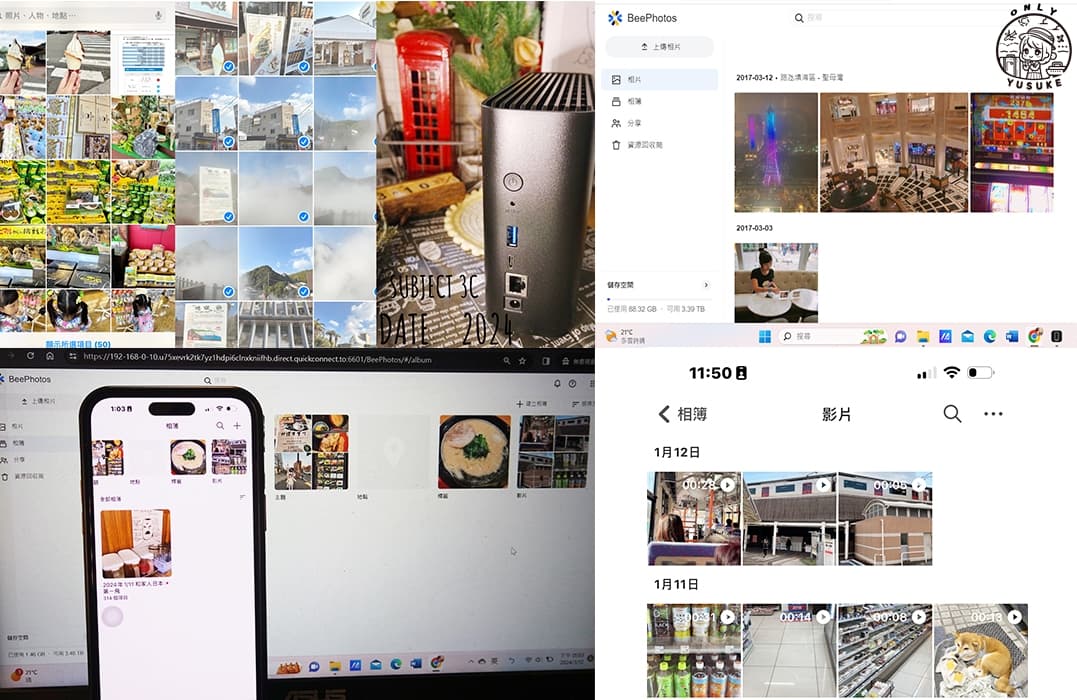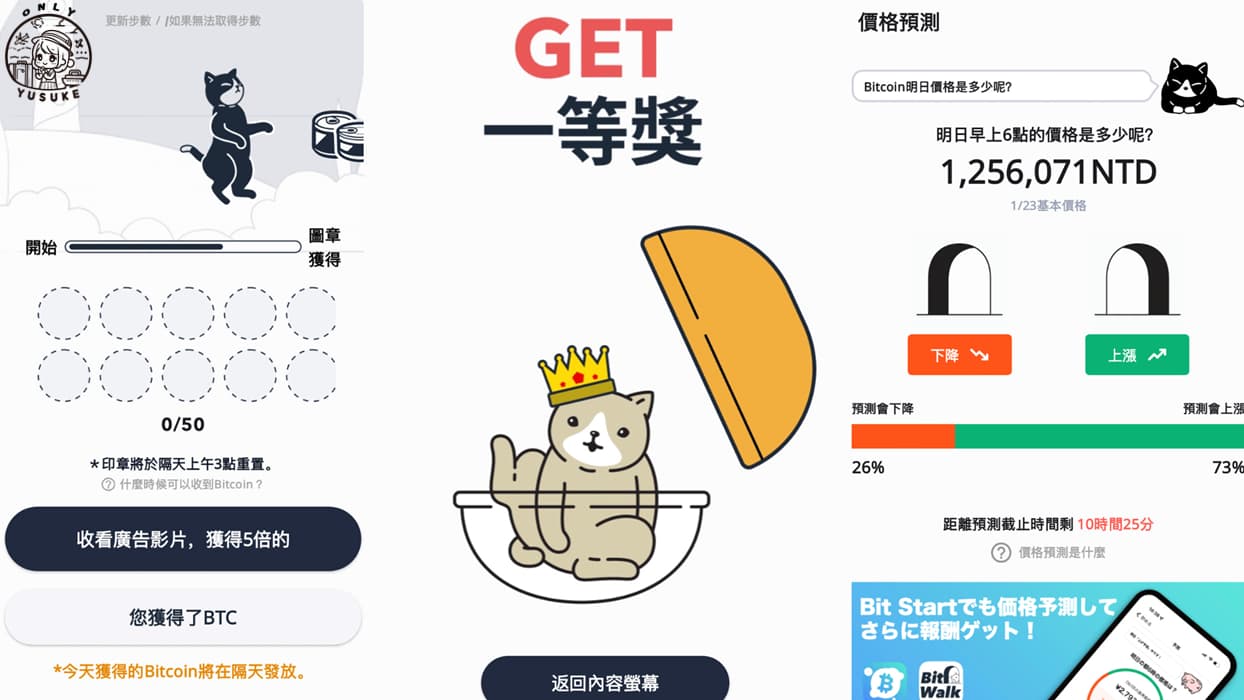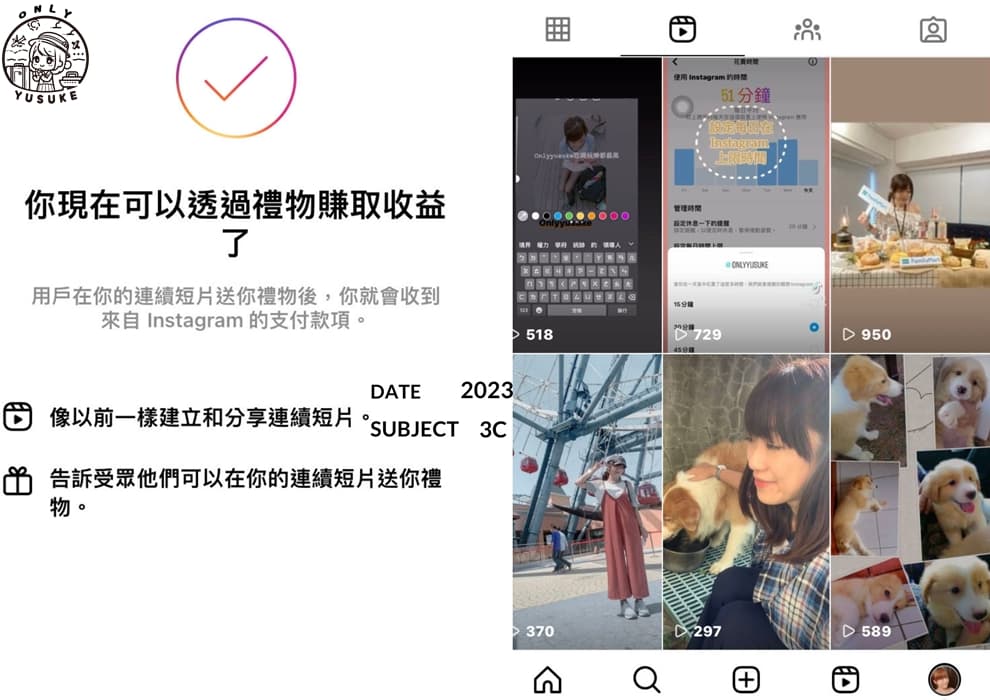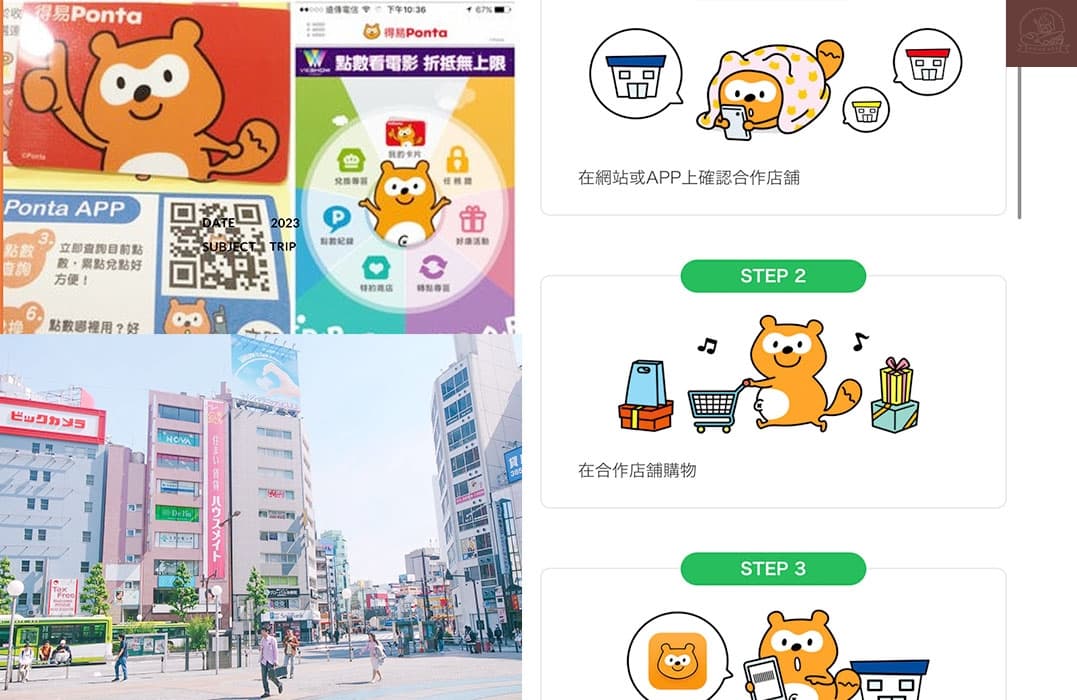本次繼上一篇iOS 14專屬個人化桌面Widgetsmith,這次是進階版的更改捷徑App圖示,其實簡單來說就是多製作一個捷徑,然後把它更換成你們喜歡的圖樣和色系,將App圖示更改之後,就會讓整個桌面的整體感更協調,像是現在許多人都偏愛同色調,也都可以從這方面著手來更改。
打開我的捷徑App
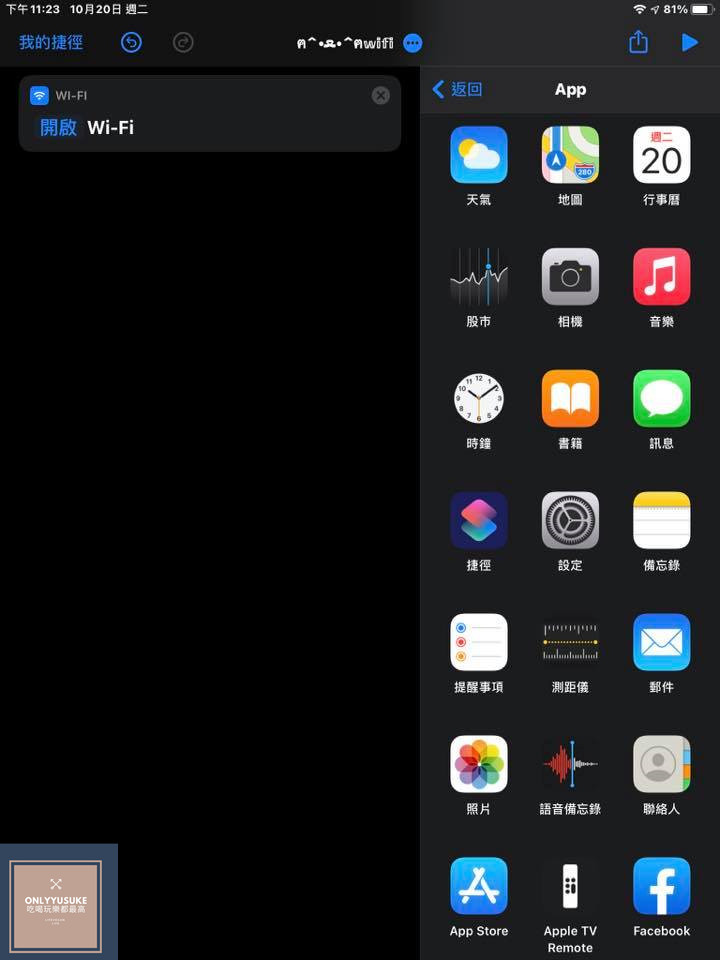
這個設定主要是方便讓你在手機或平板設備桌面上更好辨識你需要用到的功能。
可能很多人不小心刪除捷徑App了,畢竟它內建的會讓一開始的人打開會有點不知道捷徑是做什麼用而誤刪除,沒關係!
點選+號新增捷徑
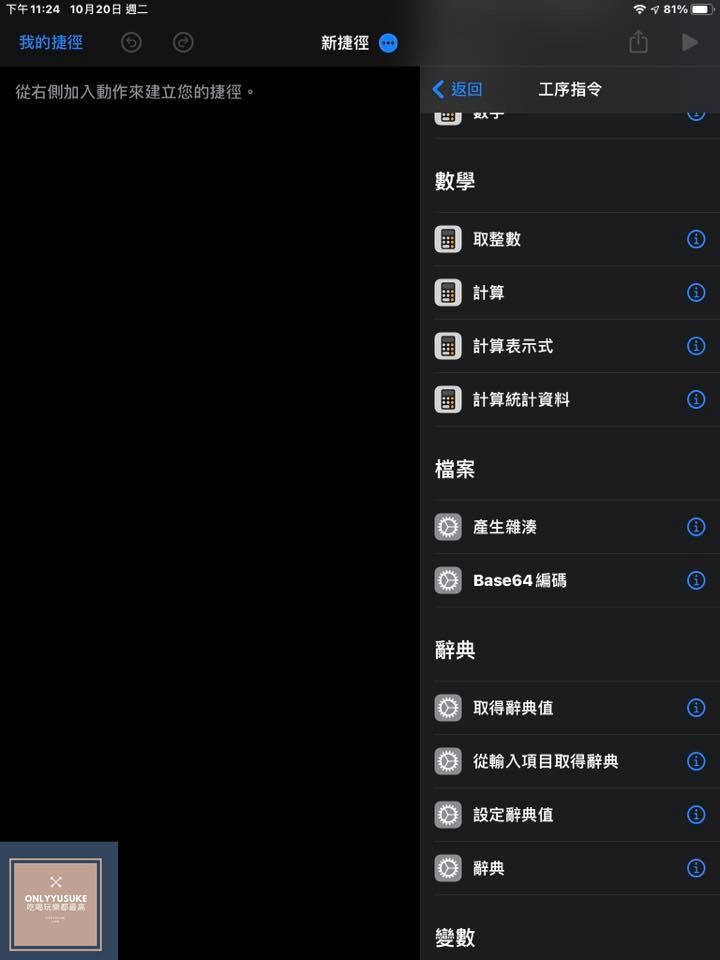
打開捷徑之後,點選+號新增捷徑會看到的畫面,可以看右邊的工序指令有沒有自己比較常用到的設定功能。
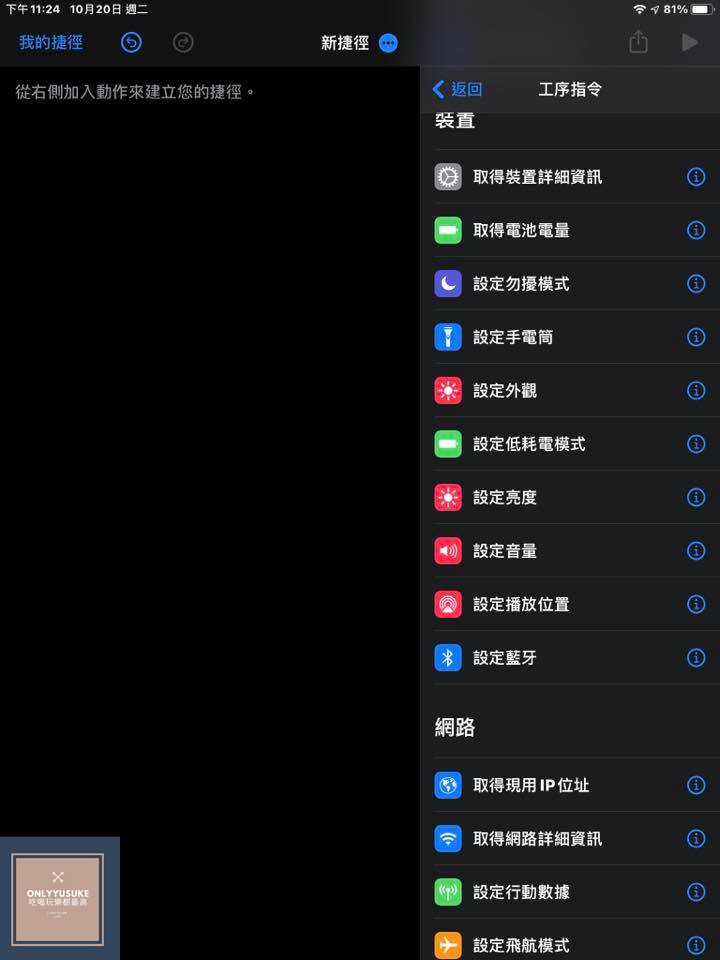
工序指令分類
工序指令分類都是一些手機常用到的設定
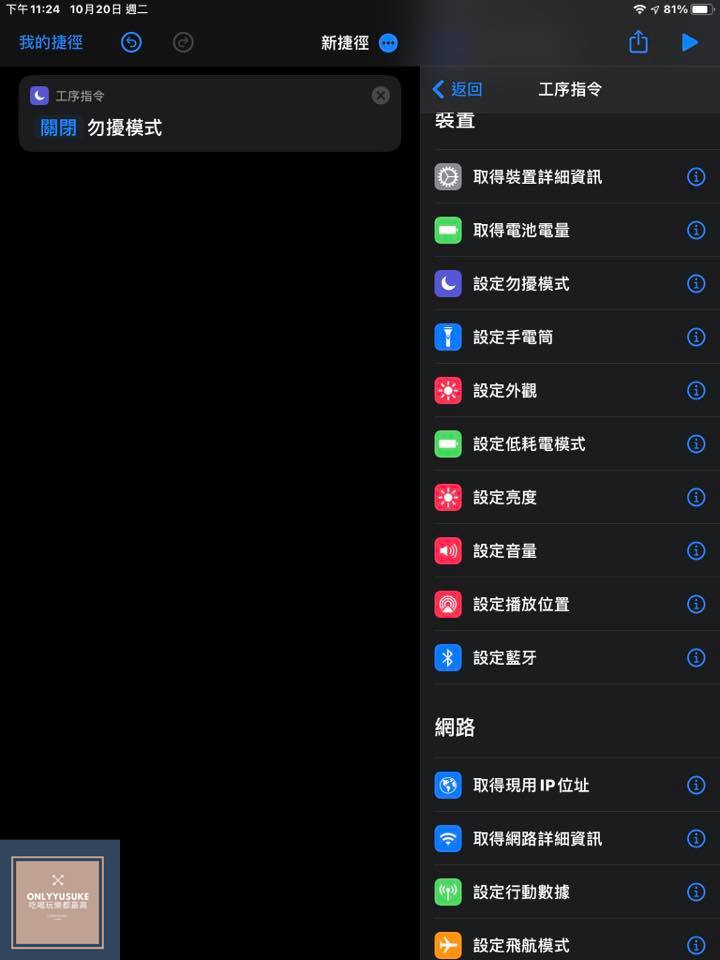
像是wifi或者勿擾模式都是可以從這裡拉出來設定一個捷徑到你設備桌面上。
新增捷徑同步更改圖示和名稱
捷徑的名稱
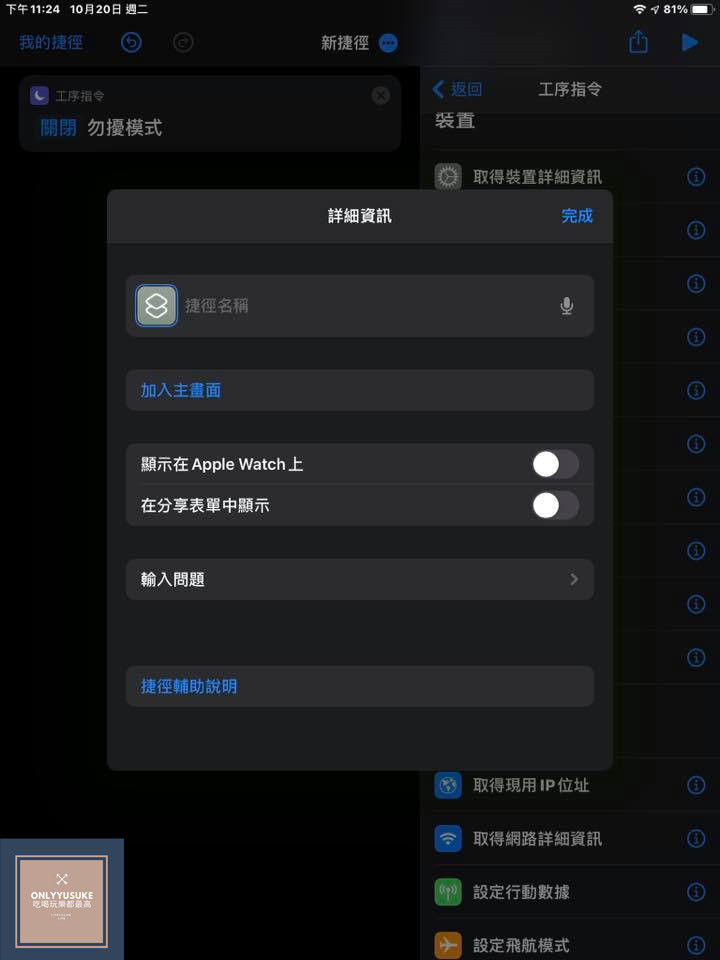
捷徑的名稱也都可以更改成自己好辨識的名字,點選新捷徑旁的點點點圖示即可更改。
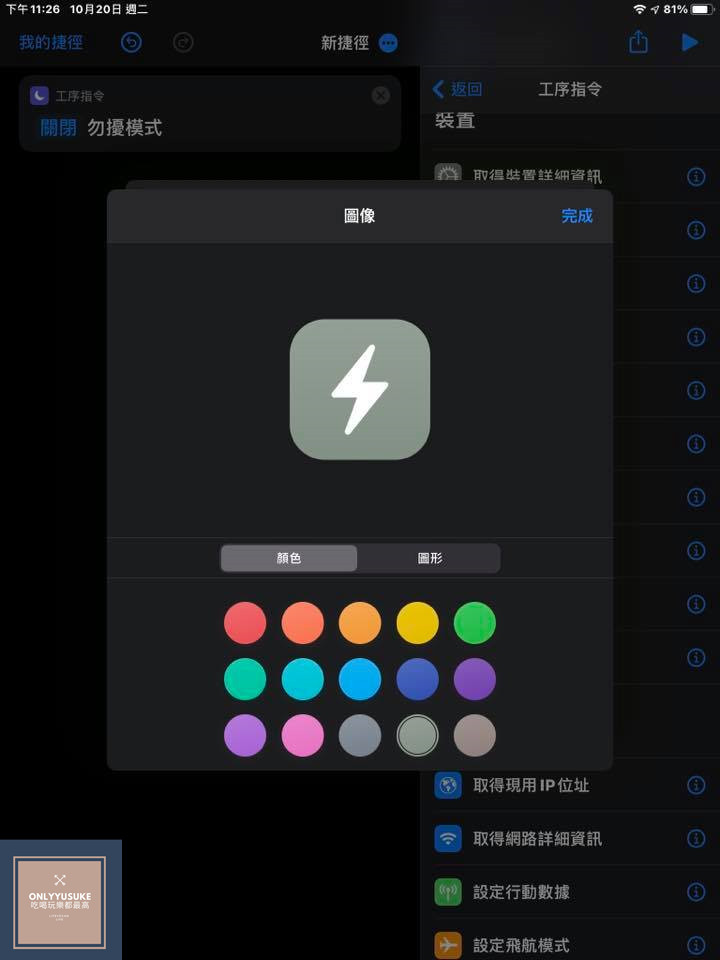
捷徑圖像當然也都能更改,若能替換成光看圖就能想到的圖像就更棒了。
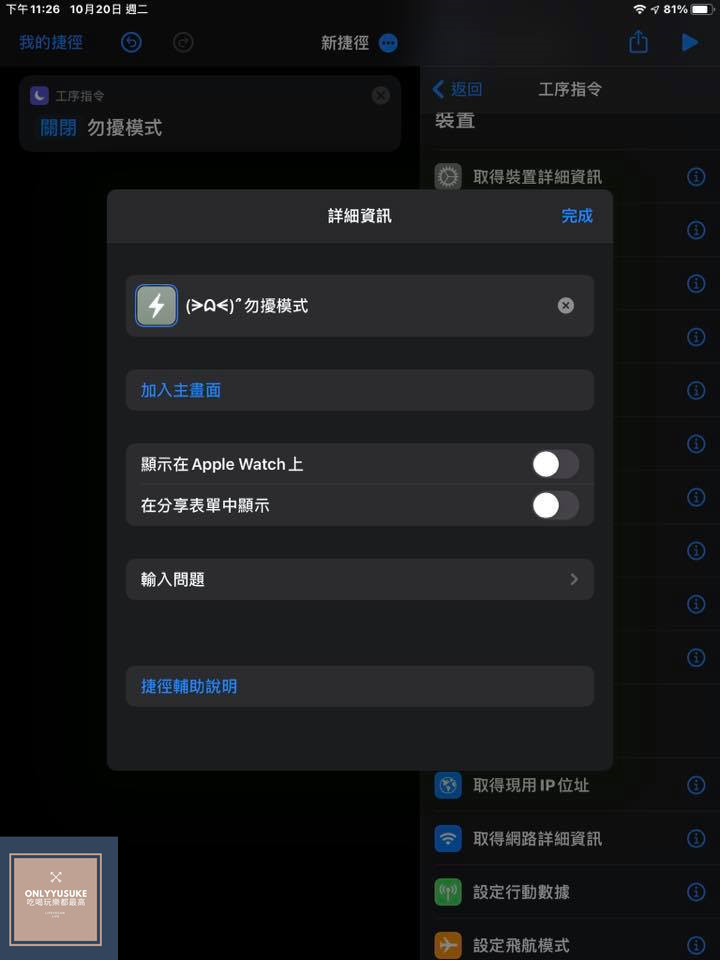
像我就是設定一個勿擾模式的捷徑,然後圖示則是使用閃電的印花圖案。
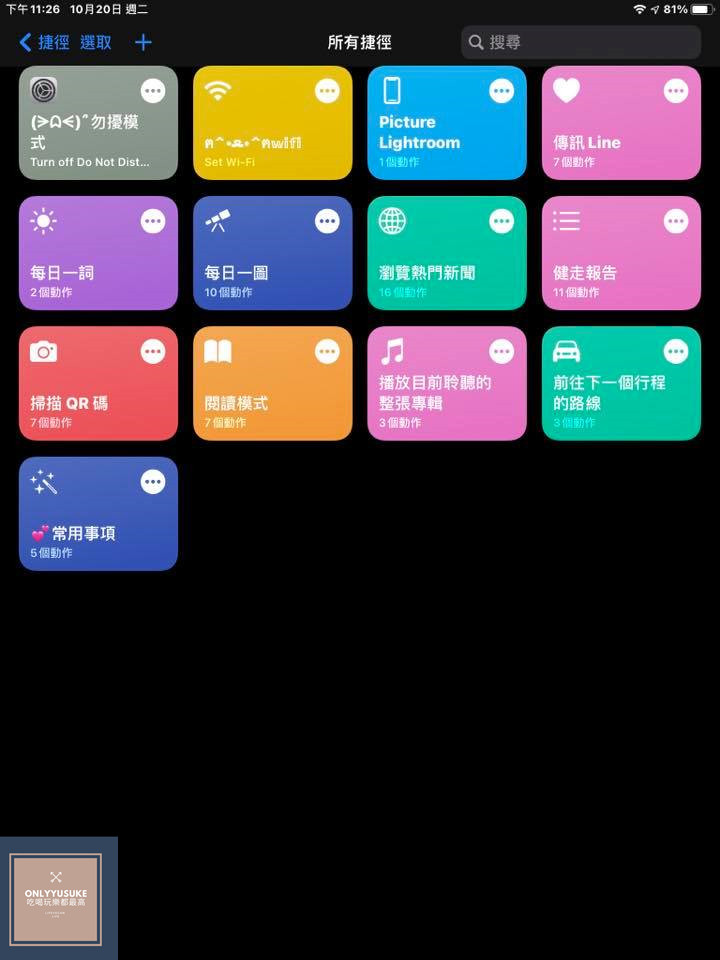
所有捷徑這裡都可以再依據自己需求添加或刪減。
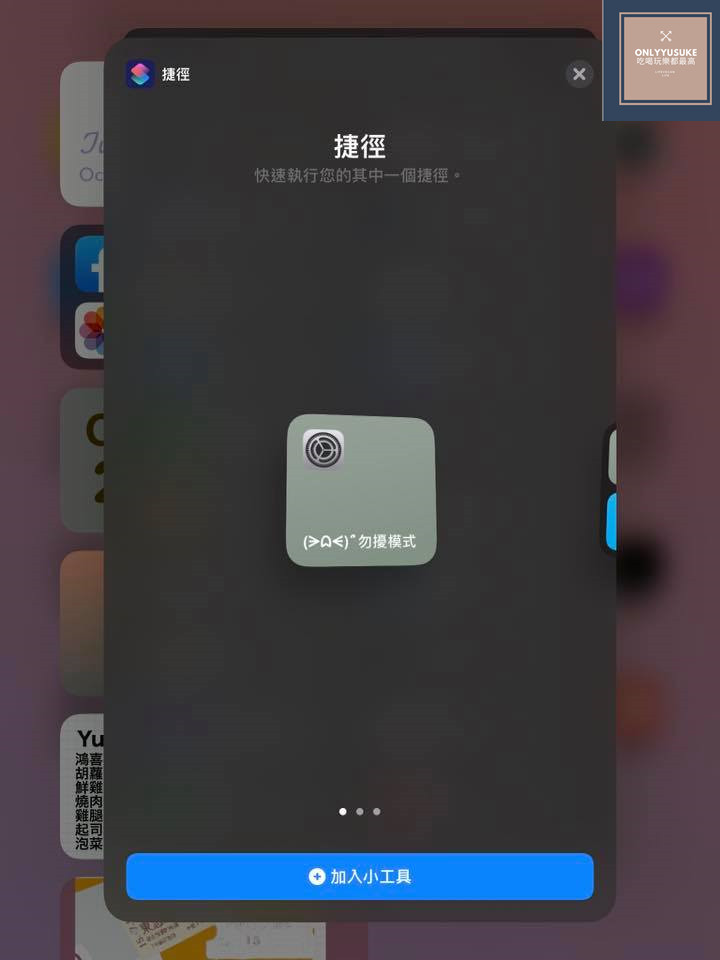
點選加入小工具即可完成。
以下再繼續教學一次
第二次示範教學
從加入動作建立捷徑
打開捷徑App
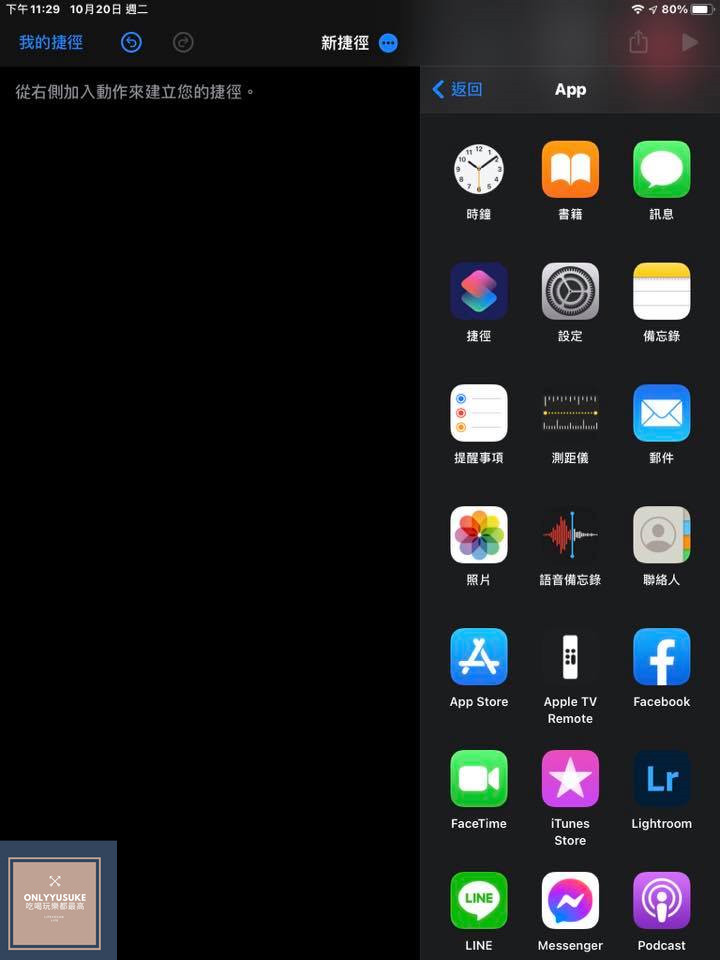
先打開捷徑App。
選擇想要的動作捷徑
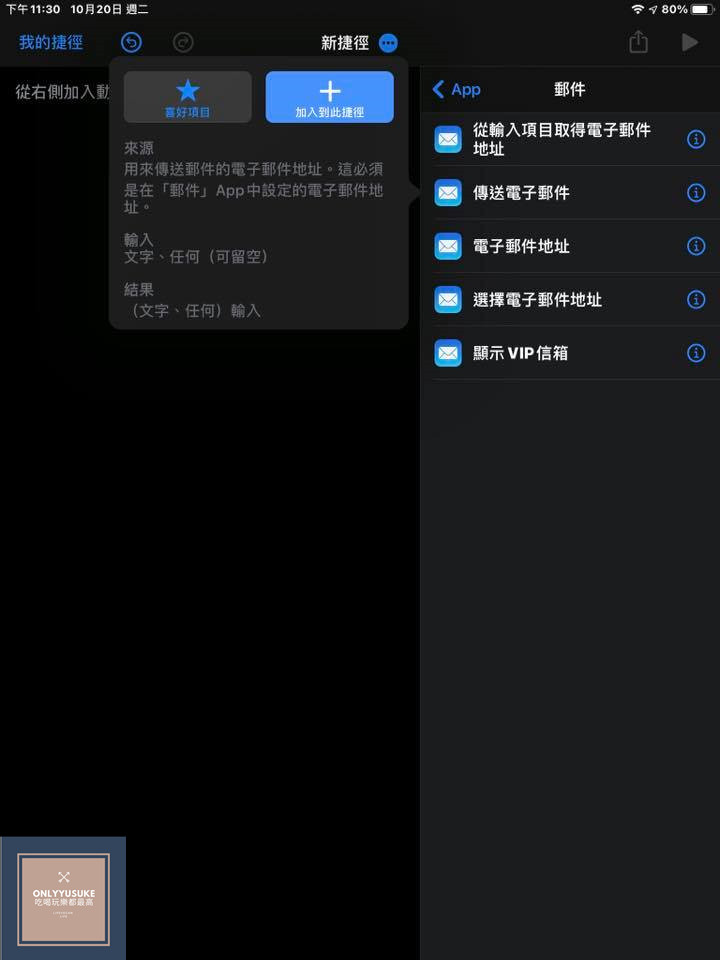
像我是想新增一個快速寄信的捷徑,就從右側選一個自己方便比較常使用的動作。
點選新捷徑字樣旁的…圖示
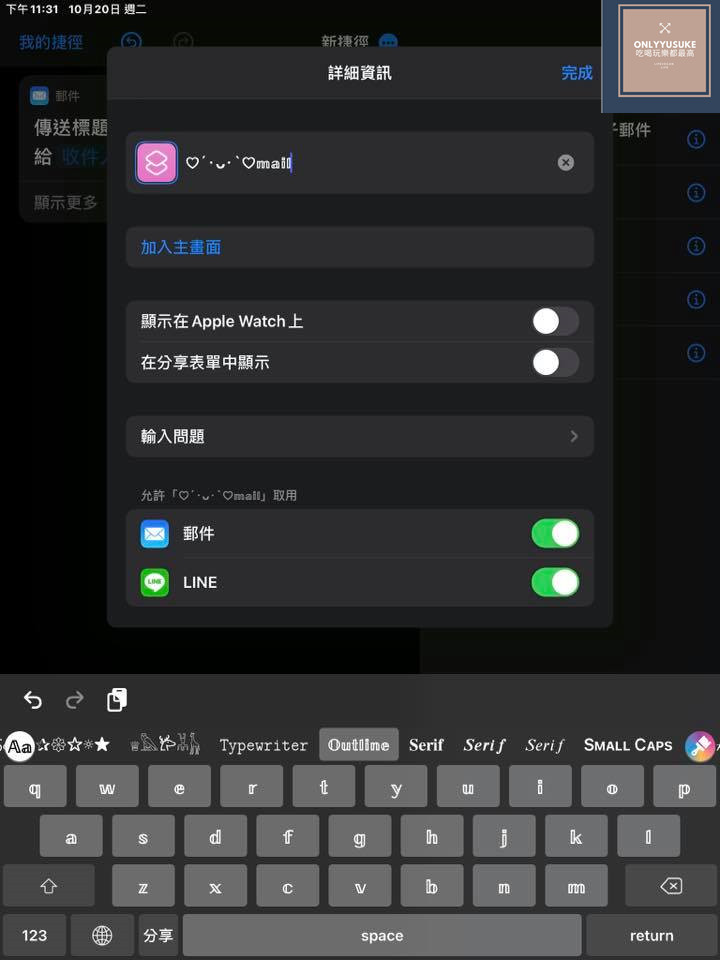
選擇好之後一樣點選新捷徑字樣旁的…圖示,就可以開始設定你喜歡的圖示和顯示的名稱。
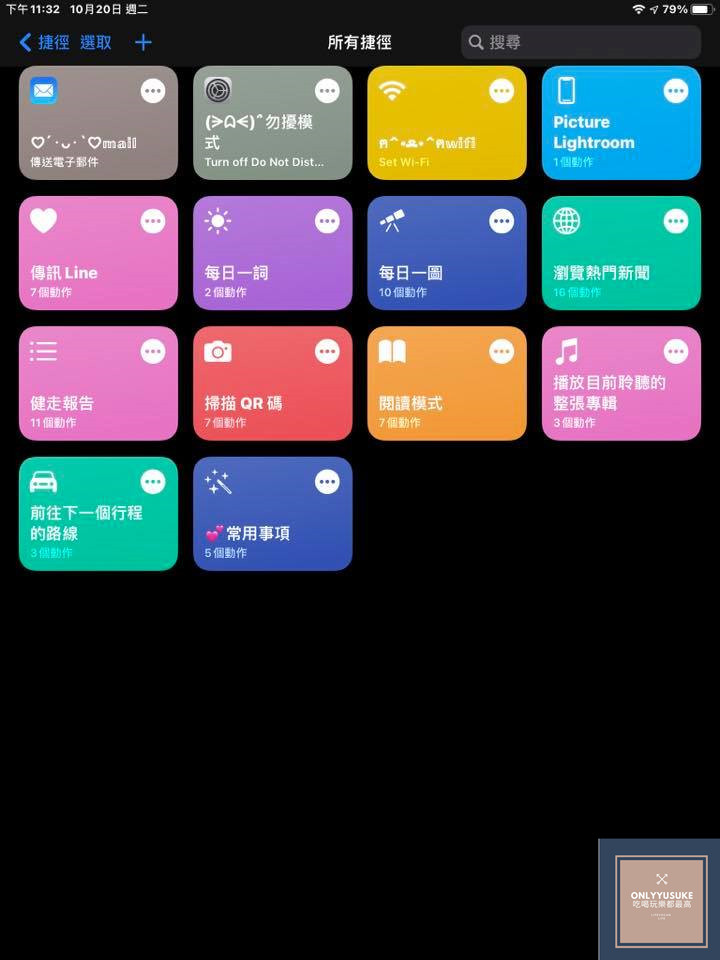
剛設定完的捷徑都會出現在所有捷徑的分類。
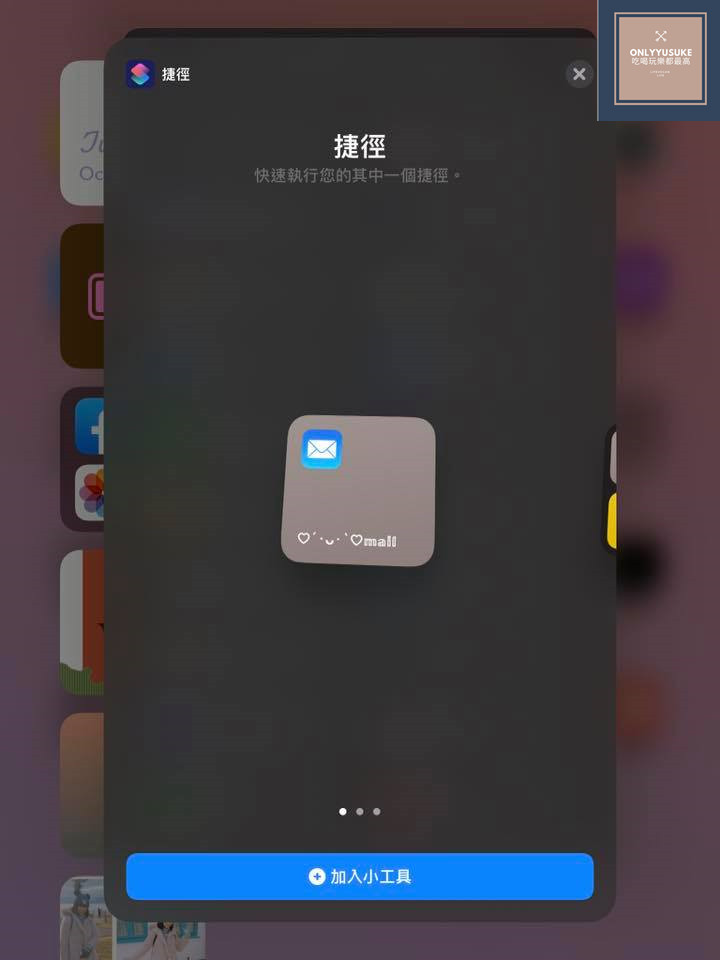
設定好的捷徑也都可以從我這篇文章的小工具教學裡,用一樣的方式將他們整理在桌面上。
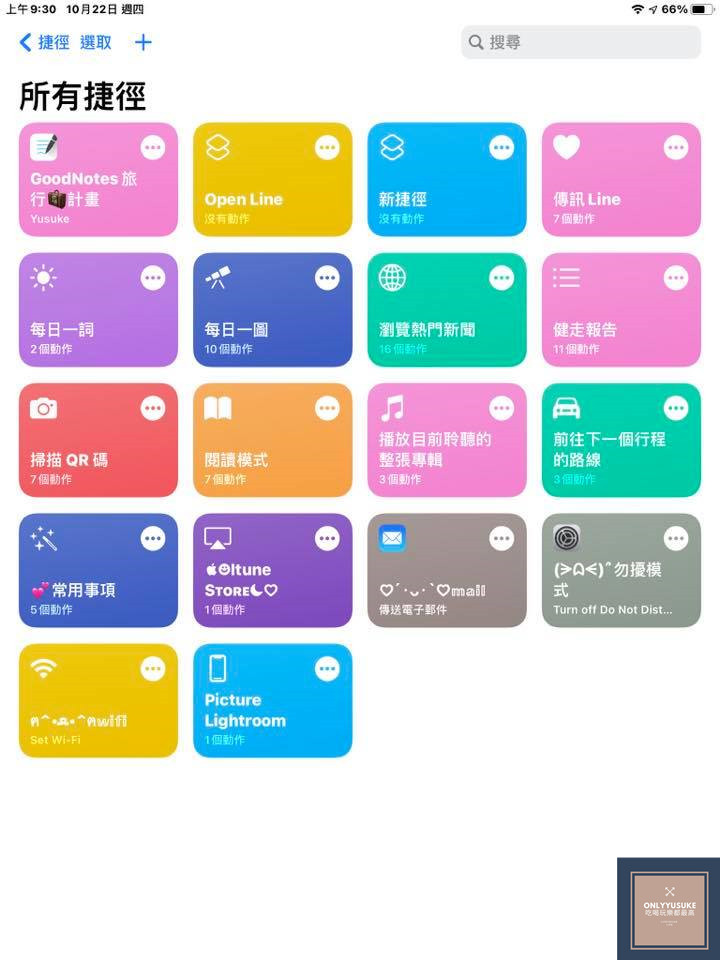
更改捷徑之後點到所有捷徑分類後,真的會很有成就感。
從app來建立捷徑
搜尋自己常使用到的App 軟體
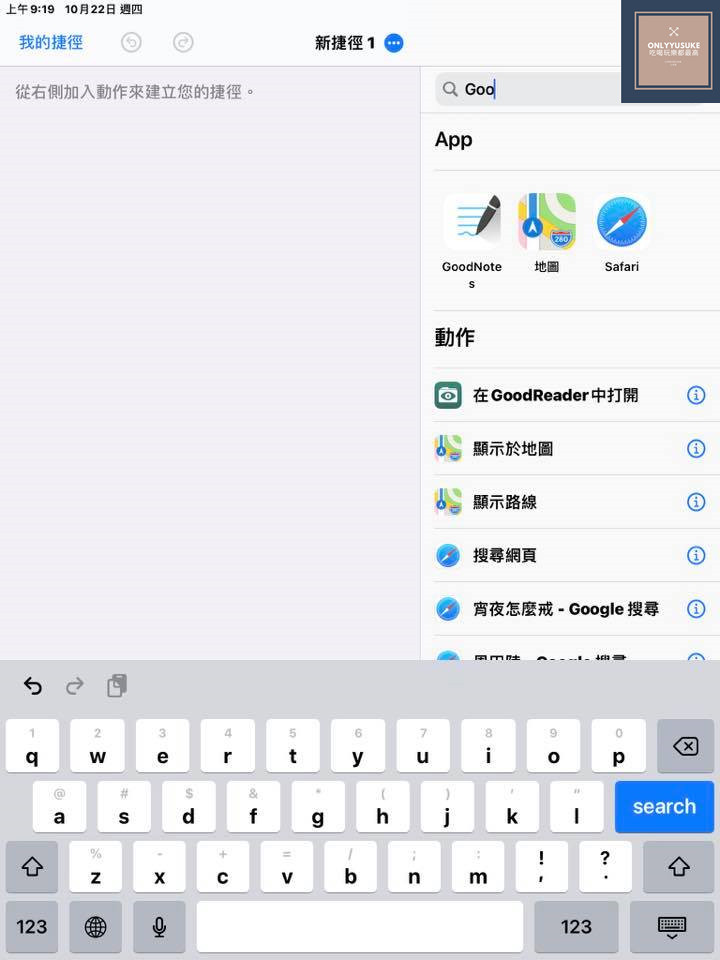
除了常用的動作可以建立捷徑之外,你們也可以搜尋自己常使用到的App 軟體,或是在搜尋列輸入「打開App」。
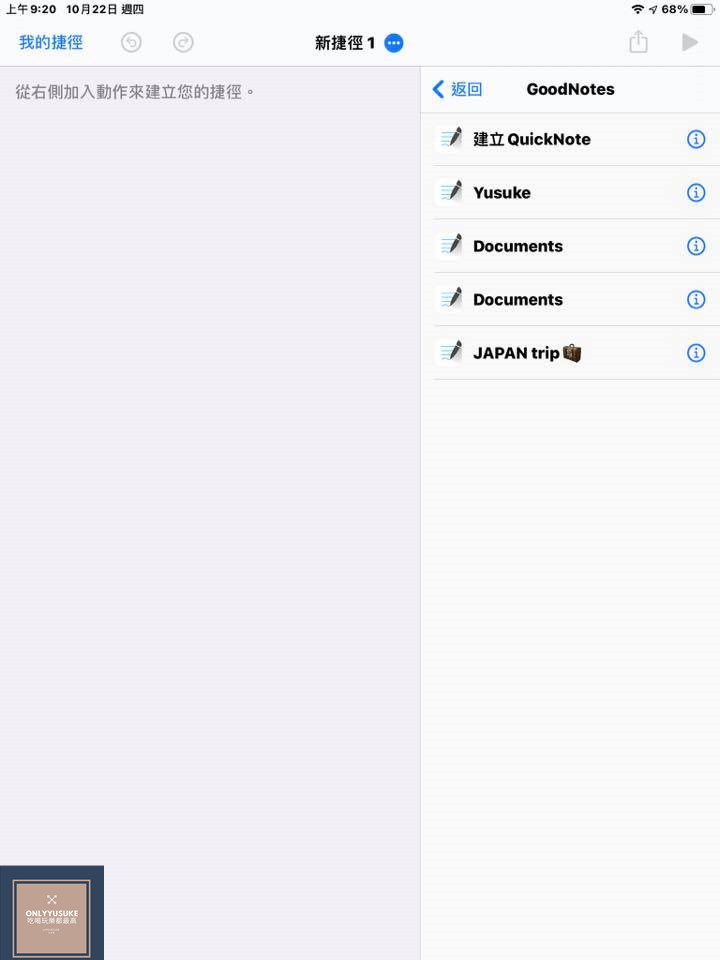
頁面上就會跳出有關這個App可以用到的動作捷徑指令。
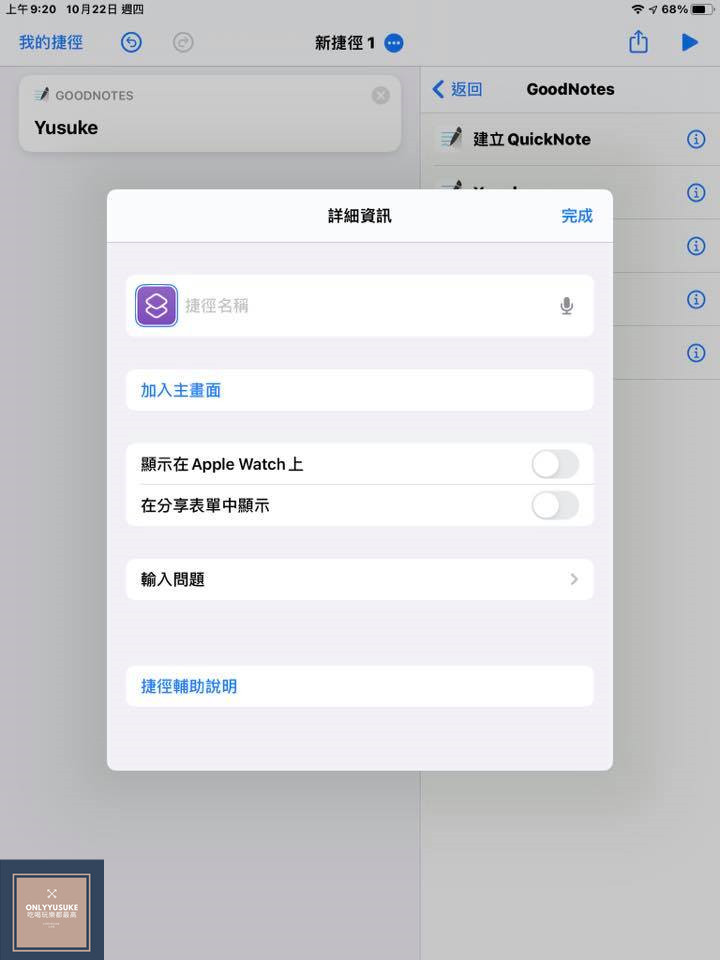
一樣點選…圖示可以更改捷徑名稱和樣式。
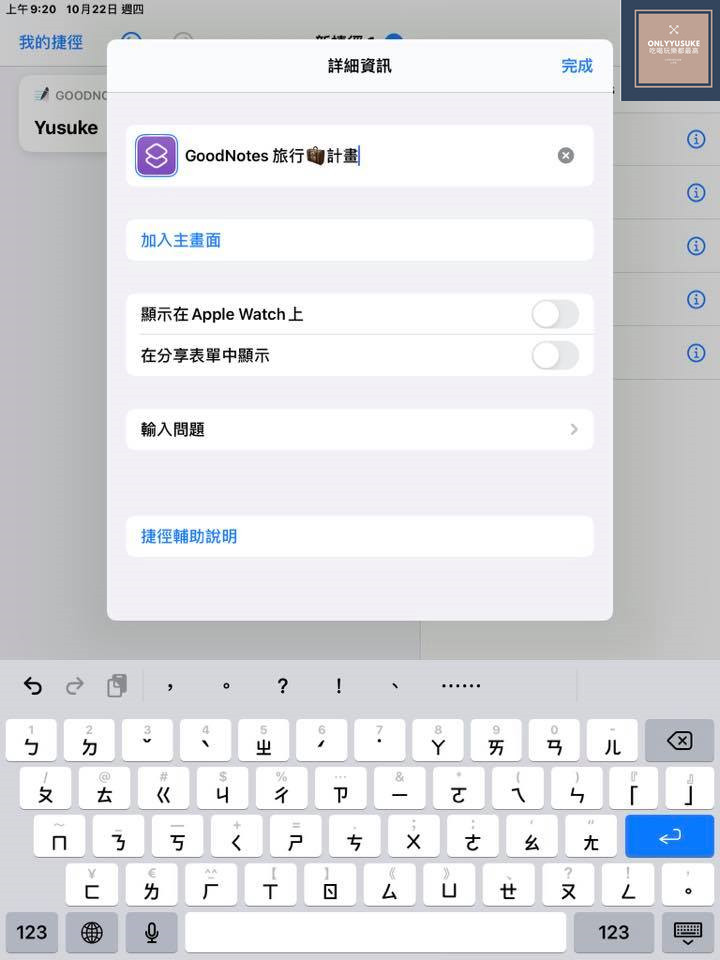
更改捷徑名稱的位置欄還能放上特殊符號,創造出更專屬於你的風格桌布。
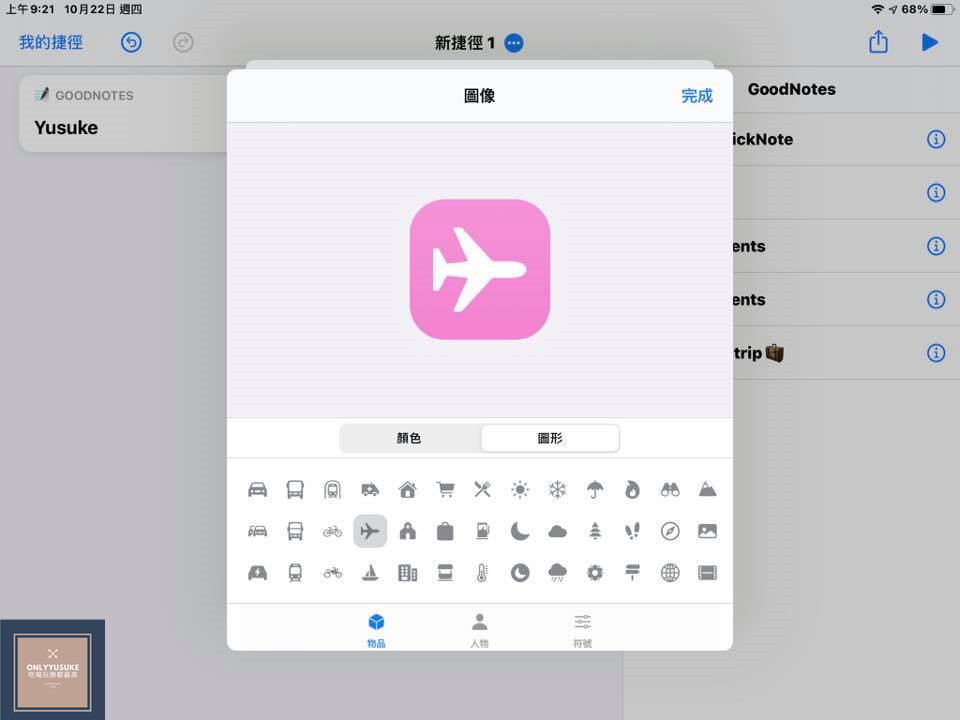
其實內建的圖示也很多,可以從內建的圖示更改也很方便。
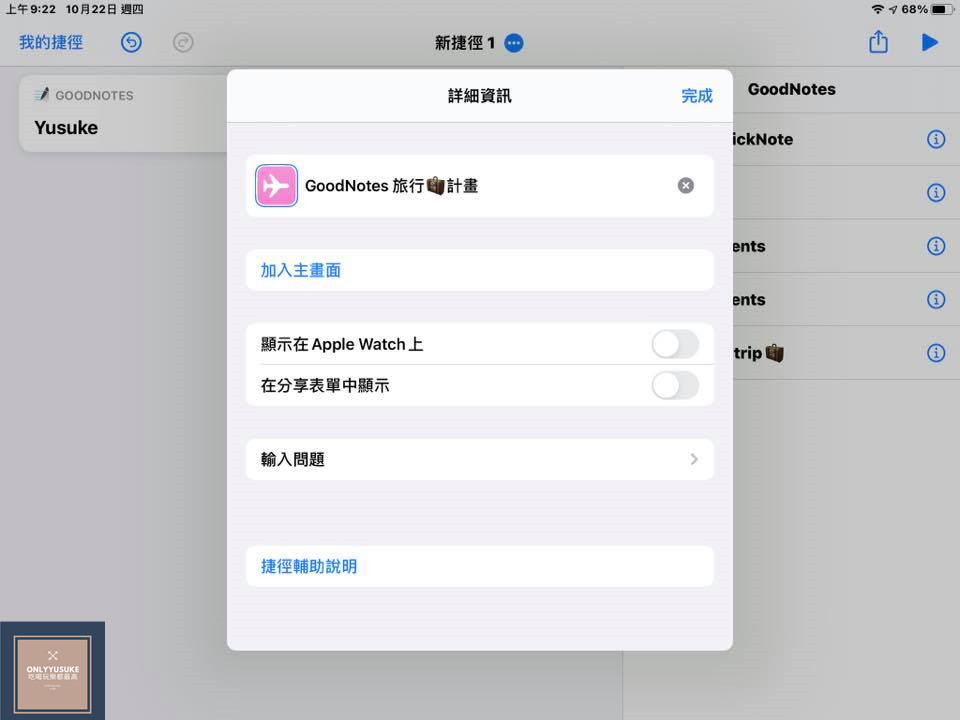
更改好之後點選完成或加入主畫面即可。
將捷徑圖像更改圖片
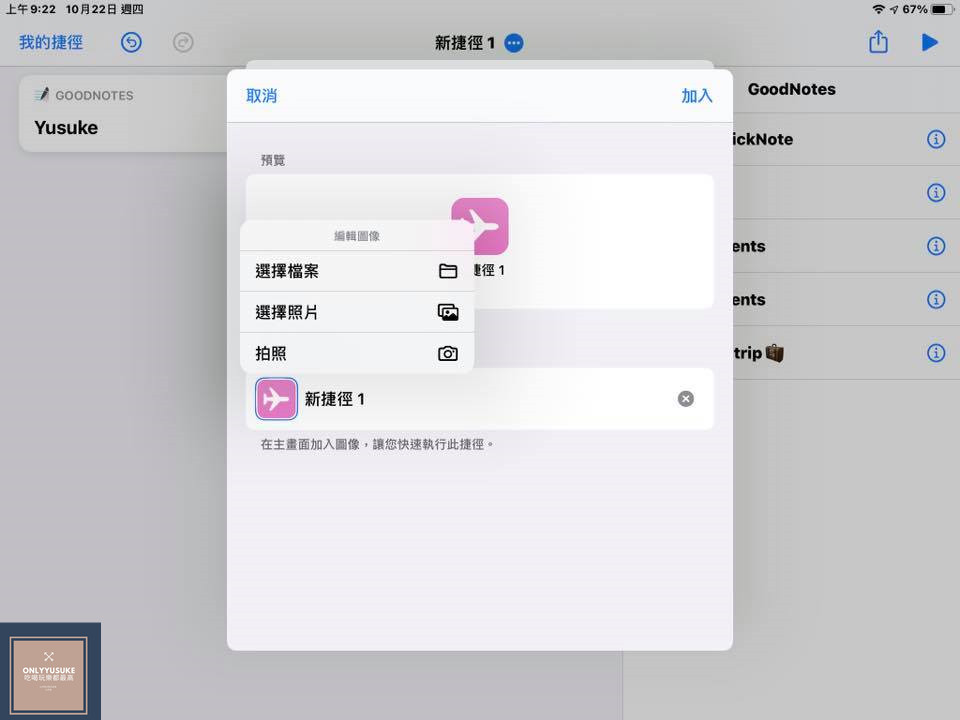
當然你們也可以將捷徑圖像更改成自己想要的圖片,在點選加入主畫面步驟的時候,點選目前的圖示就可以選擇相簿裡的照片,或者拍攝照片,記得是在當你所有名稱都更改好後,要加入主畫面步驟的時候,才能編輯成相簿圖像。
編輯圖像
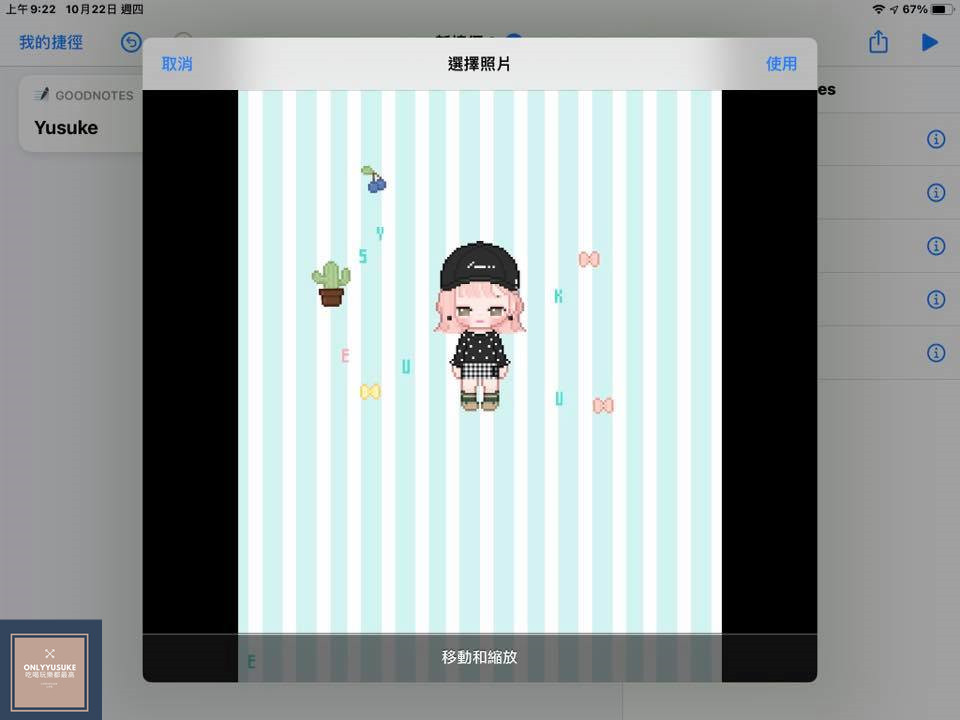
編輯圖像可以移動和縮放成自己滿意的位置。
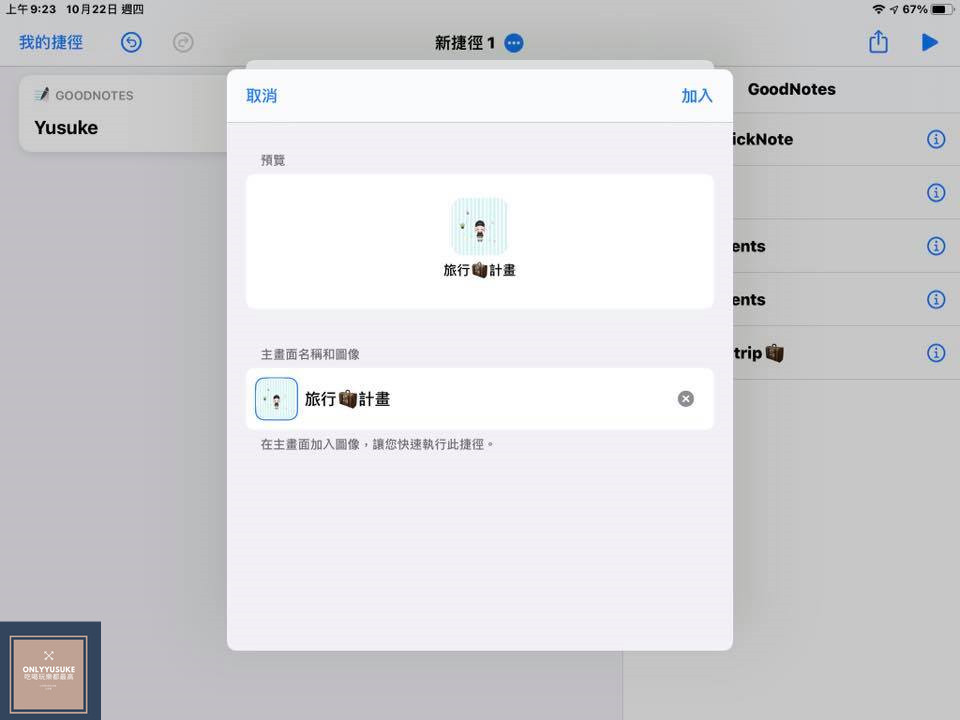
全部都更改好後點選加入就完成了。
打開App建立捷徑方式
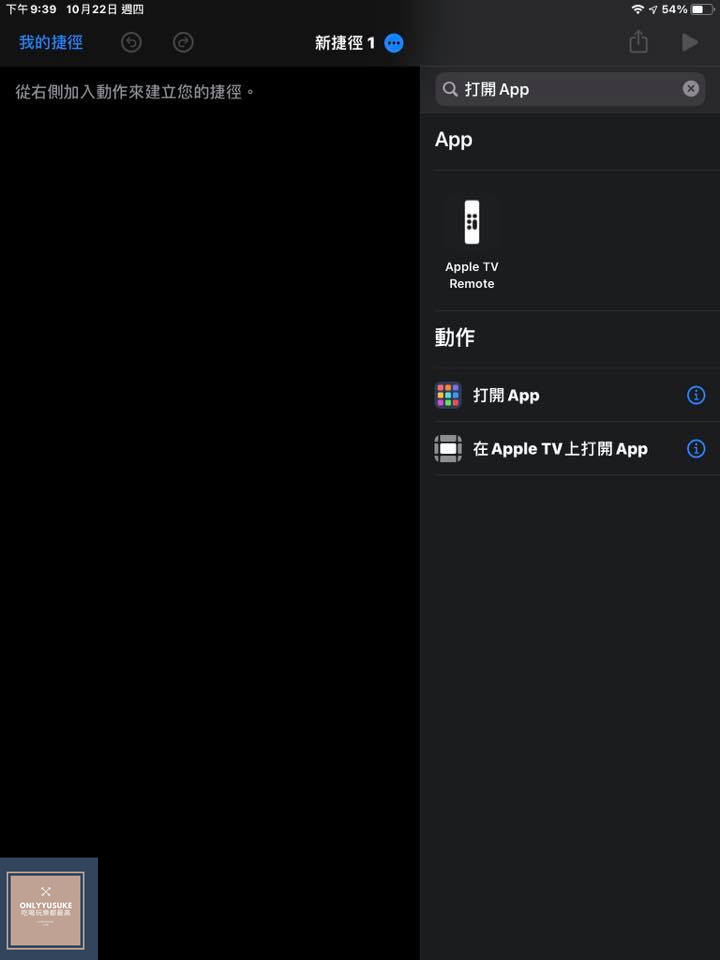
在搜尋列輸入「打開App」。
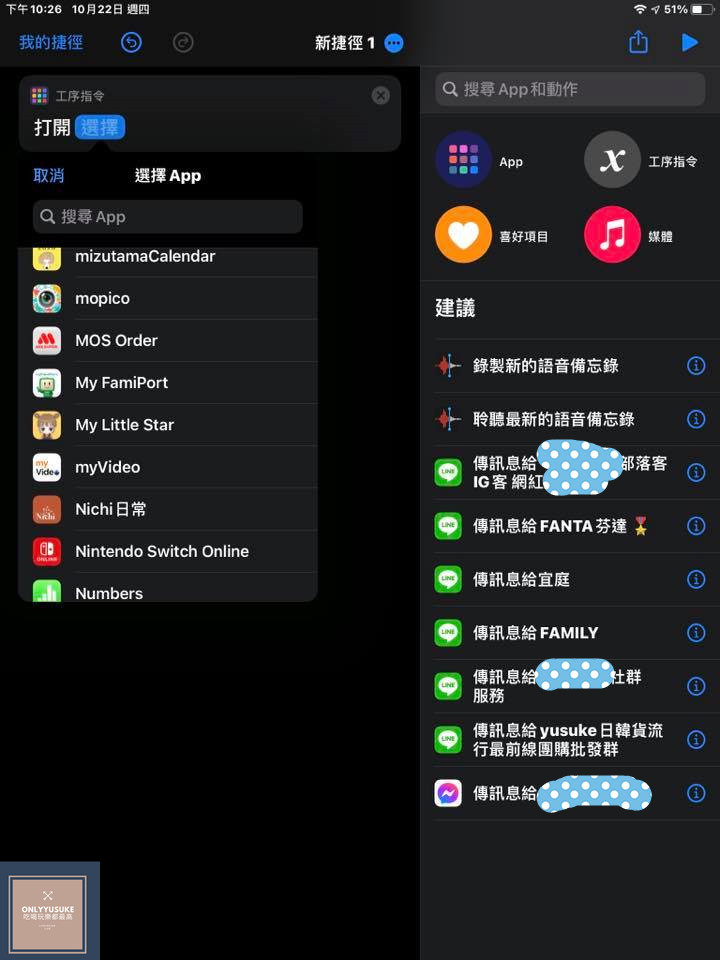
再搜尋你想建立捷徑的App。
一樣可以更改圖示或照片。
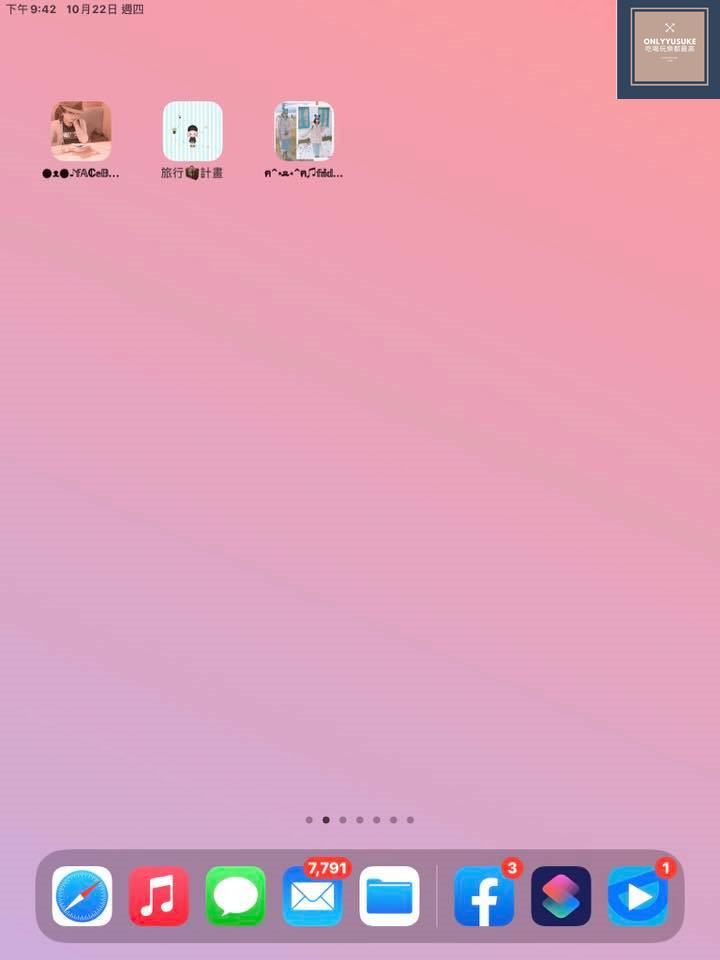
像我還是習慣用自己照片來設定App圖示,這樣我很快就找到我知道的Friday 影音,以Friday影音捷徑來說,我是一打開就可以馬上進到我正在看的影片畫面了。
將facebook建立捷徑
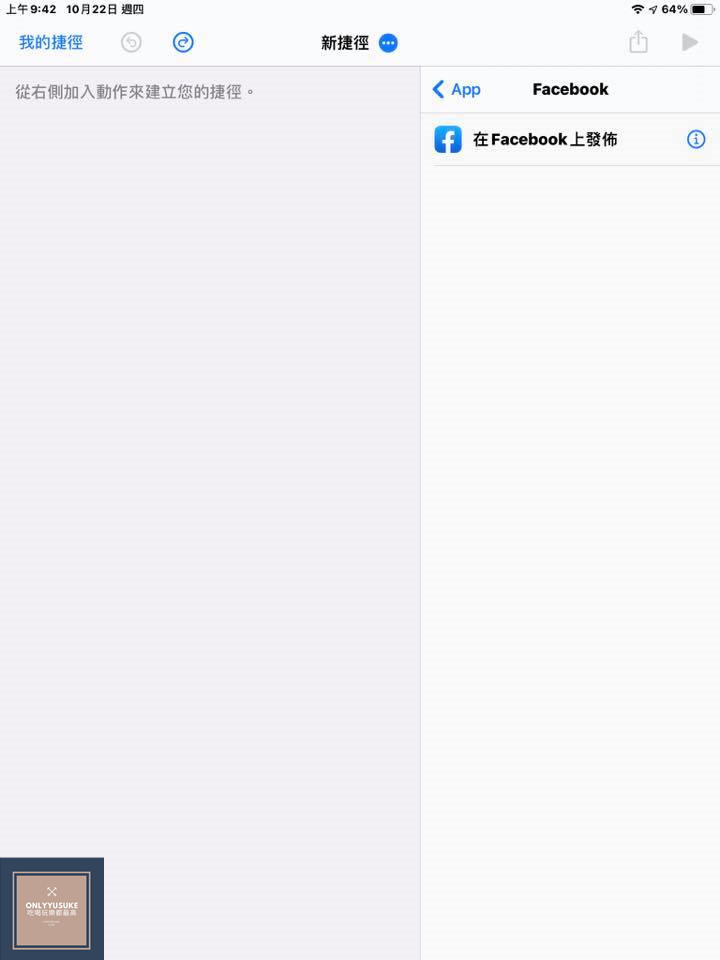
打開捷徑後搜尋工序指令,找到facebook。
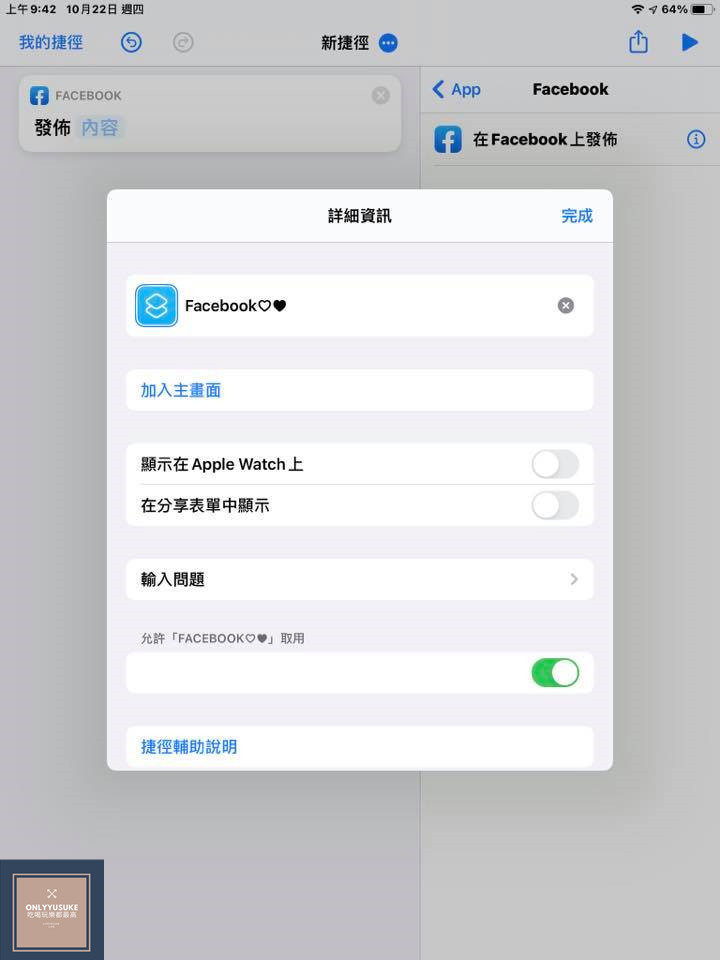
直接更改成喜歡的圖示,內建就很夠用。
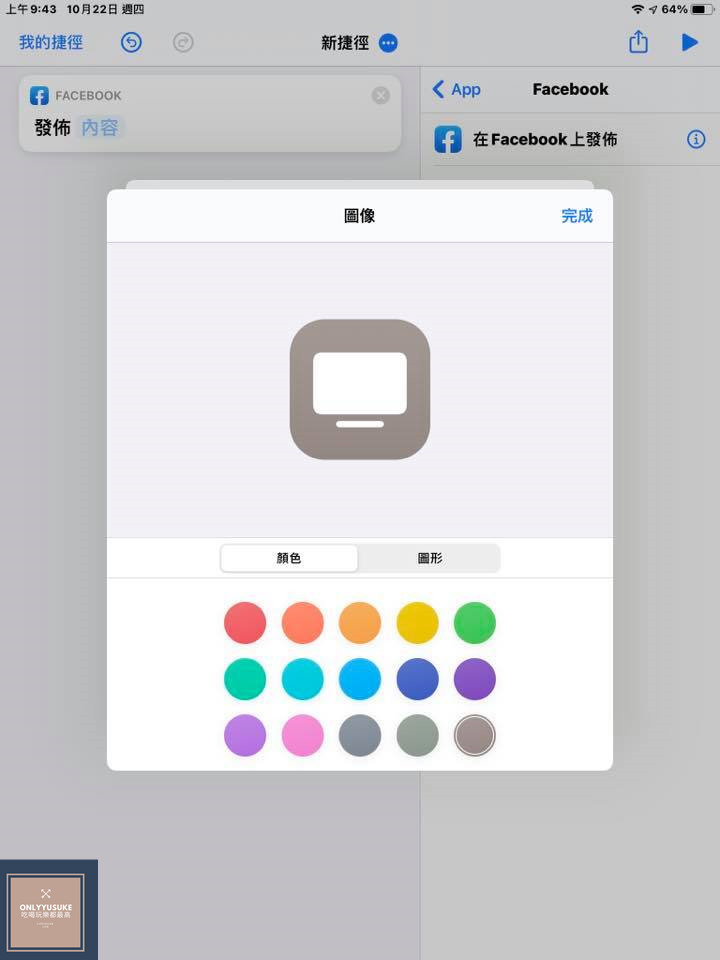
還可以更改顏色,覺得顏色如果可以再多一個讓自己調色的會更好。
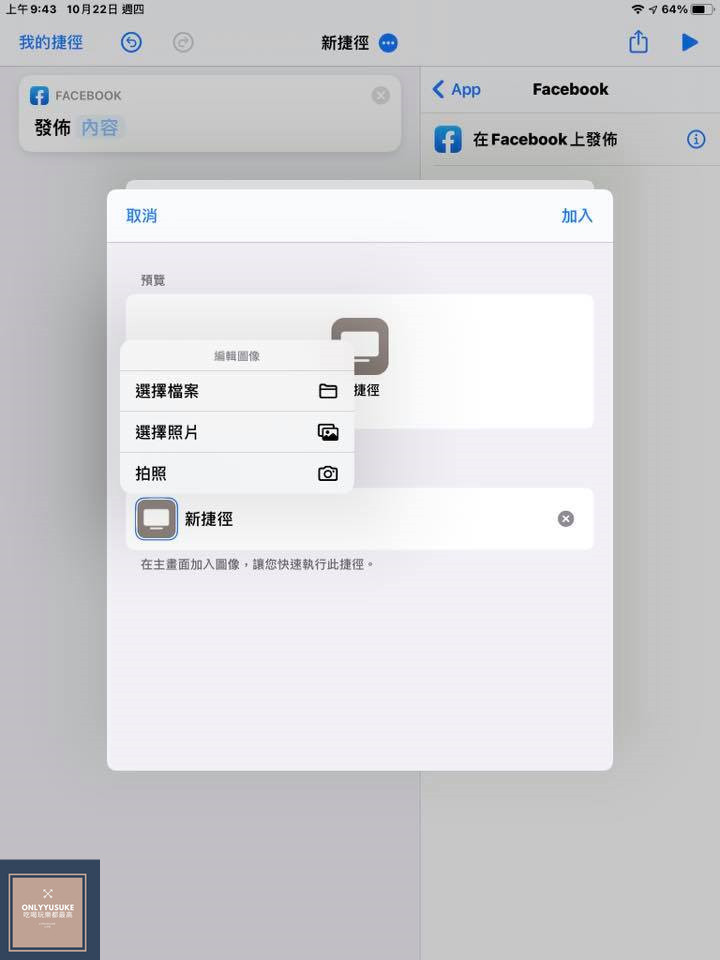
一樣可以挑選自己相簿裡的照片。
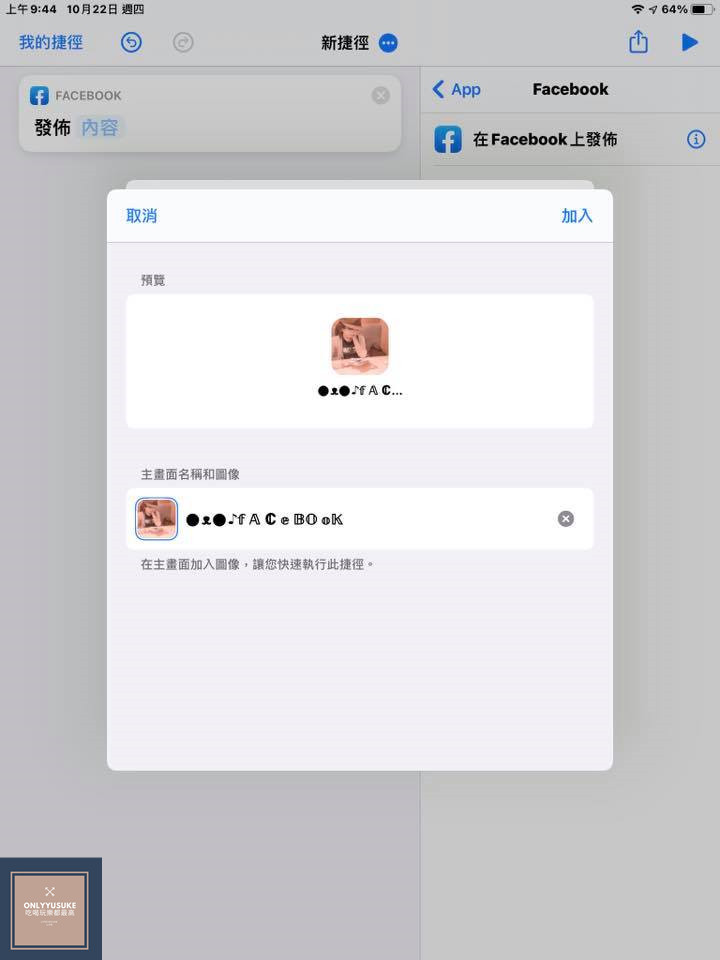
感覺我用我的照片比較可以辨識出,而且我覺得這就是這更改設定很大的特色,絕對沒有人會跟你一樣,誰會拿別人的照片當捷徑圖示啦!(偶像明星例外) XD
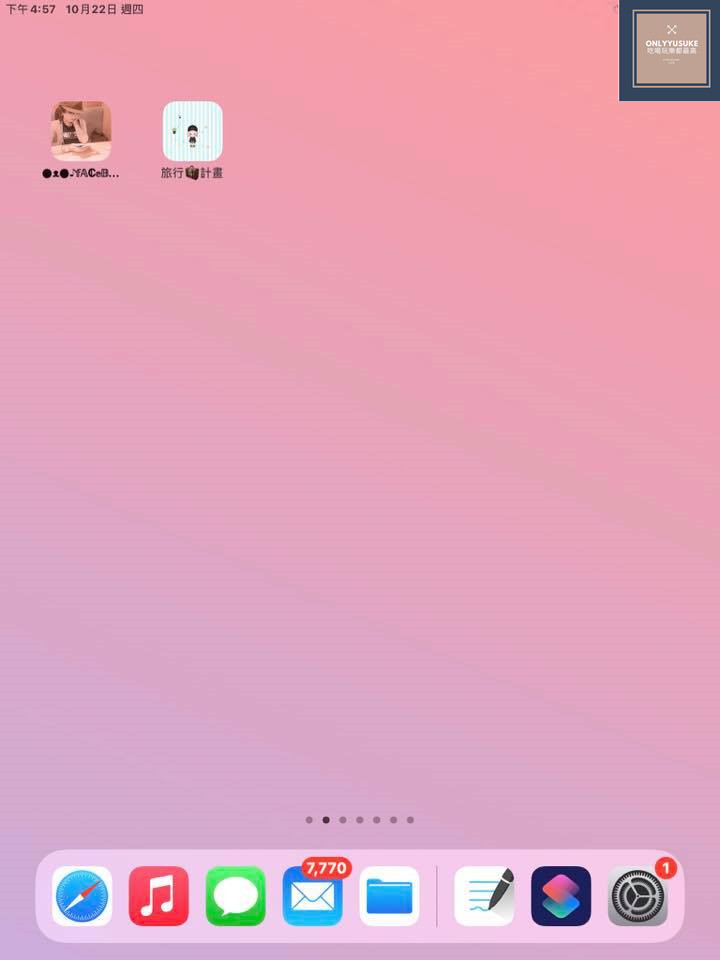
基本上這些捷徑我會獨立再拉出一頁面,專門放快速捷徑的,放最最最常用到的,不然桌面滿滿的,找捷徑就會變得很花時間了。
以上是本次的分享,也歡迎多多留言給我,喜歡我的文章,也歡迎至頁面右側訂閱我,輸入你的電子信箱,只要我有更新文章,你就會第一時間收到通知了唷!未來也會陸續分享其他捷徑小工具。
找不到需要捷徑的方式
以下補充找不到需要捷徑的方式,以GoodNotes為範例,有時候找不到需要的捷徑是因為還沒有去喚醒,只需要完成以下動作,之後就可以輕易搜尋到APP了。
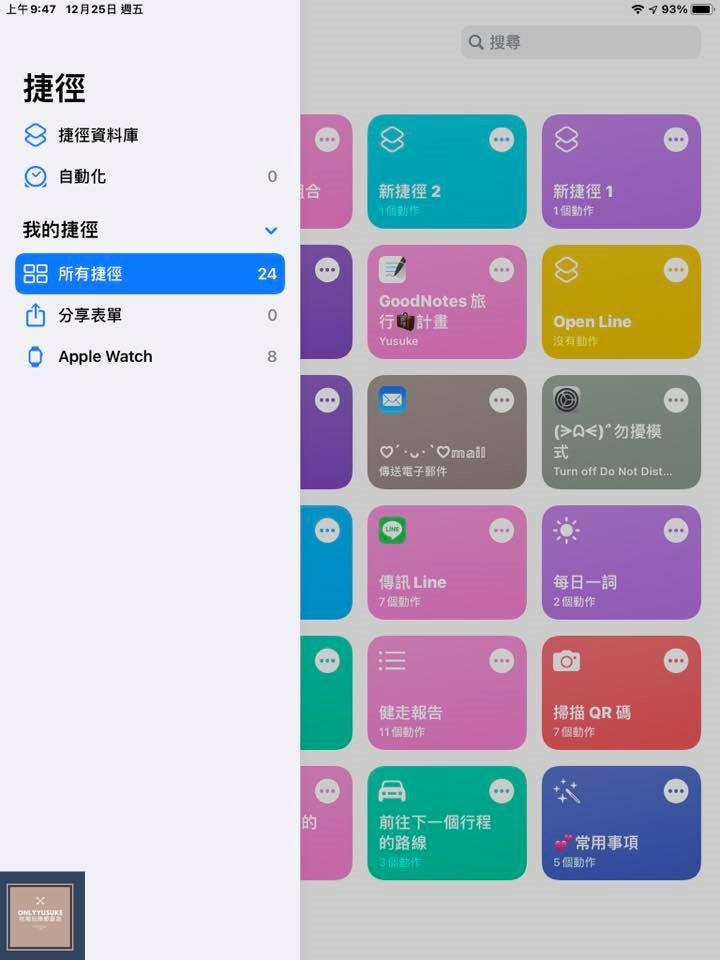
點選所有捷徑。
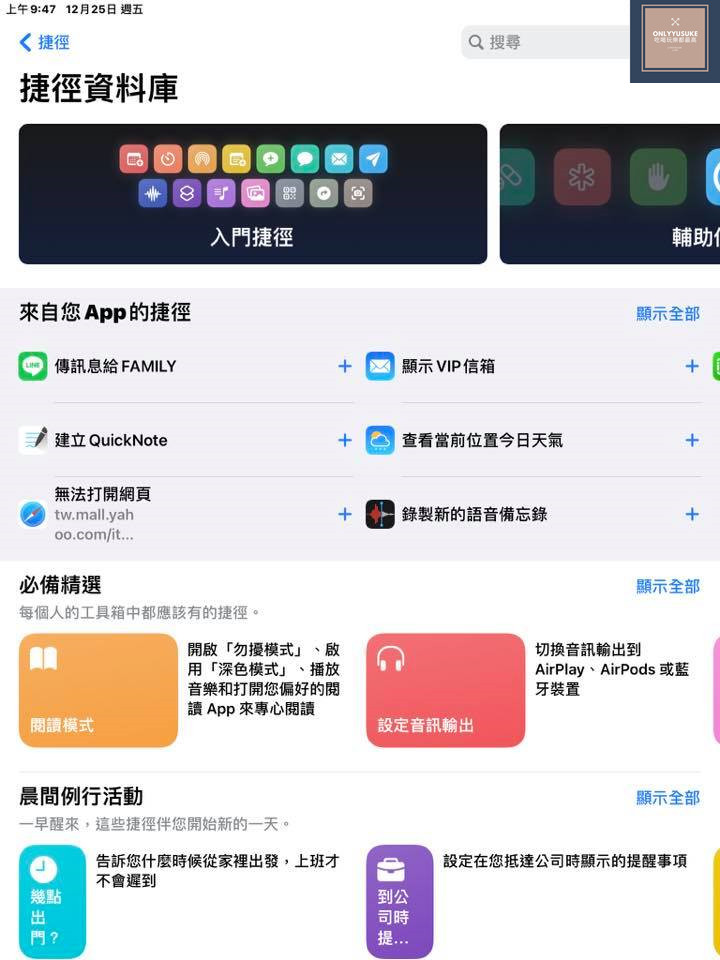
選擇來自您App的捷徑建立QuickNote。
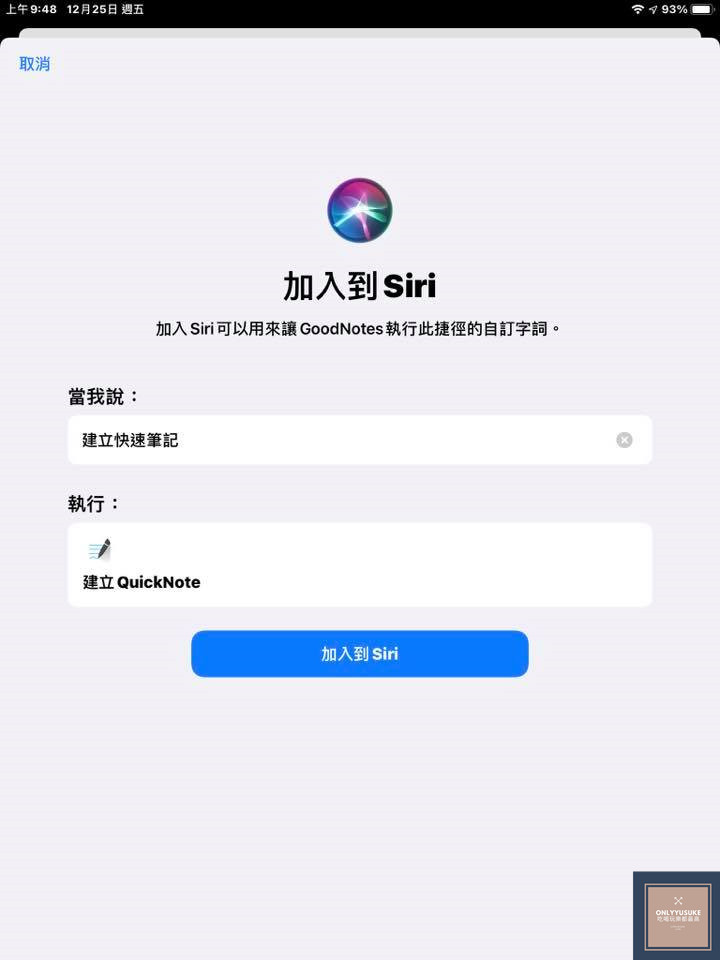
點選加入到Siri即可完成捷徑設置。
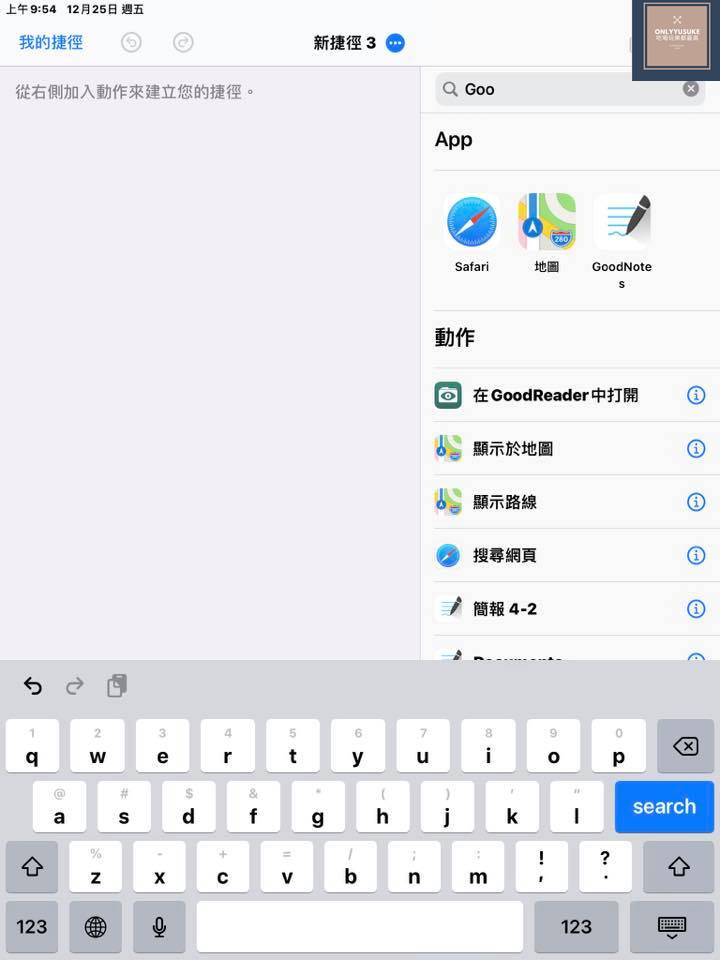
之後在建立捷徑的頁面,想找的App軟體也會出現了(以GoodNotes為例)。