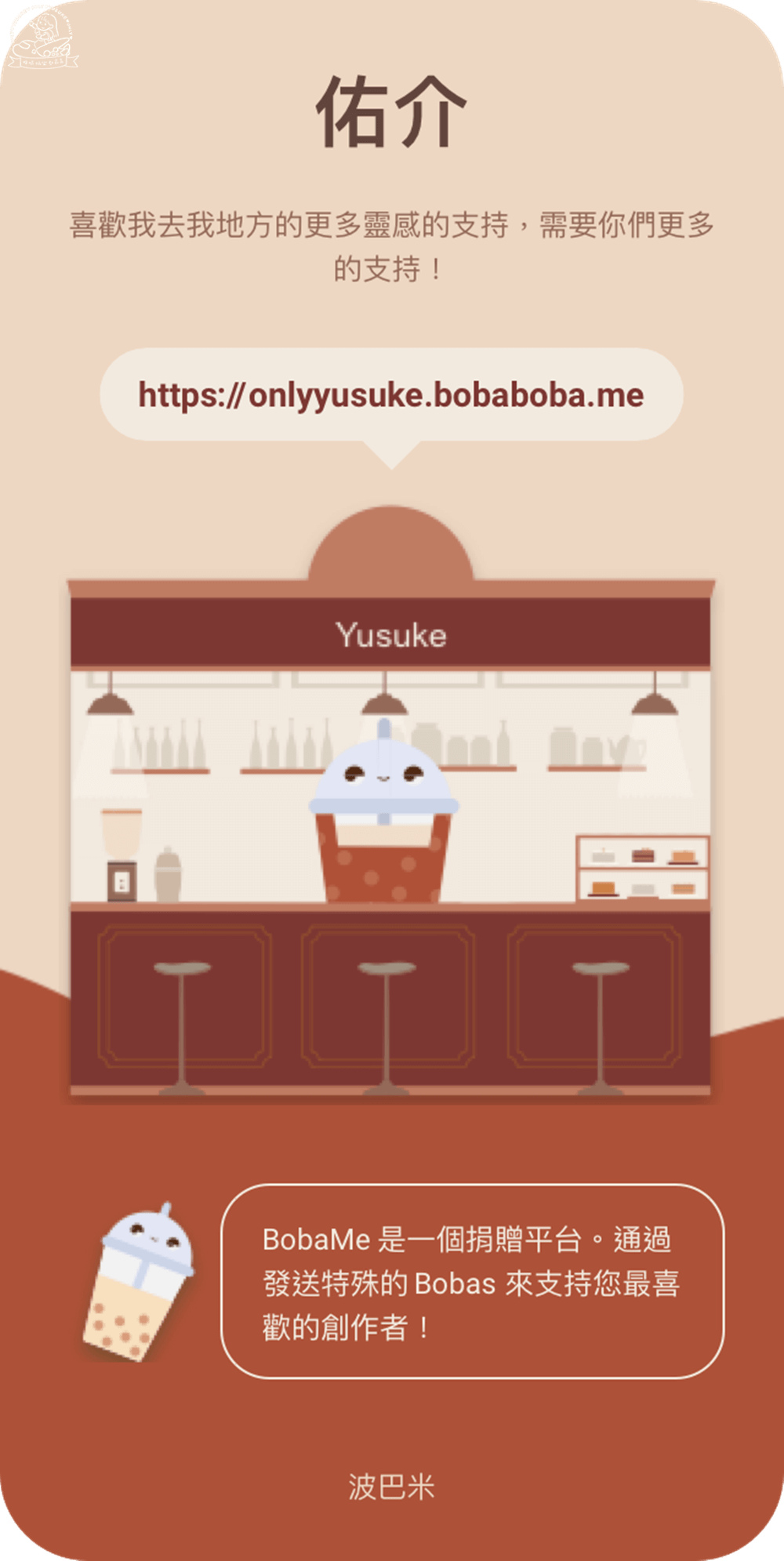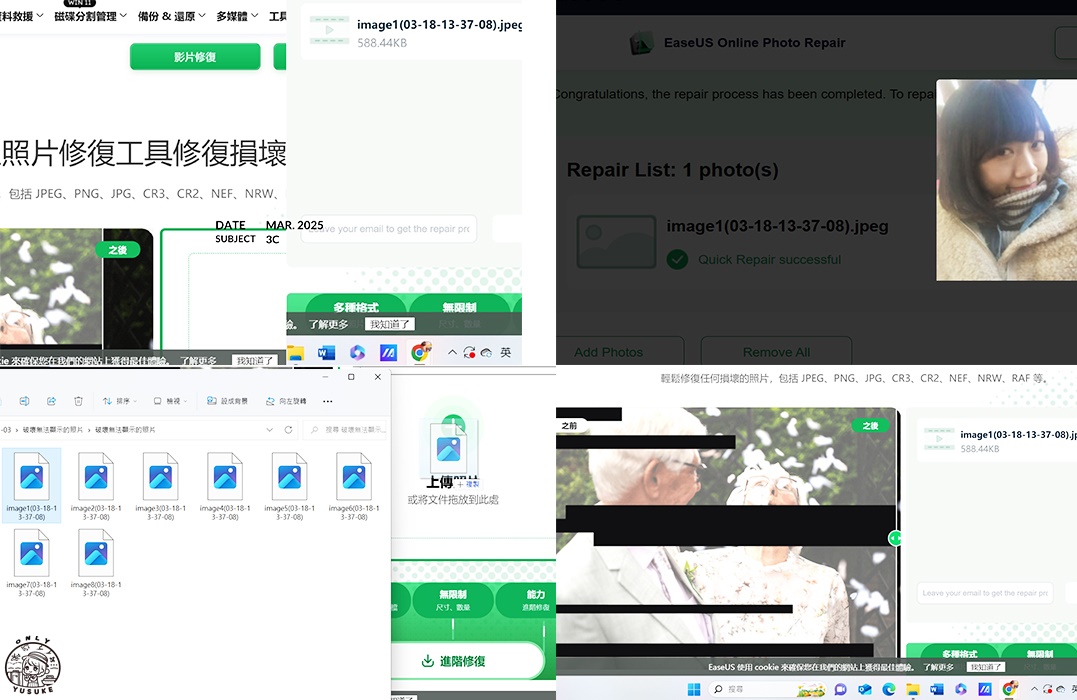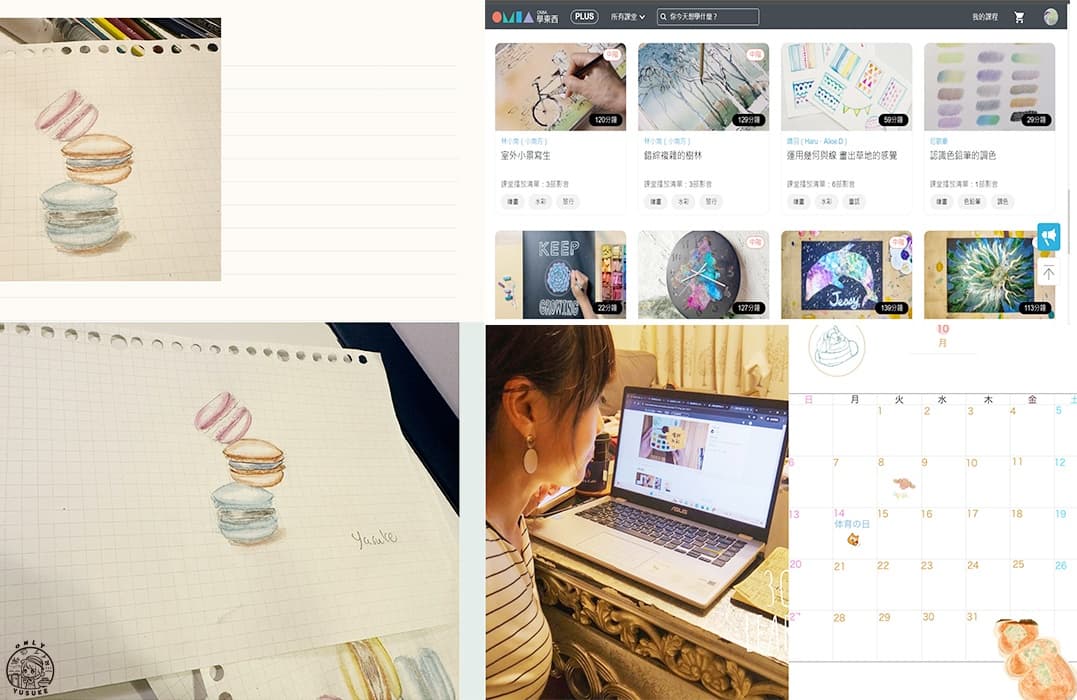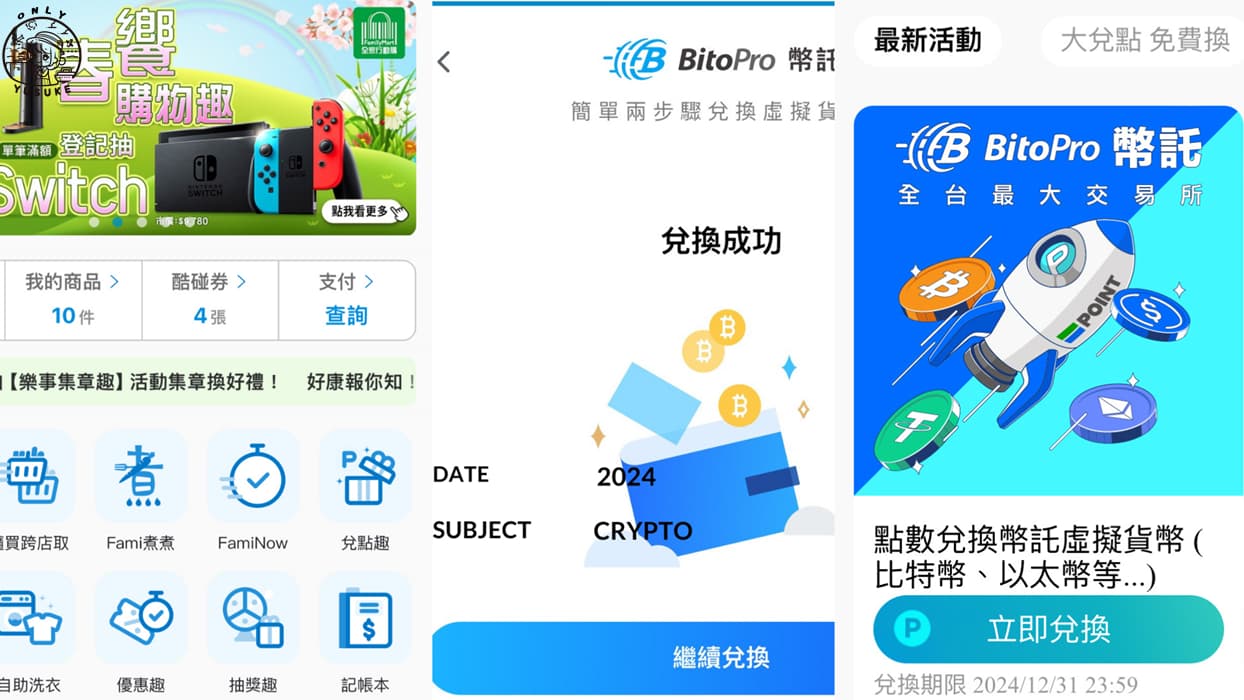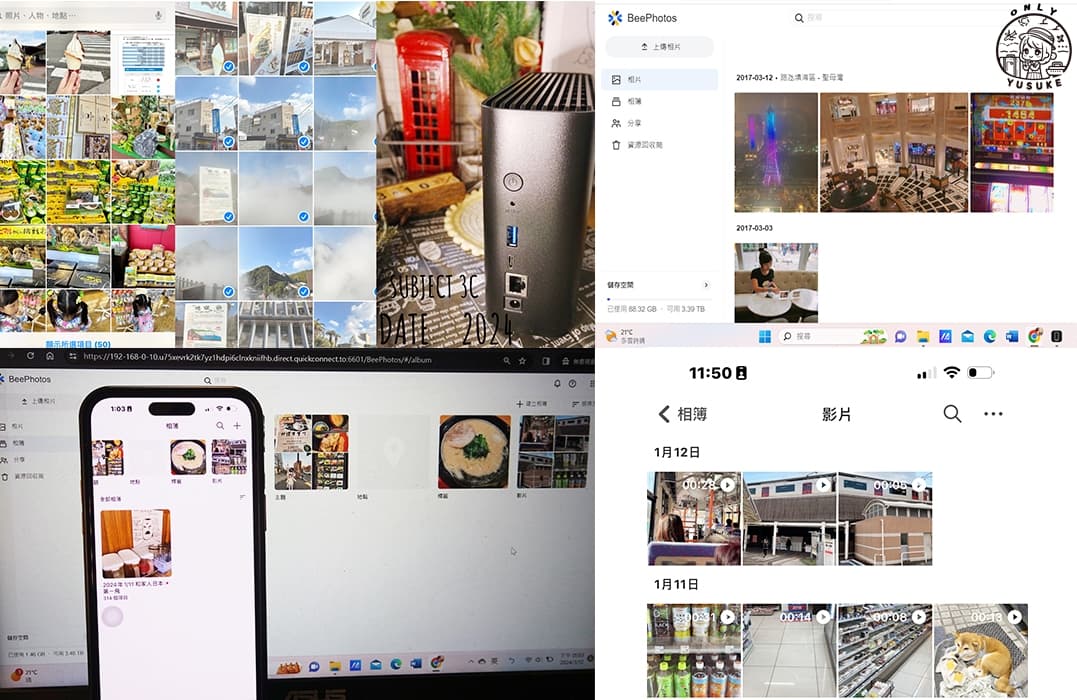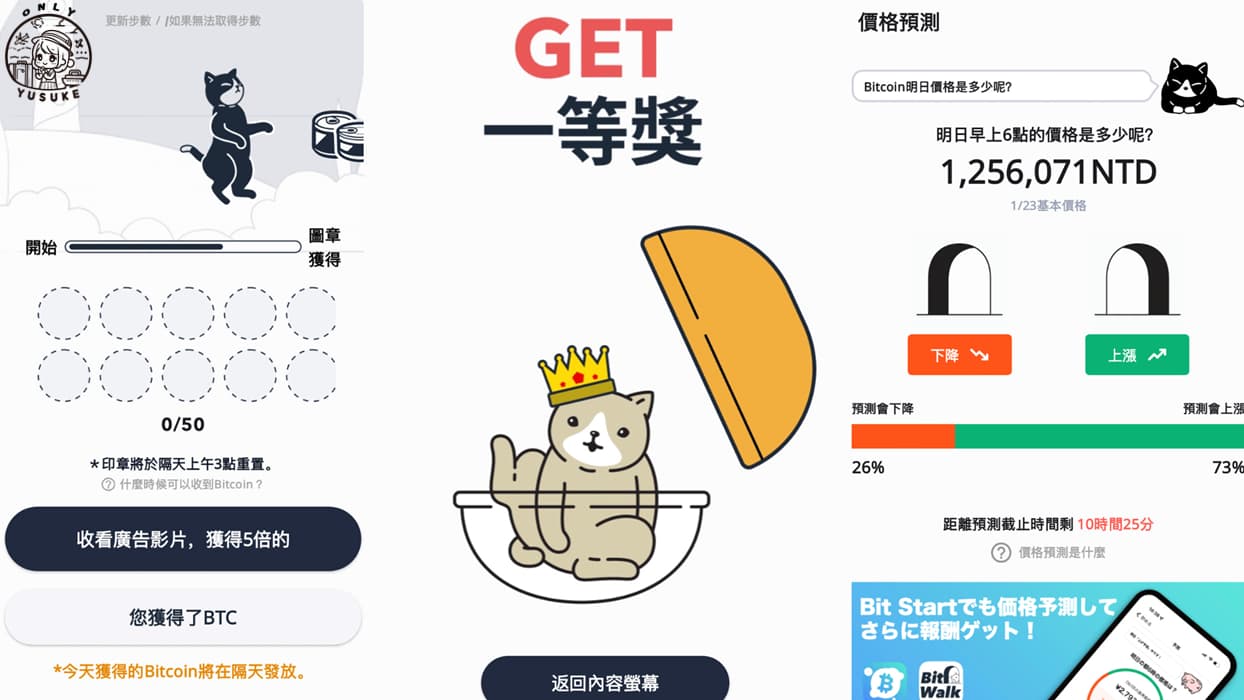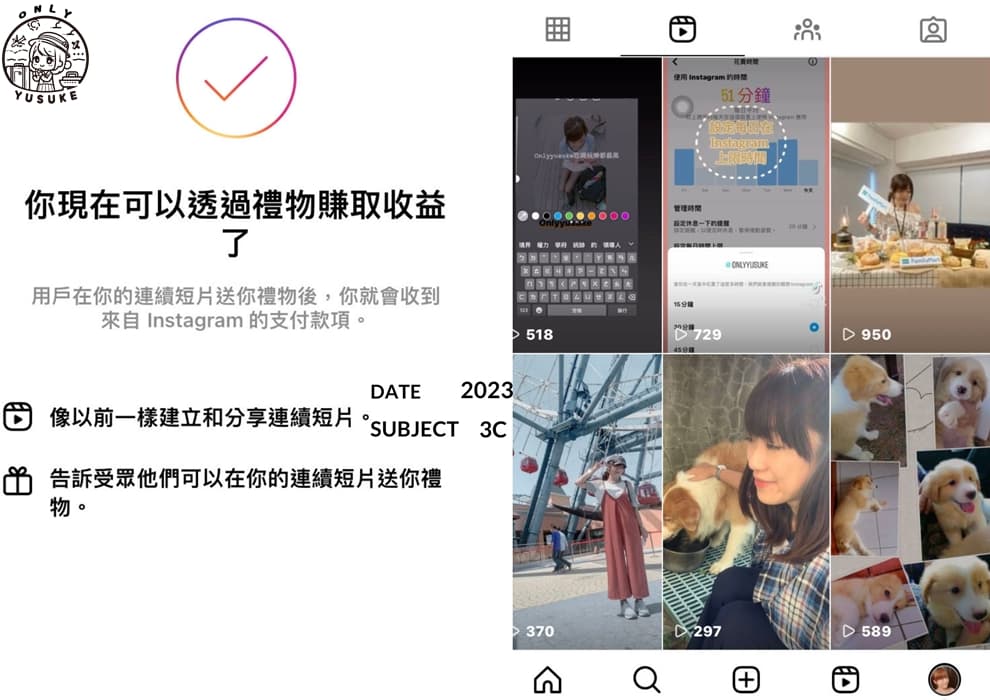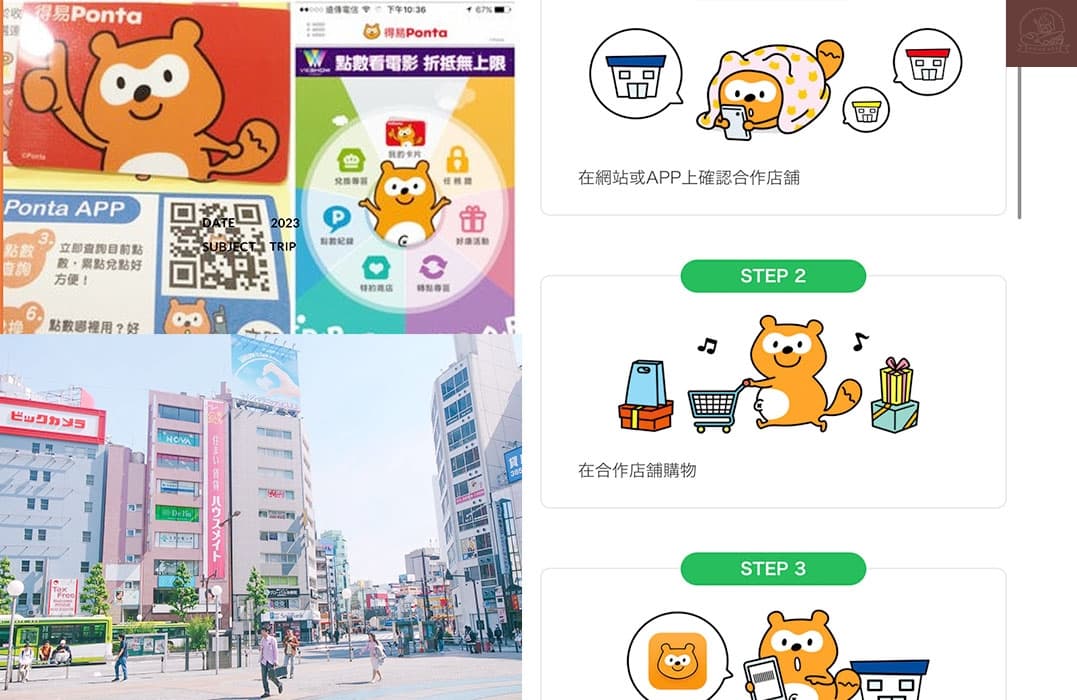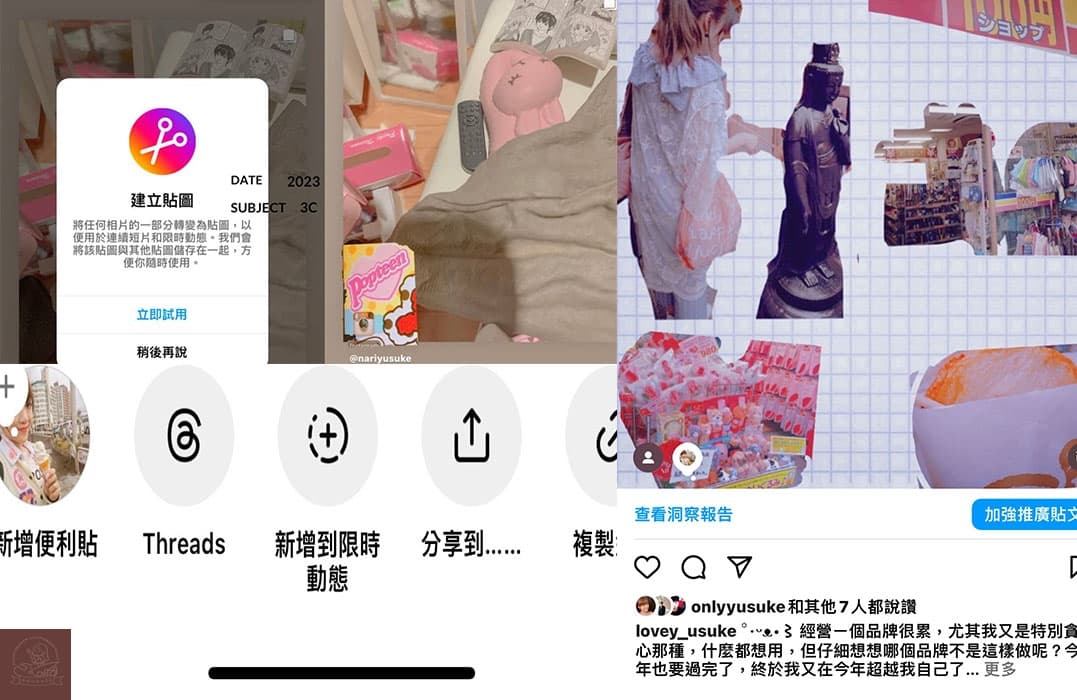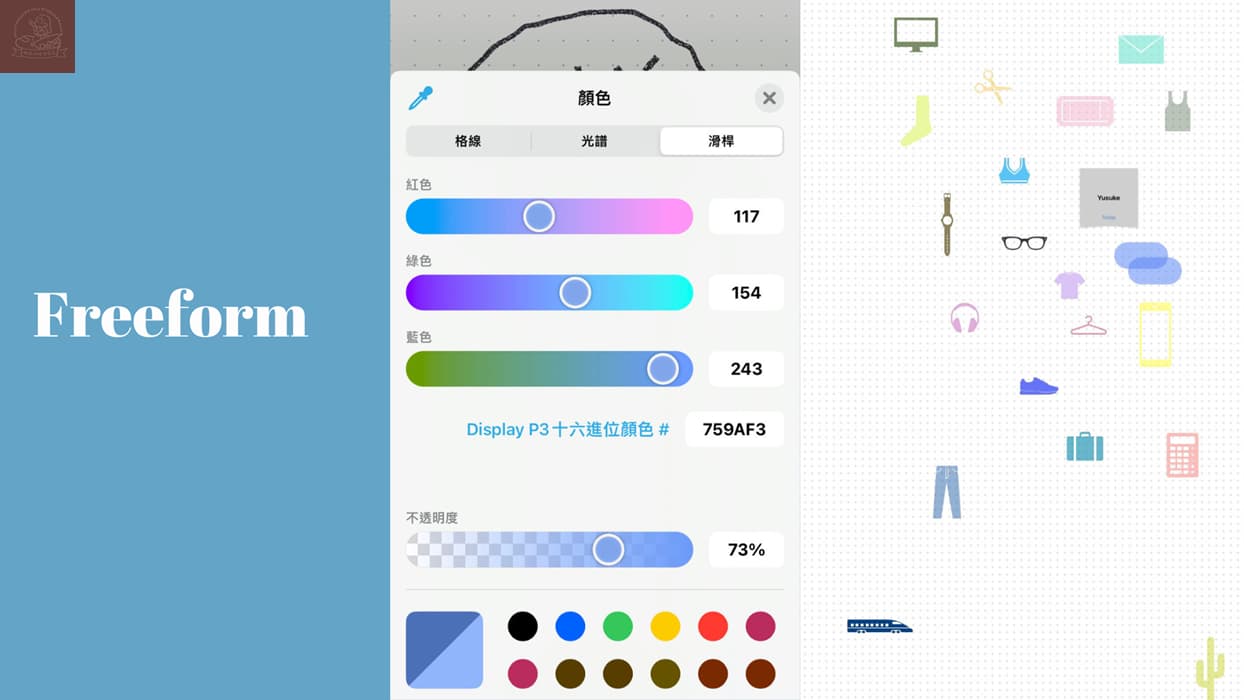
蘋果iOS 16.2新功能實在有趣,無邊記讓創作無限大,直接就能在頁面上新增圖形和文字的道具列實在強大,從圖形、照片、檔案、連結通通都能一起建立,也可以更改成自己喜歡的顏色。最棒的是能即時分享給其他人共同同步編輯,透過開啟iCloud還能在Mac、iPad、iPhone間使用,所有記事板都能同步,是一個讓人推薦的生產力工具之一。
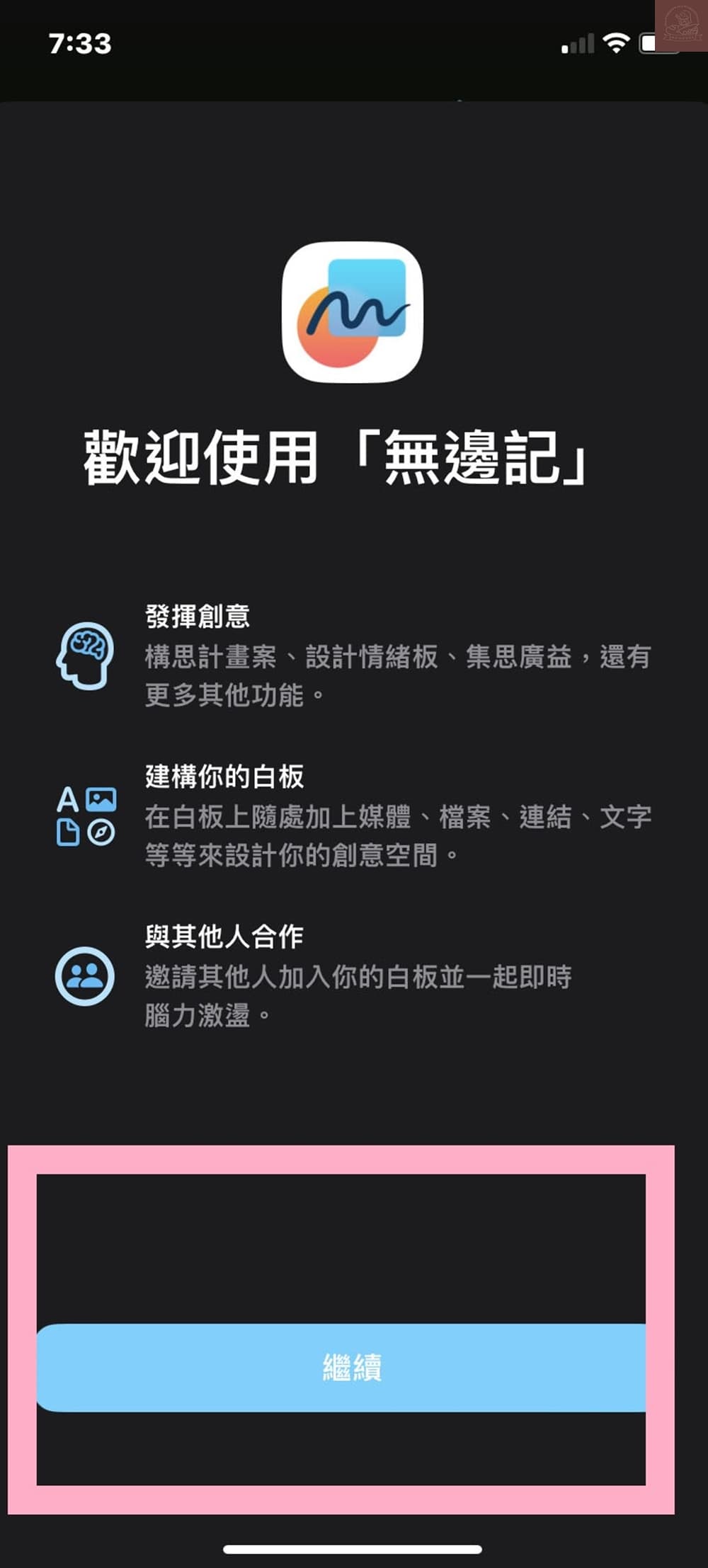
手機更新到iOS 16.2後,畫面會自動出現新的功能無邊記。點選繼續就能開始使用,同時手機桌面也會自動出現無邊記App。
沒出現或誤刪的人可以來此下載:

在開始使用前先開啟iCloud同步。
無邊記是什麼?
簡單來說它讓畫布變得不受限制,不再擔心排版或者頁面大小。使用的人可以在不離開白板之下就能新增多種檔案並直接預覽。白板內容也會儲存在iCloud,因此各種裝置維持同步更容易。目的就是打造出一個無限激發想像力、創造力的空間。
無邊記適用範圍:在所有支援 iOS 16.2、iPadOS 16.2 或 macOS Ventura 13.1 的iPhone、iPad 和 MAC 上免費提供。
無邊記 iCloud
若想要讓不同設備能即時同步作業就要開啟無邊記 iCloud 功能。
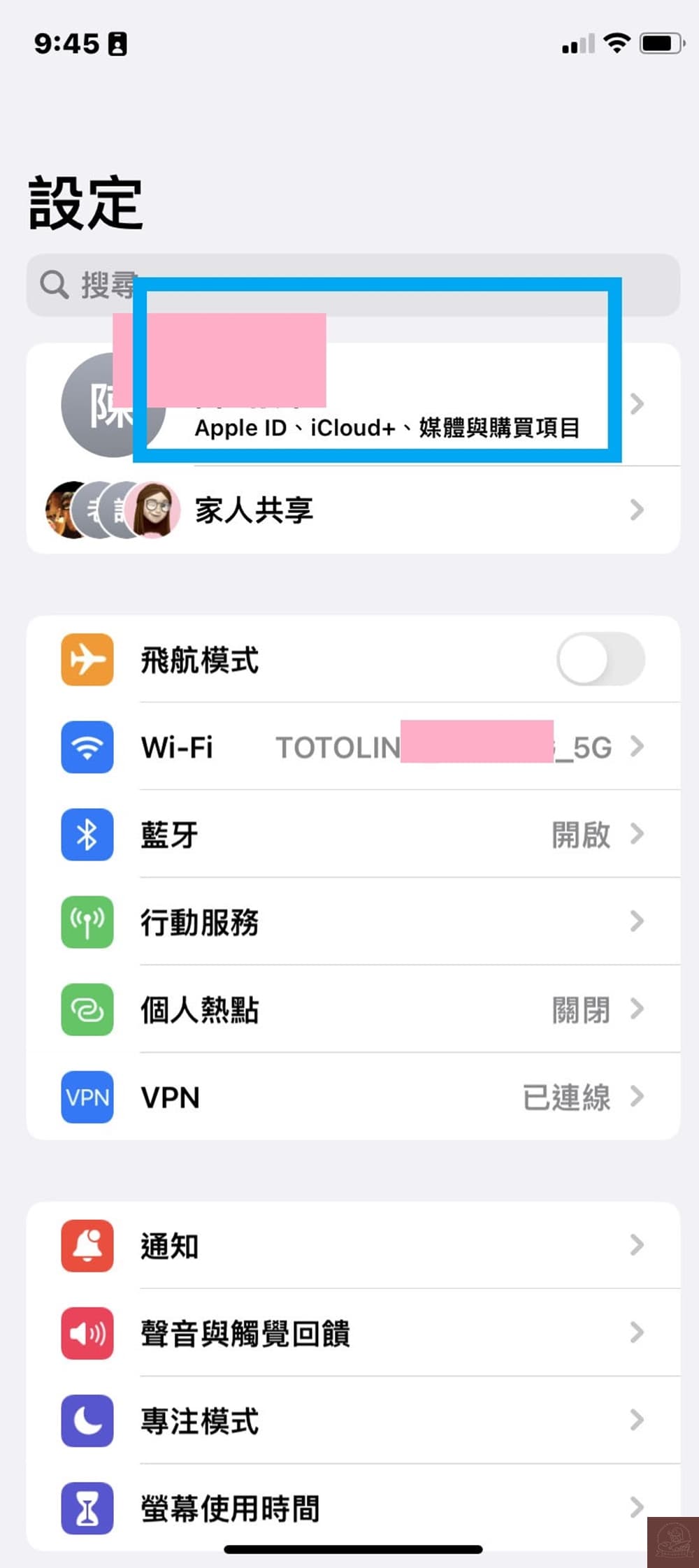
設定方式很簡單,進到手機的設定。
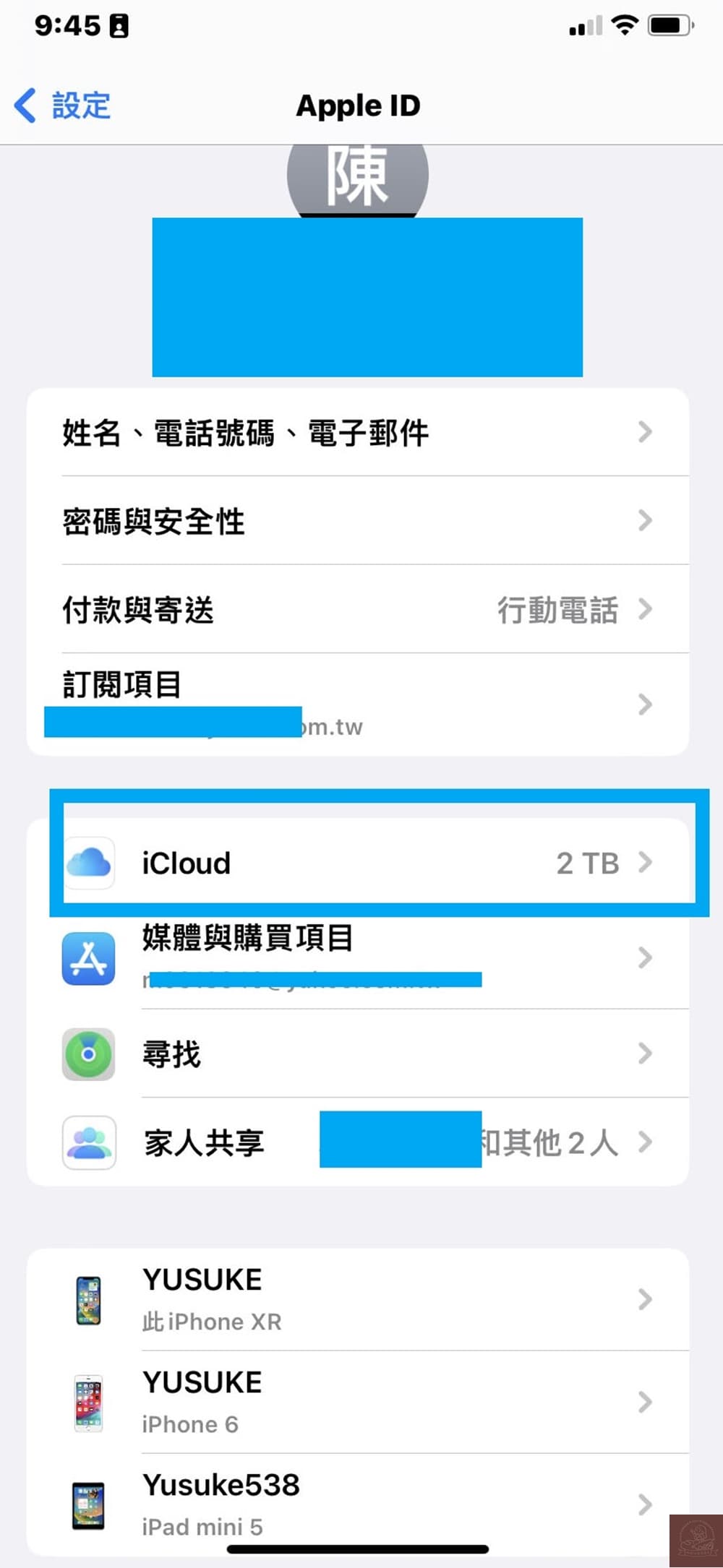
接著點選你的名稱–iCloud。
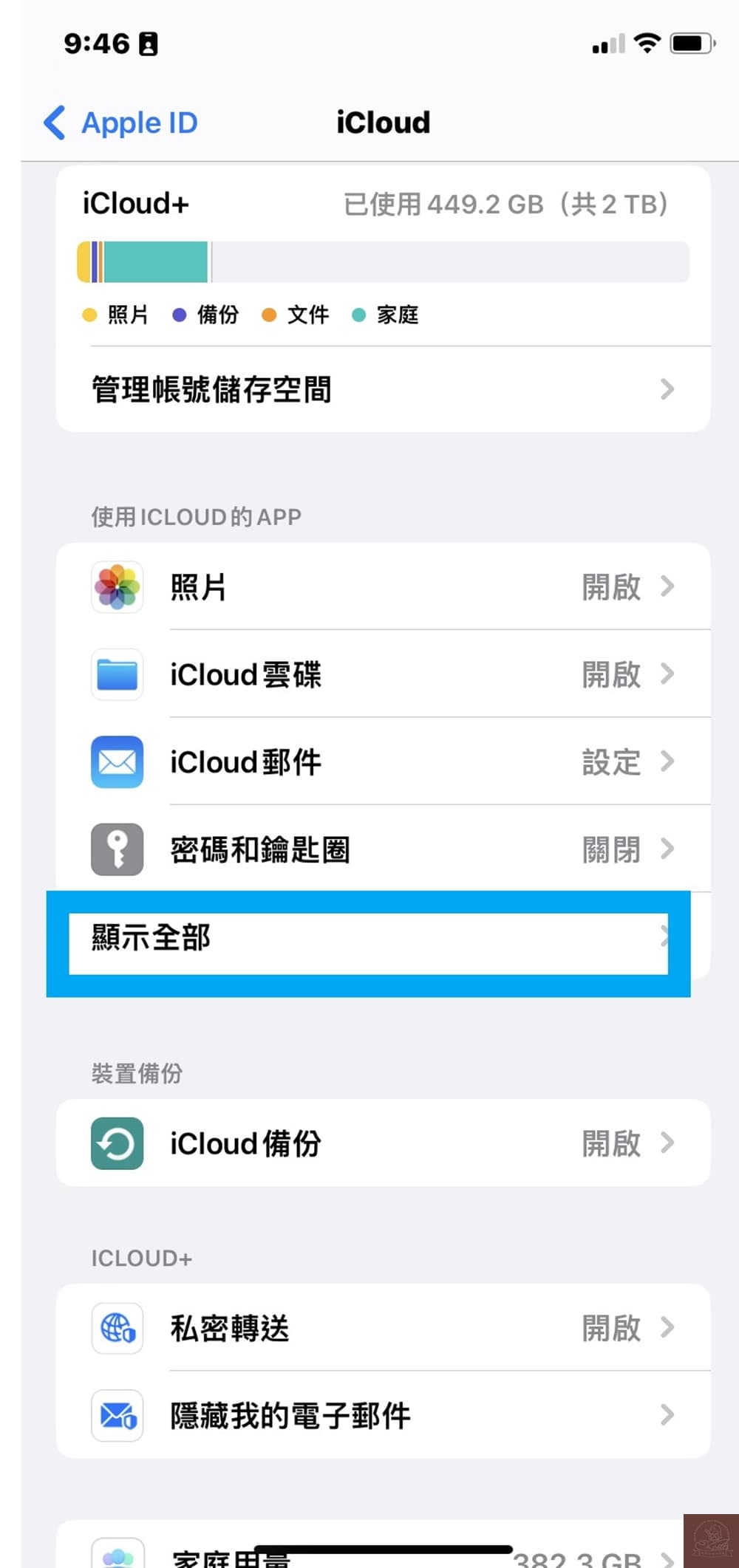
點選顯示全部繼續進行相關設定。
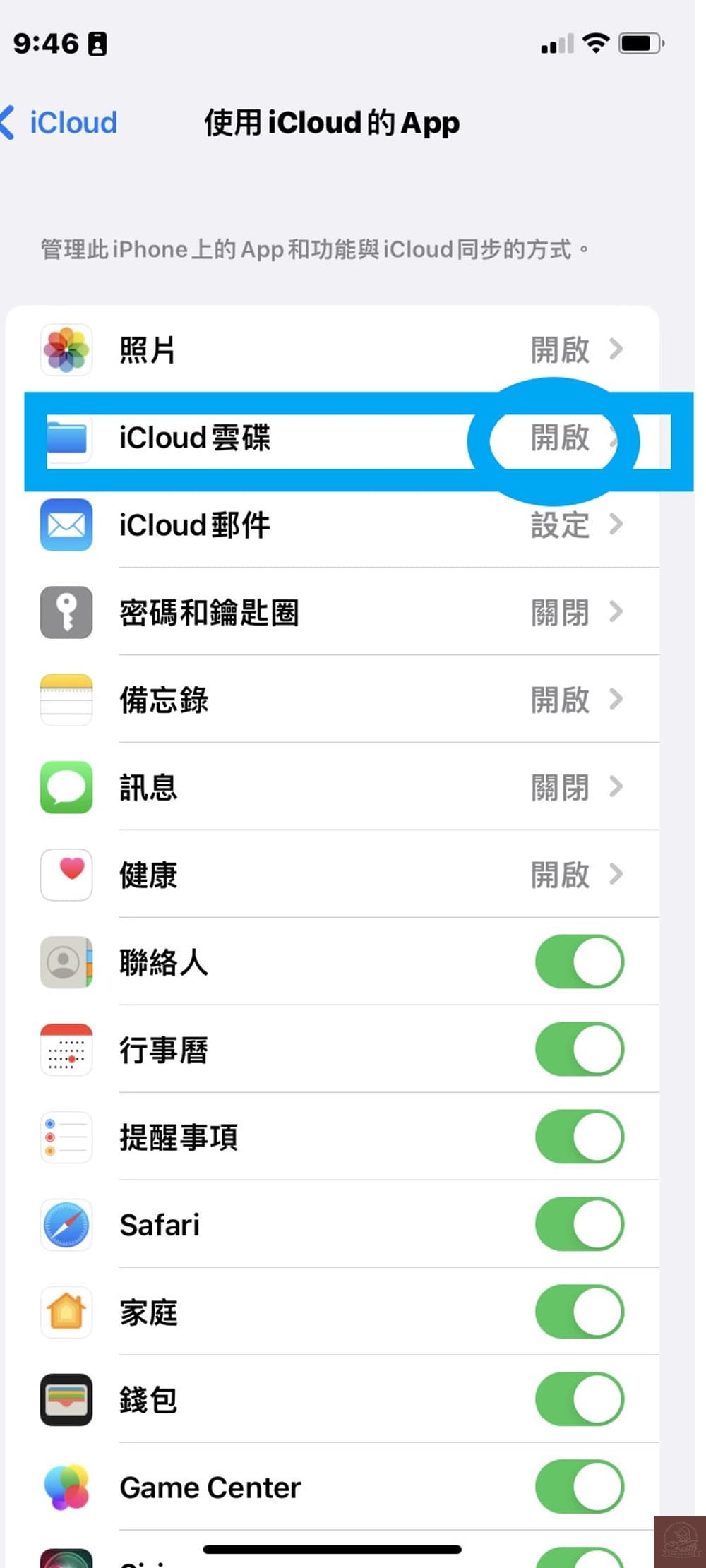
將iCloud點選啟用。
無邊記使用方式
無邊記白板
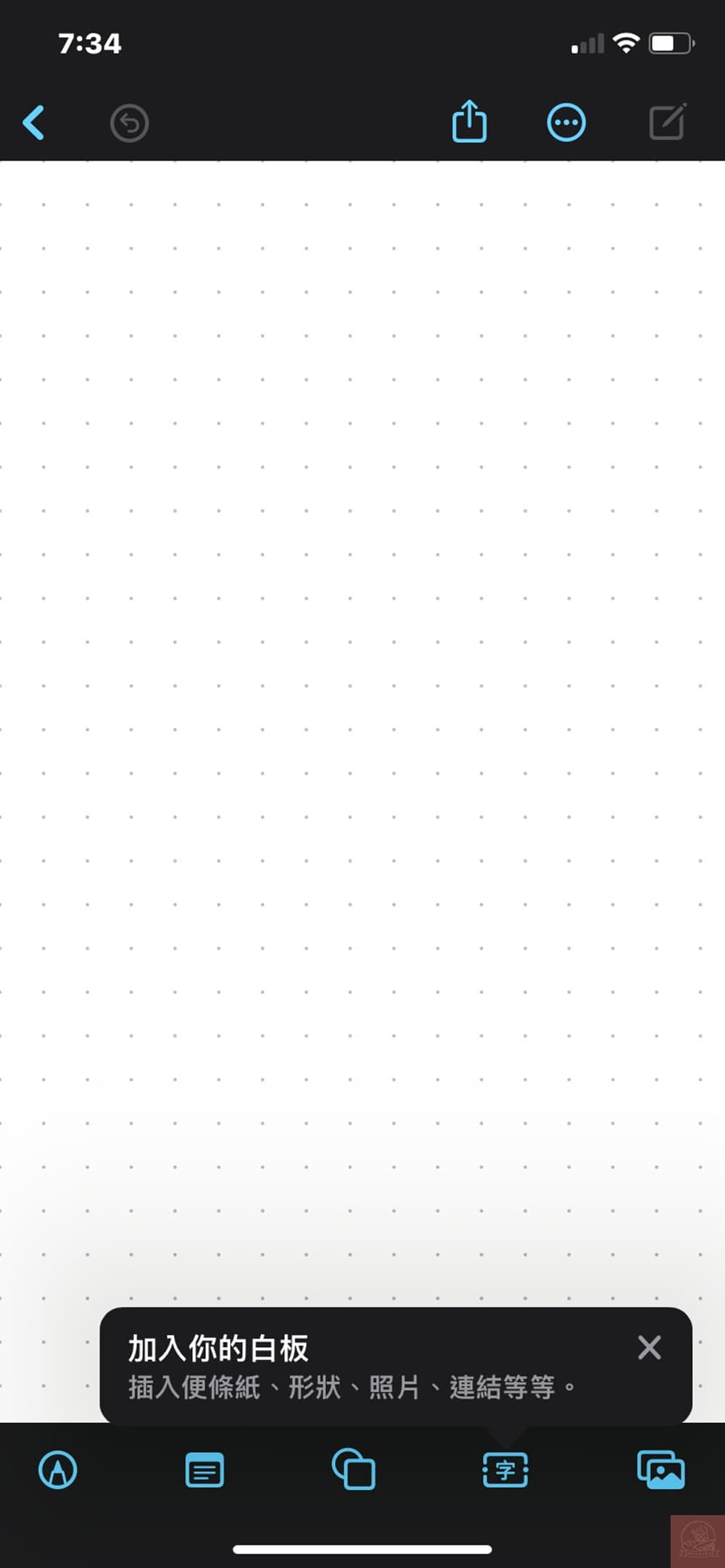
無邊記工具列表由左至右分別是畫筆筆刷、便條紙、形狀、文字、(照片、影片、連結),點選左2就可以快速插入便條紙。無實體紙張的記事功能很環保。且支援 Apple Pencil。
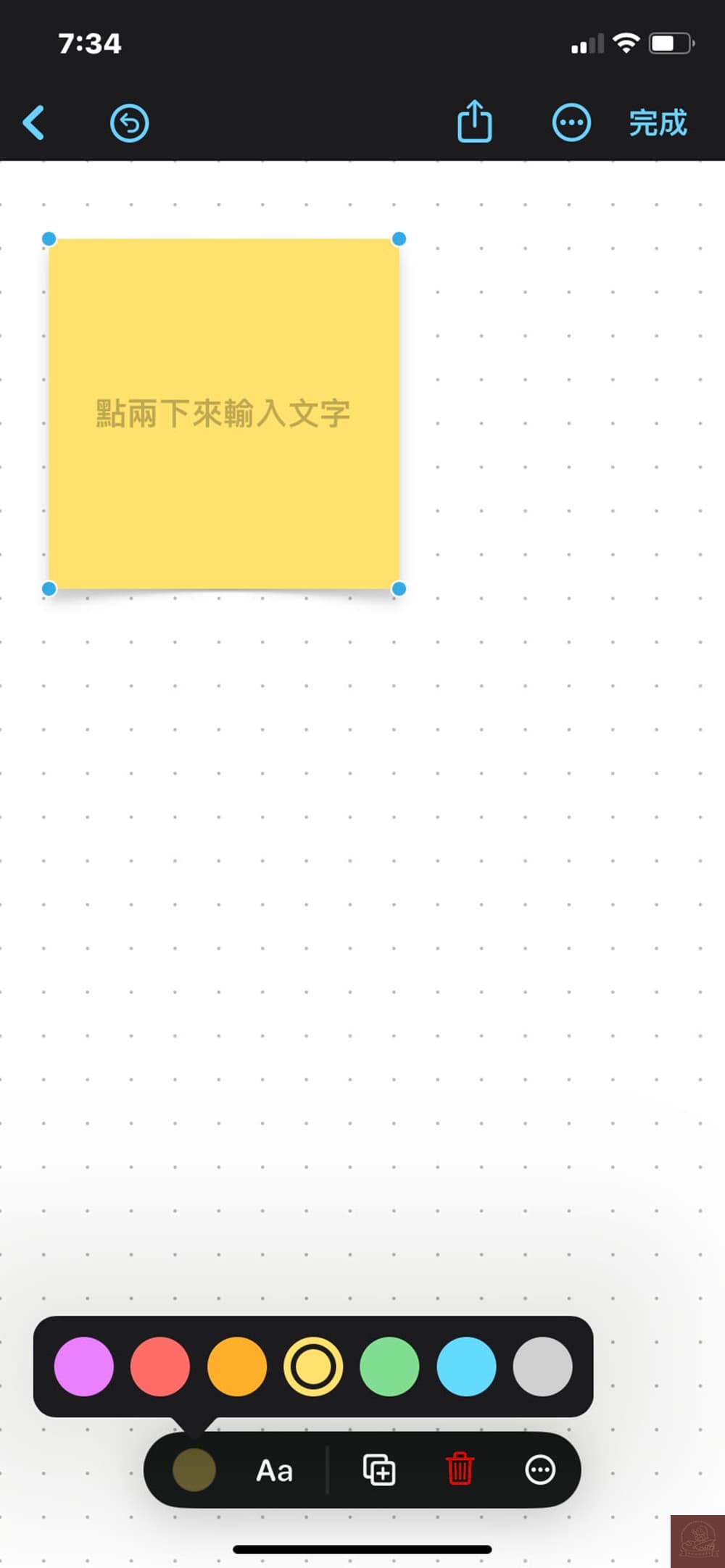
便條紙顏色可以更換,缺點是顏色無法像文字一樣可以自訂色彩。
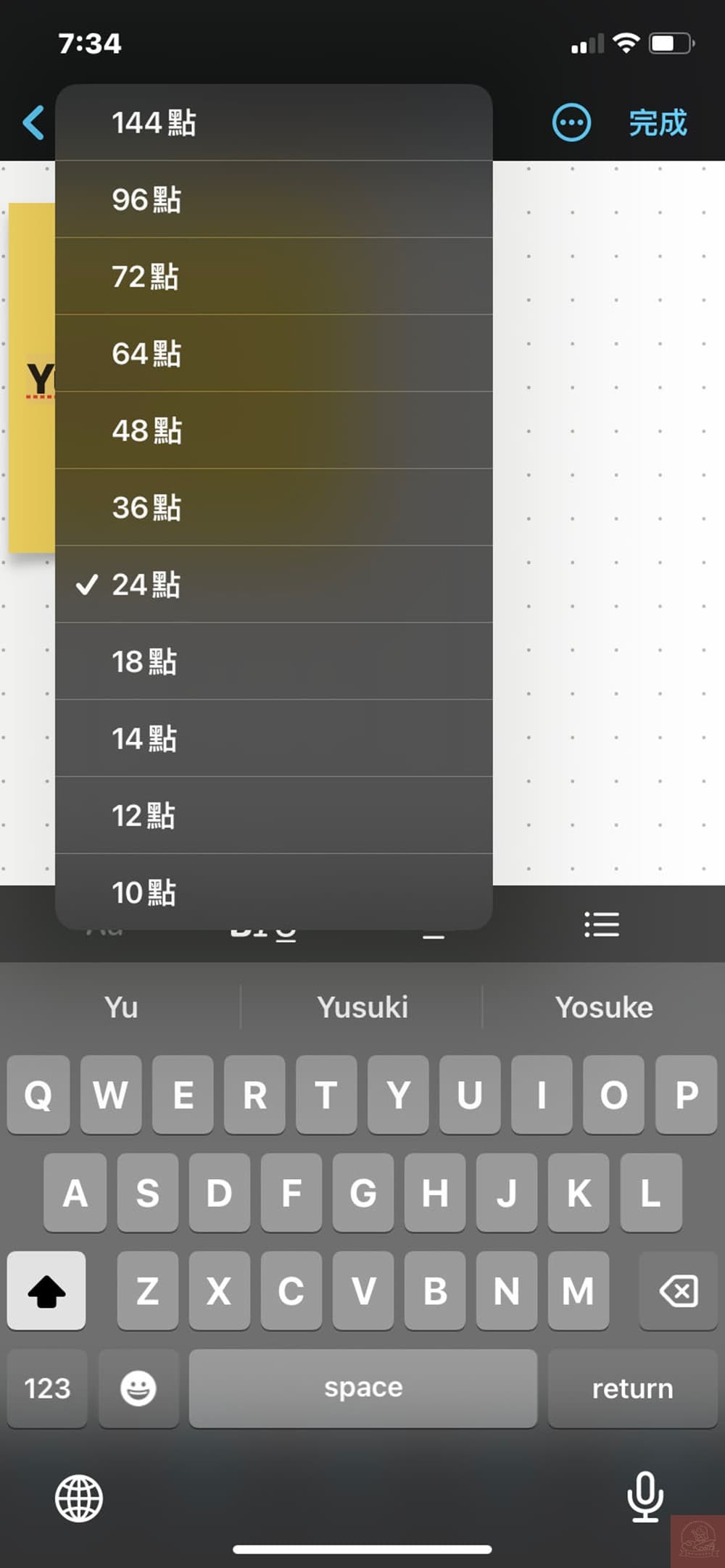
文字可以設定大小。
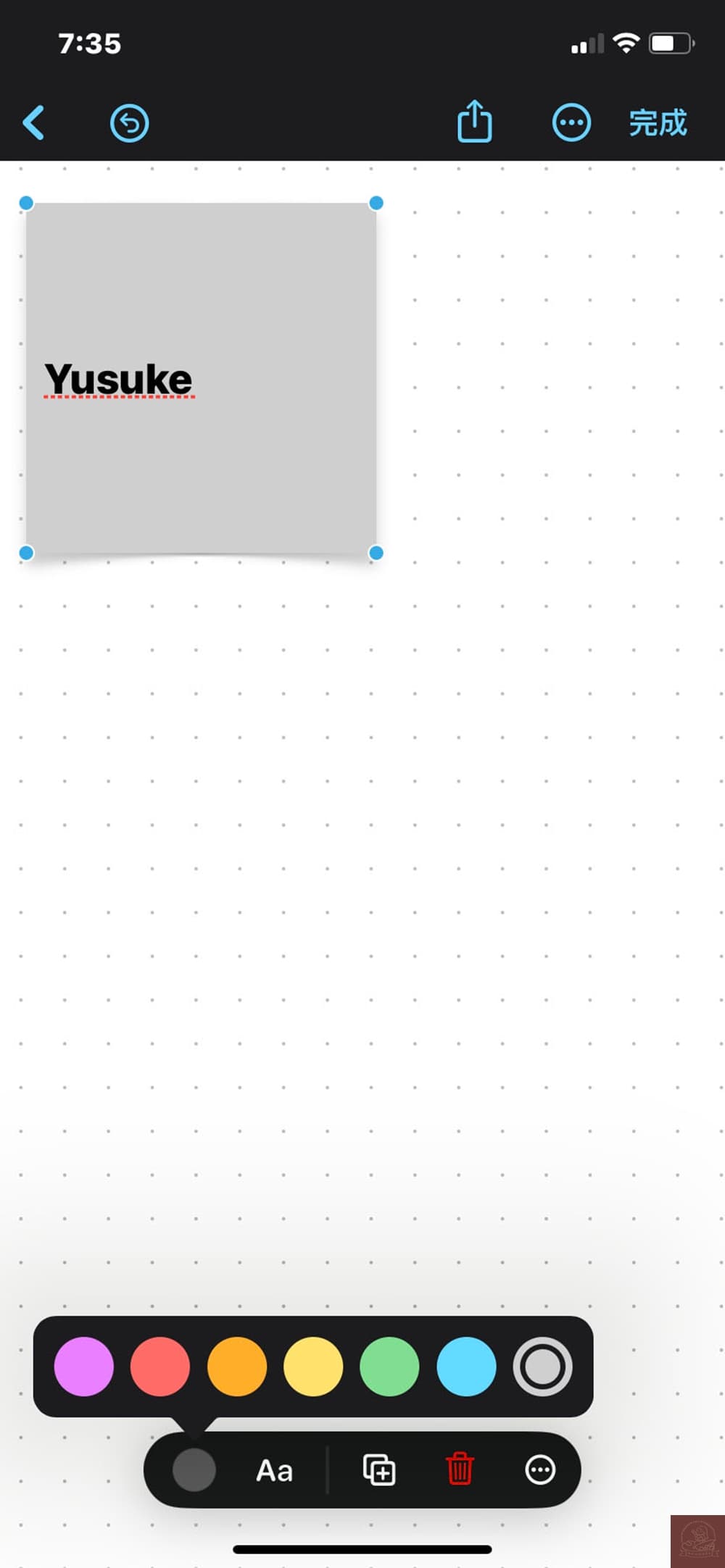
便條紙顏色只有7種可以選。
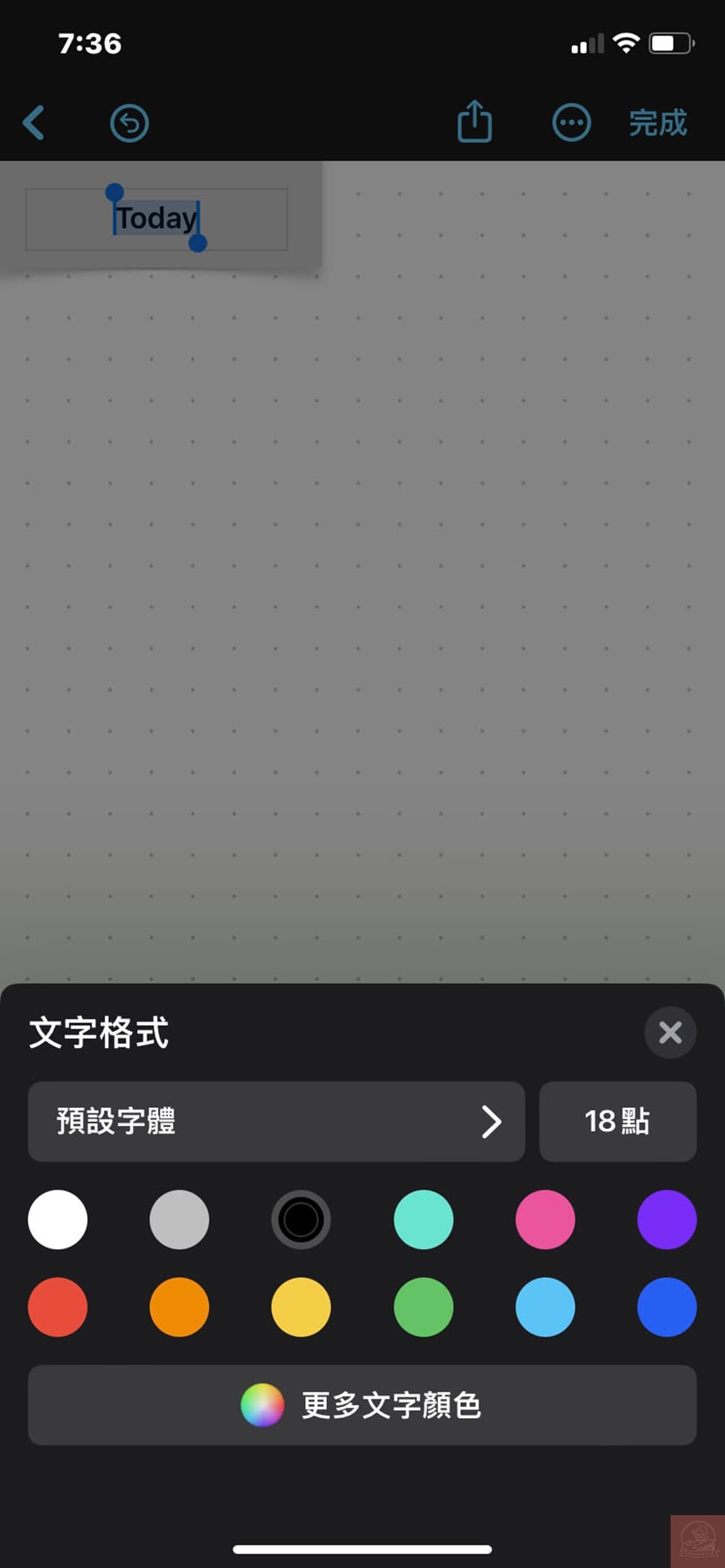
便條紙顏色雖少但文字的變化性卻很高。
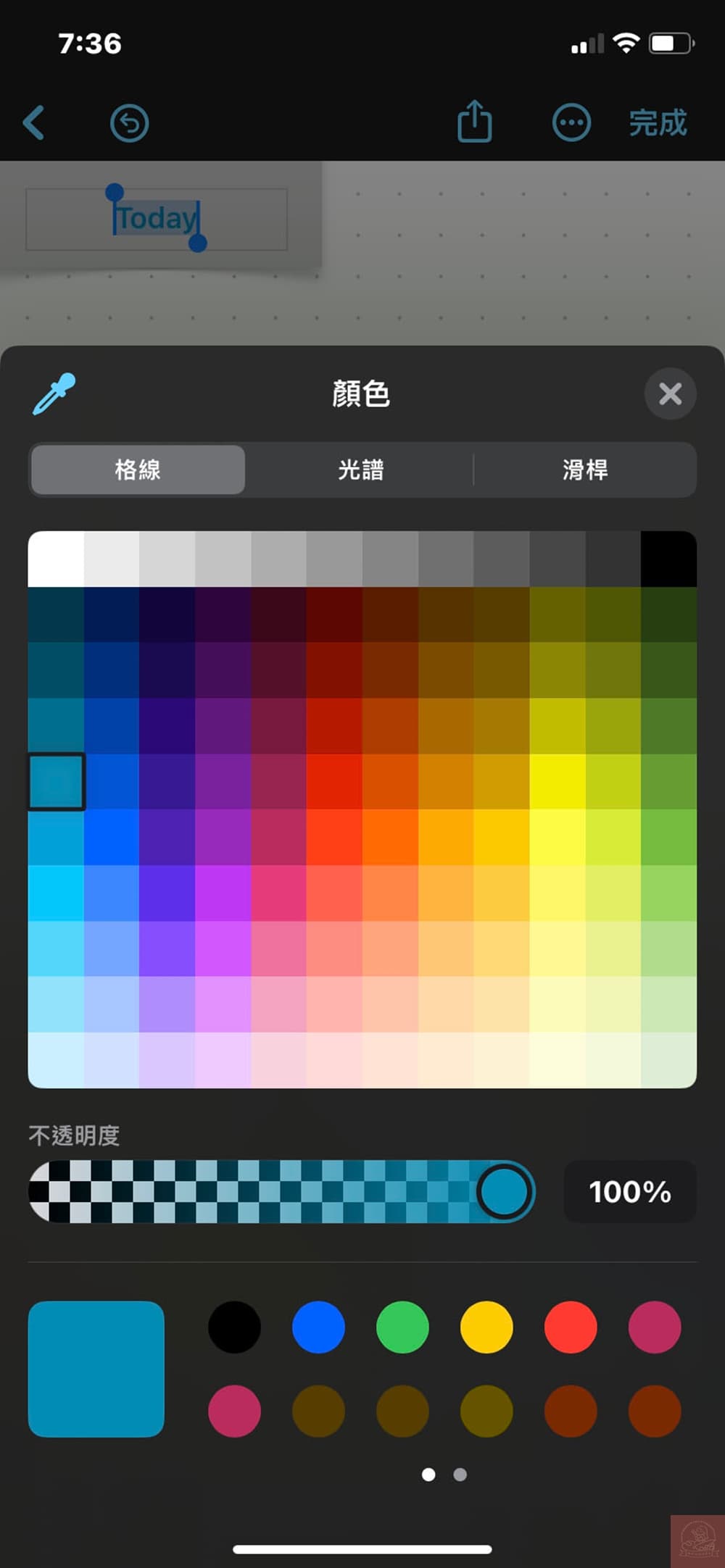
連文字透明度都能調整。相較之下便條紙變化就少了許多。
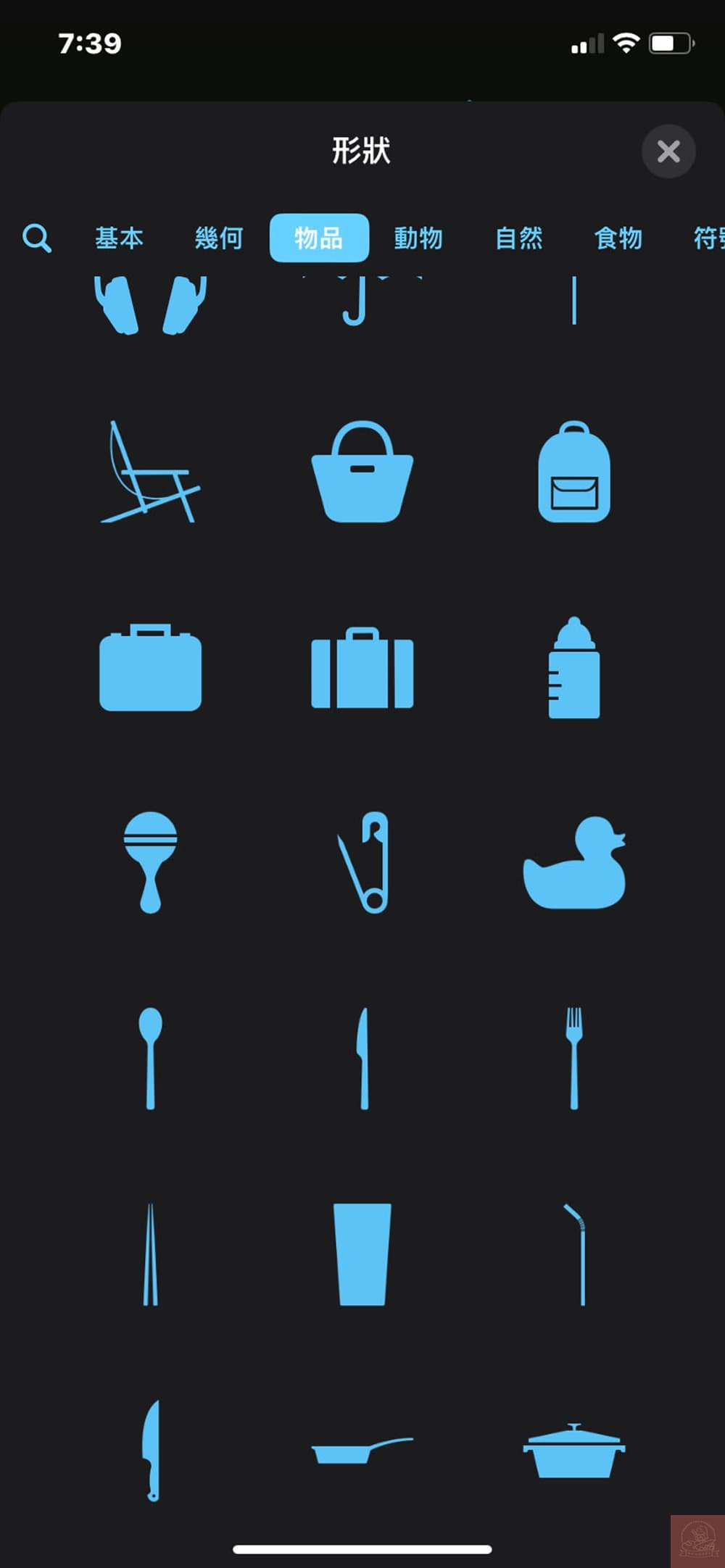
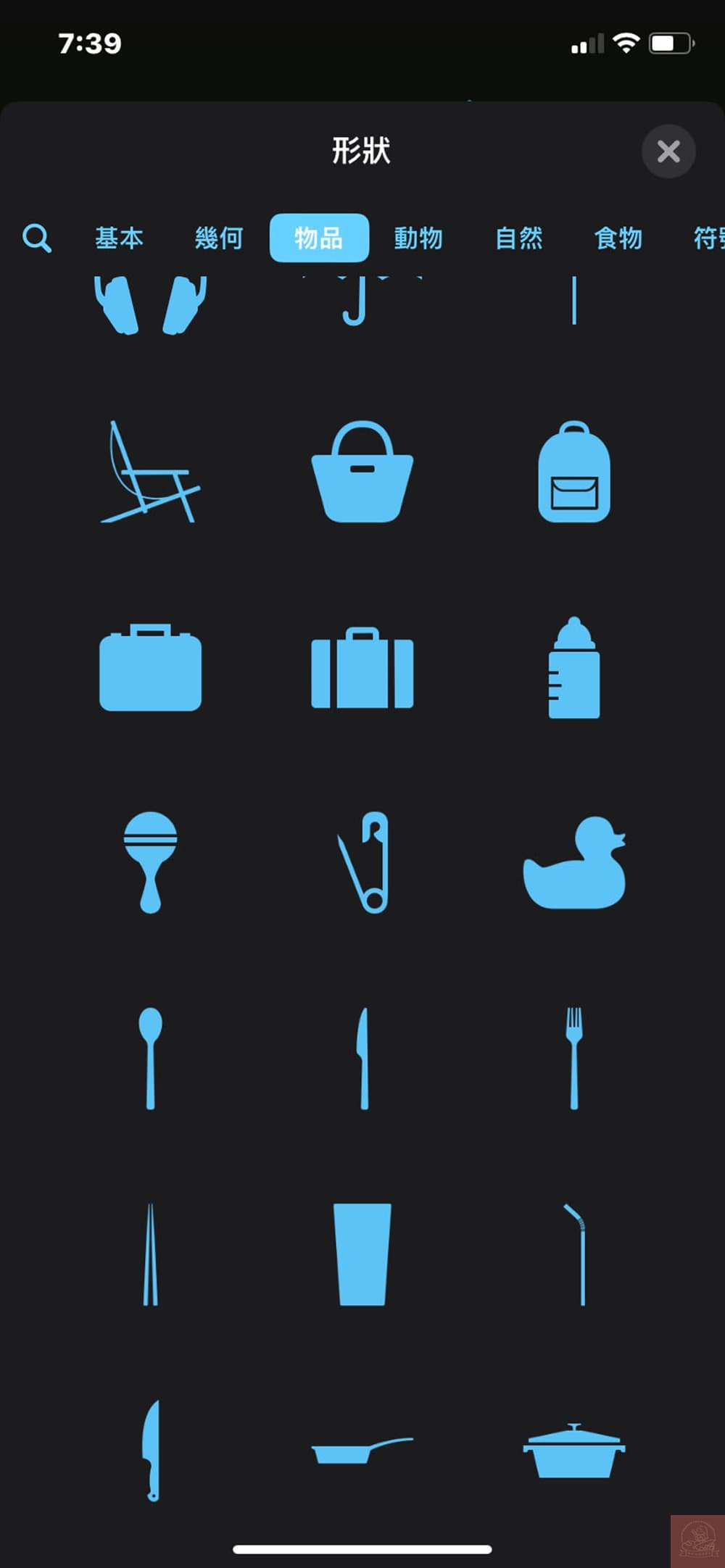
除了便條紙也能在白板插入形狀,多種形狀可以選。
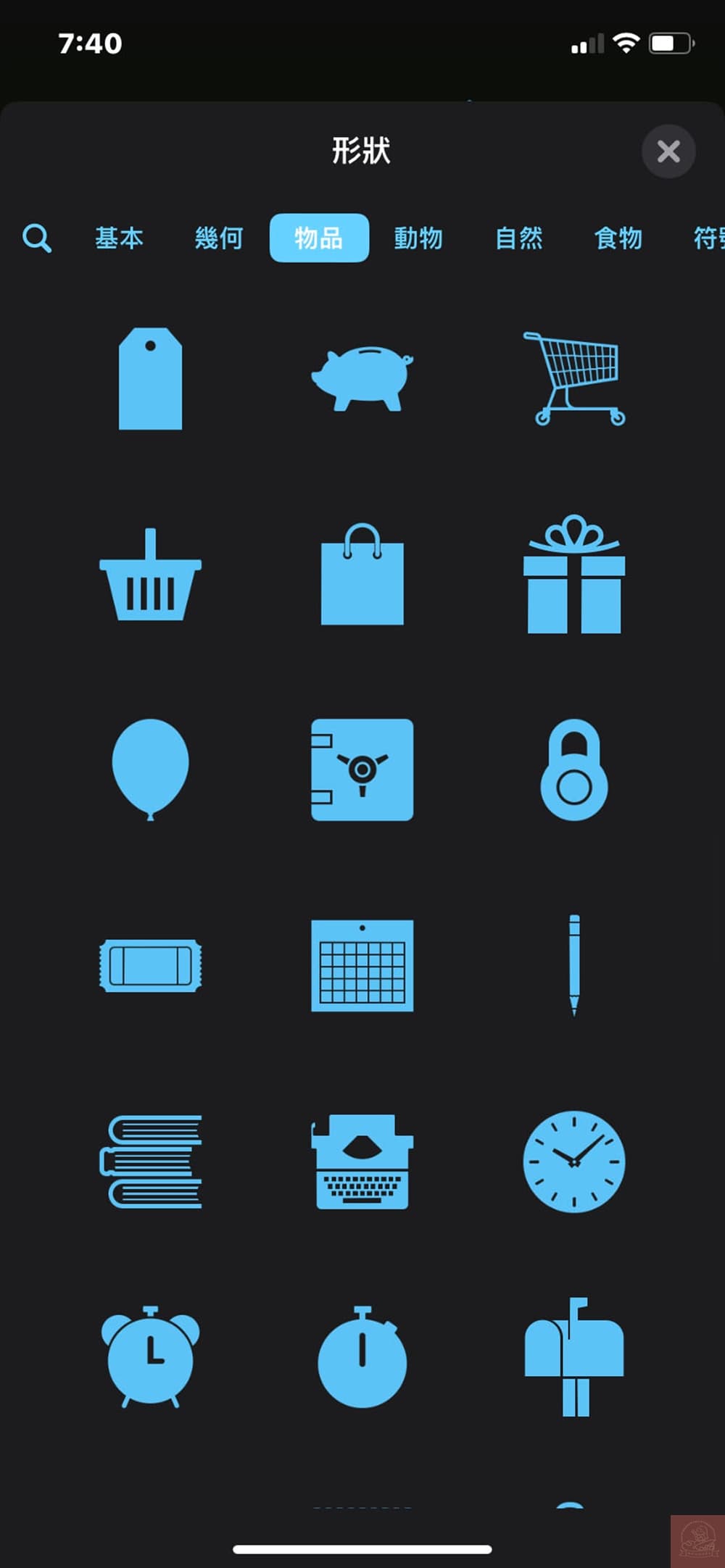
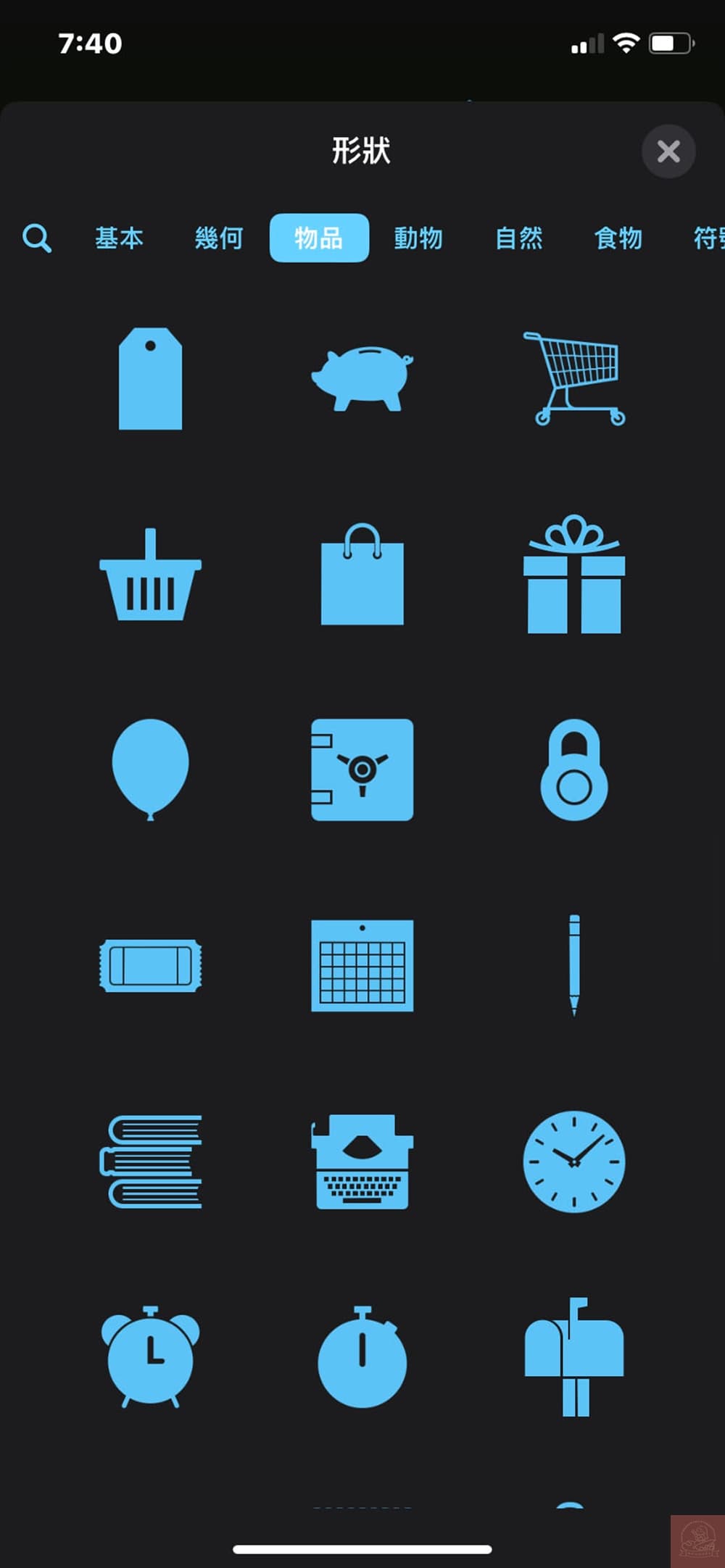
超多素材可以用。
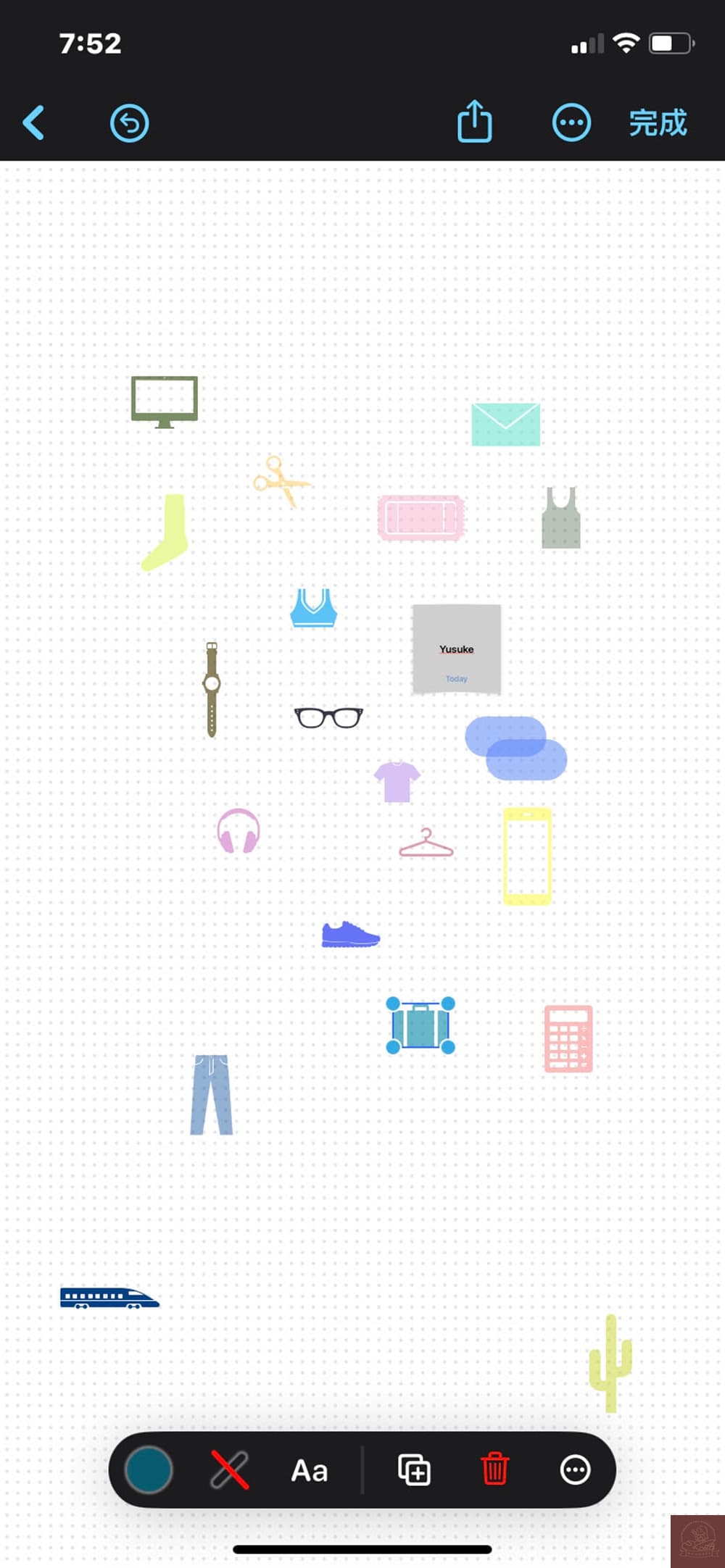
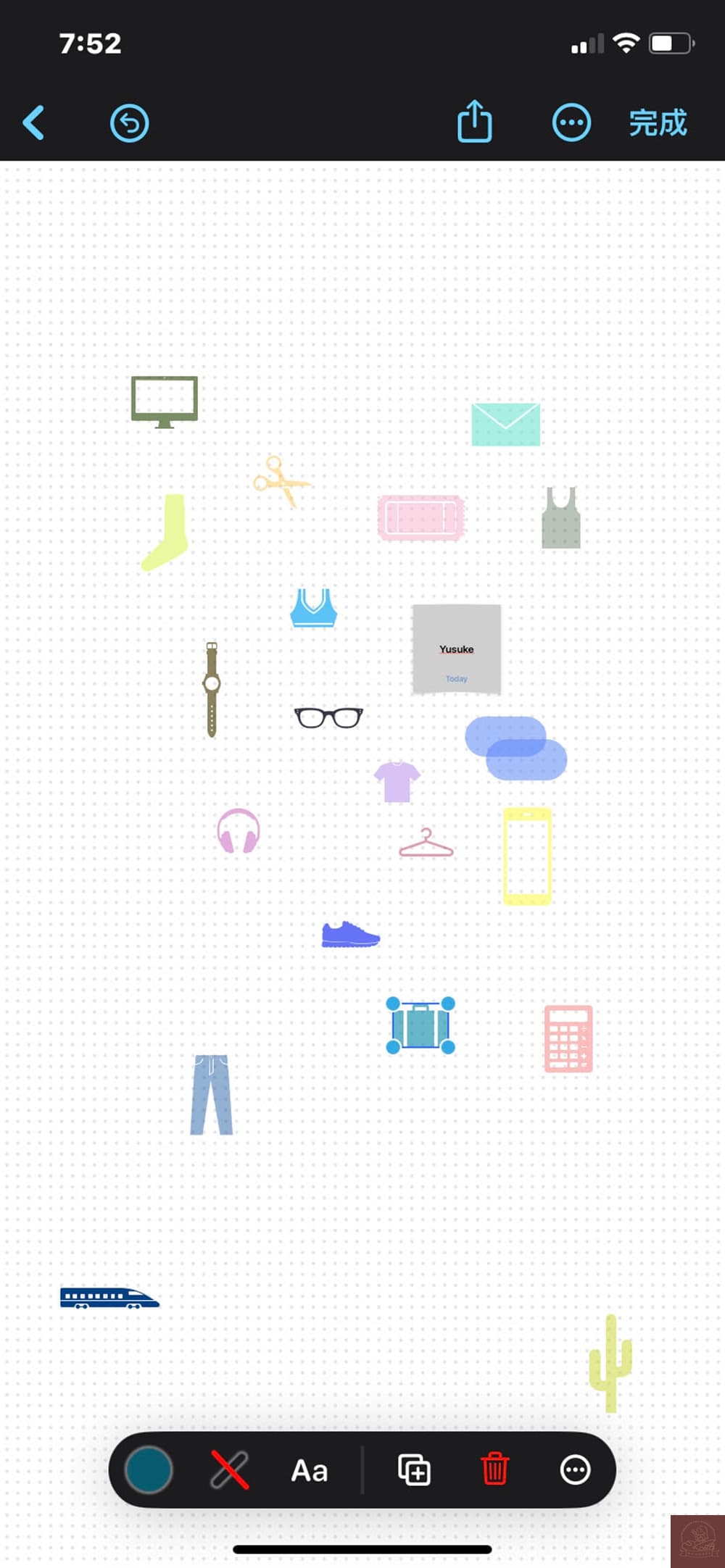
運用無邊記App內建的素材就能激發自己的想像力,自己的筆記封面也可以輕鬆完成。
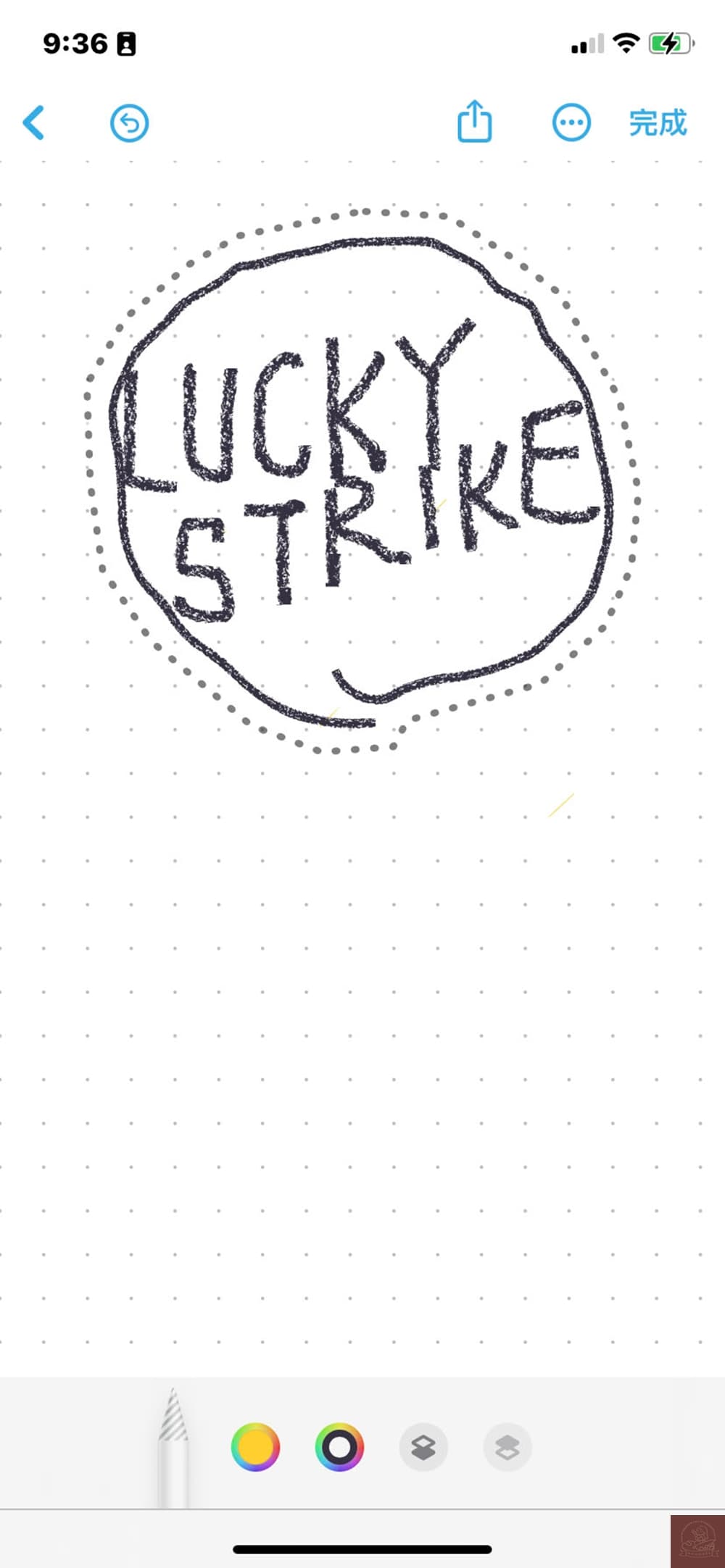
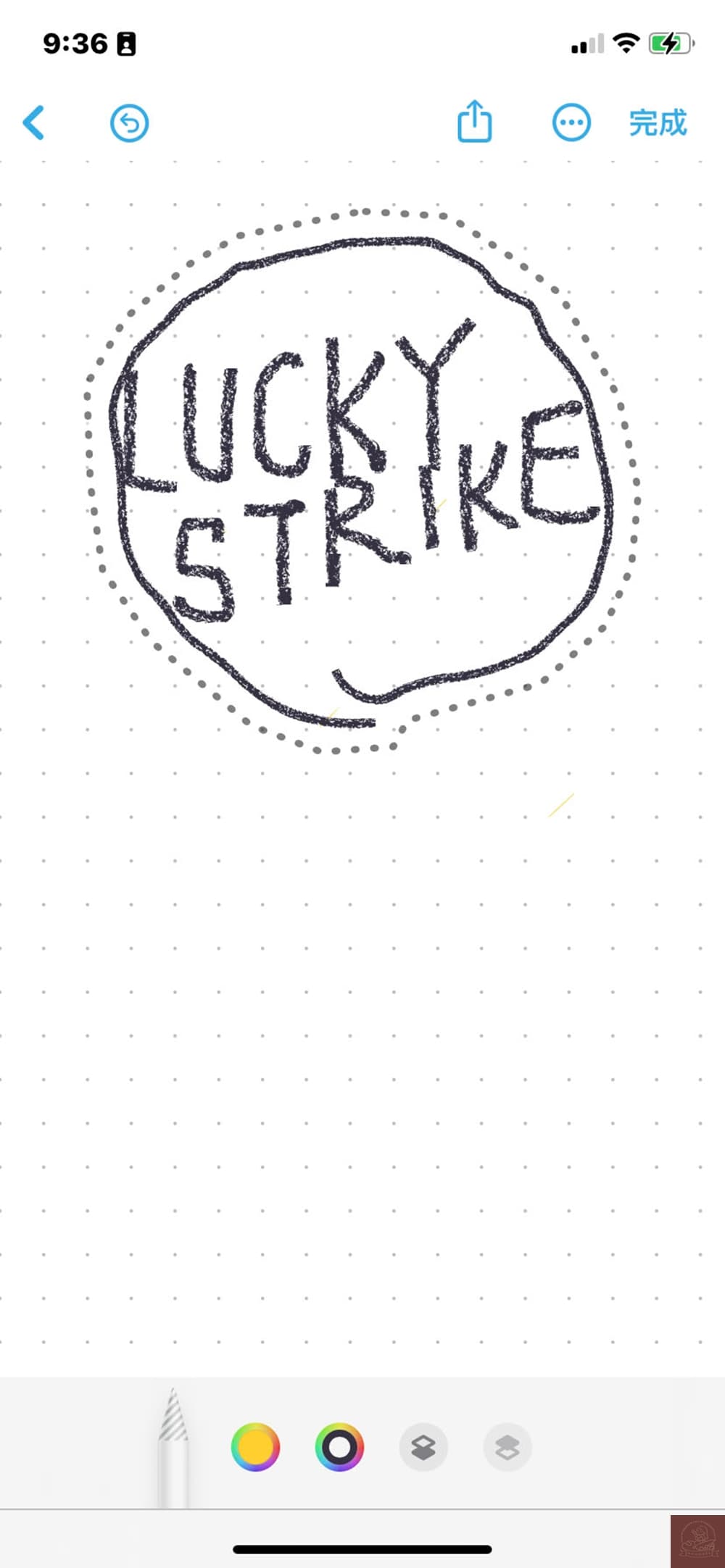
還可以製作印章風的圖案。
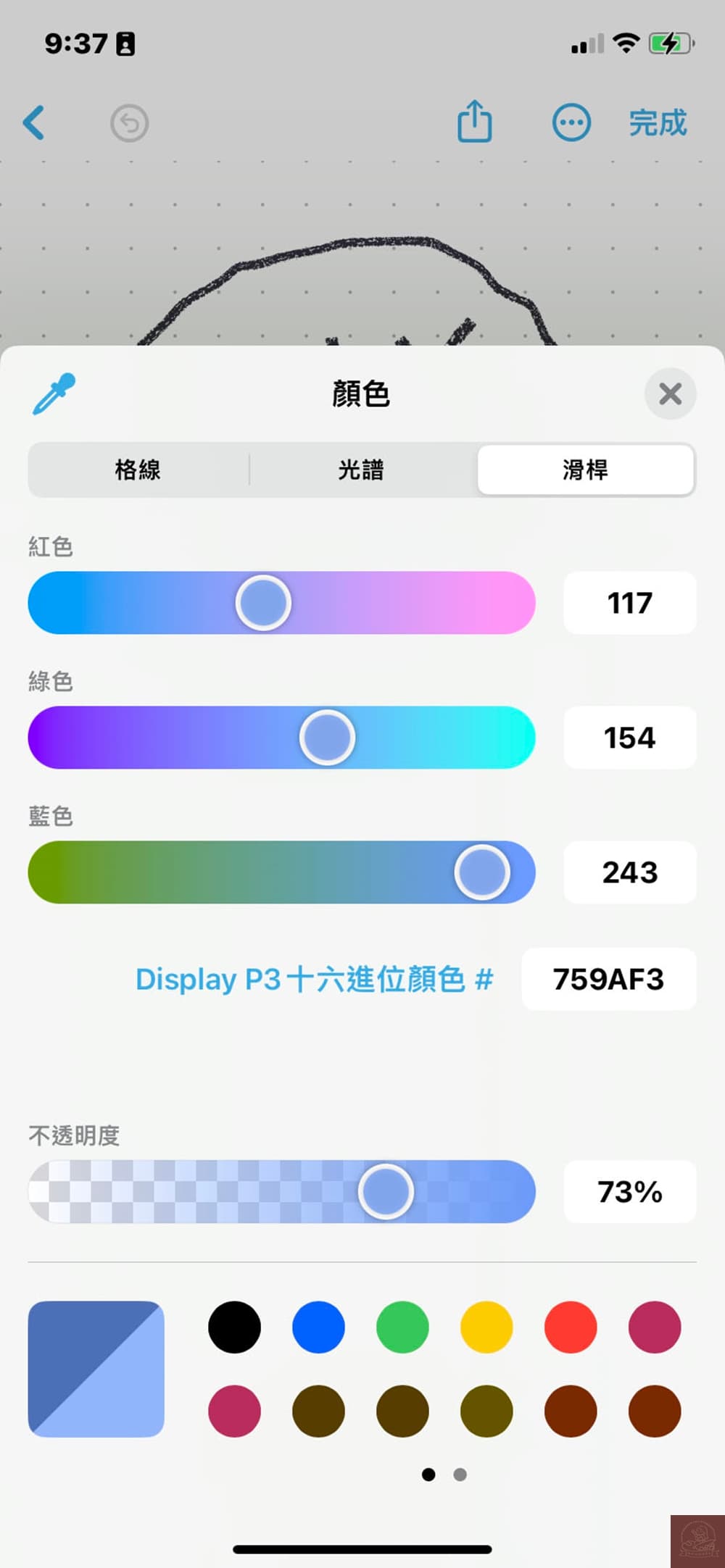
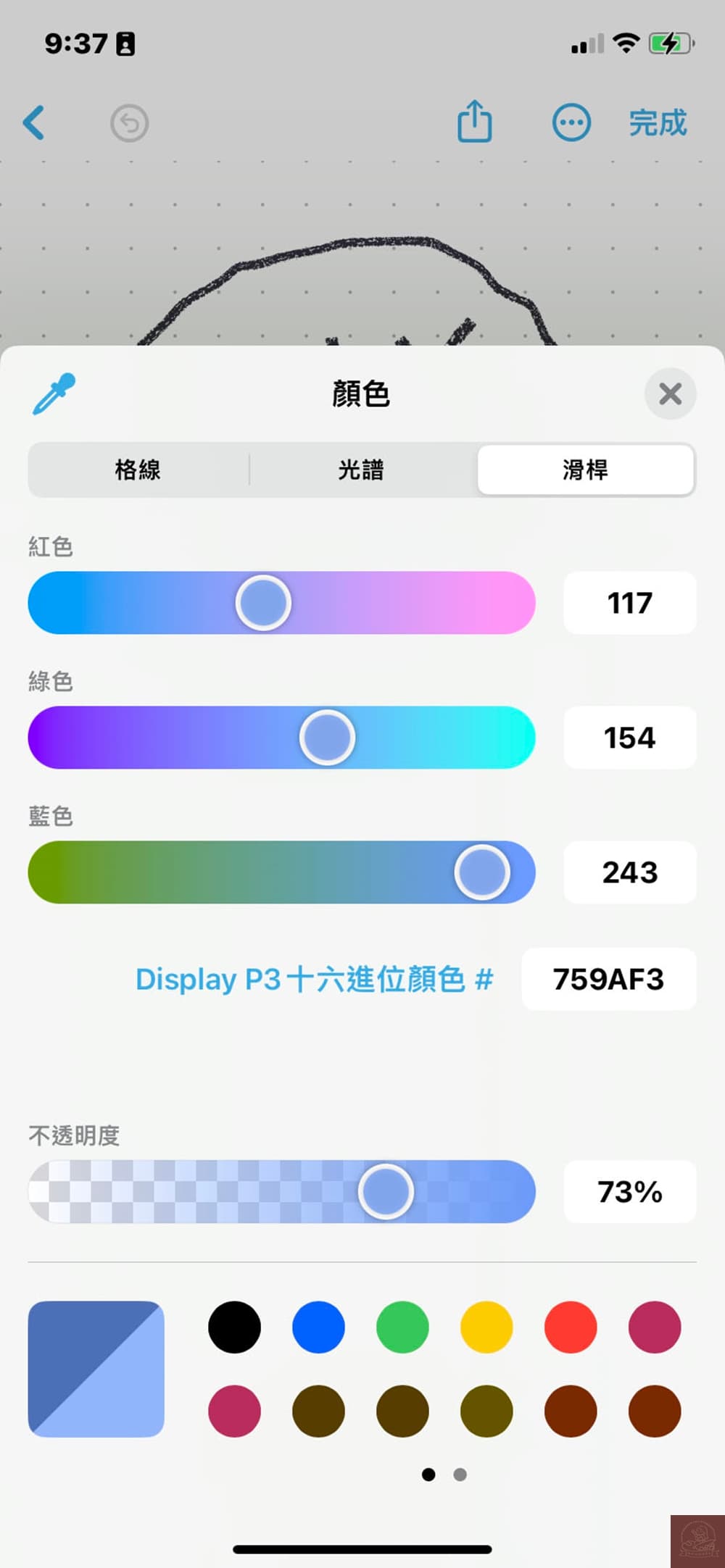
透過滑桿功能可以快速調到想要的顏色。
無邊記複製貼上功能
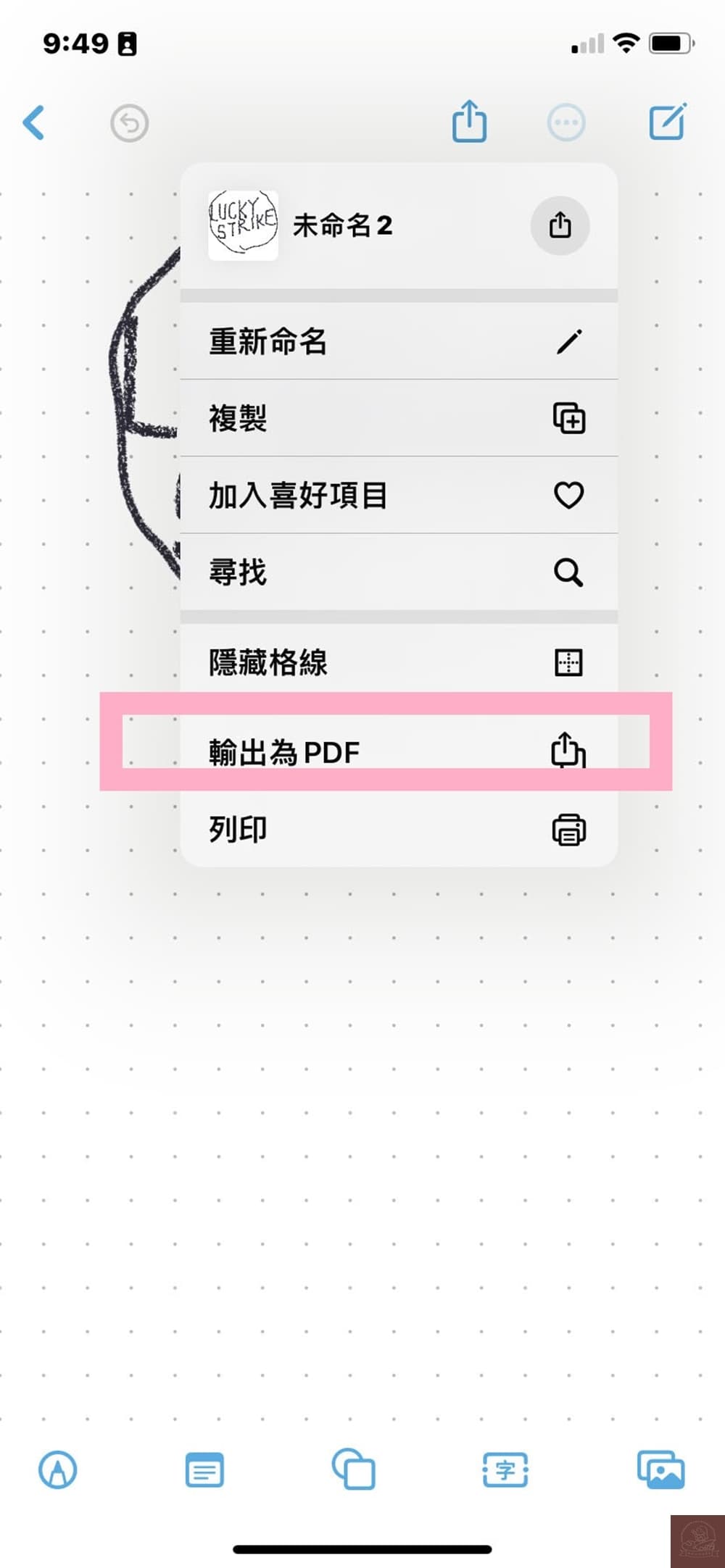
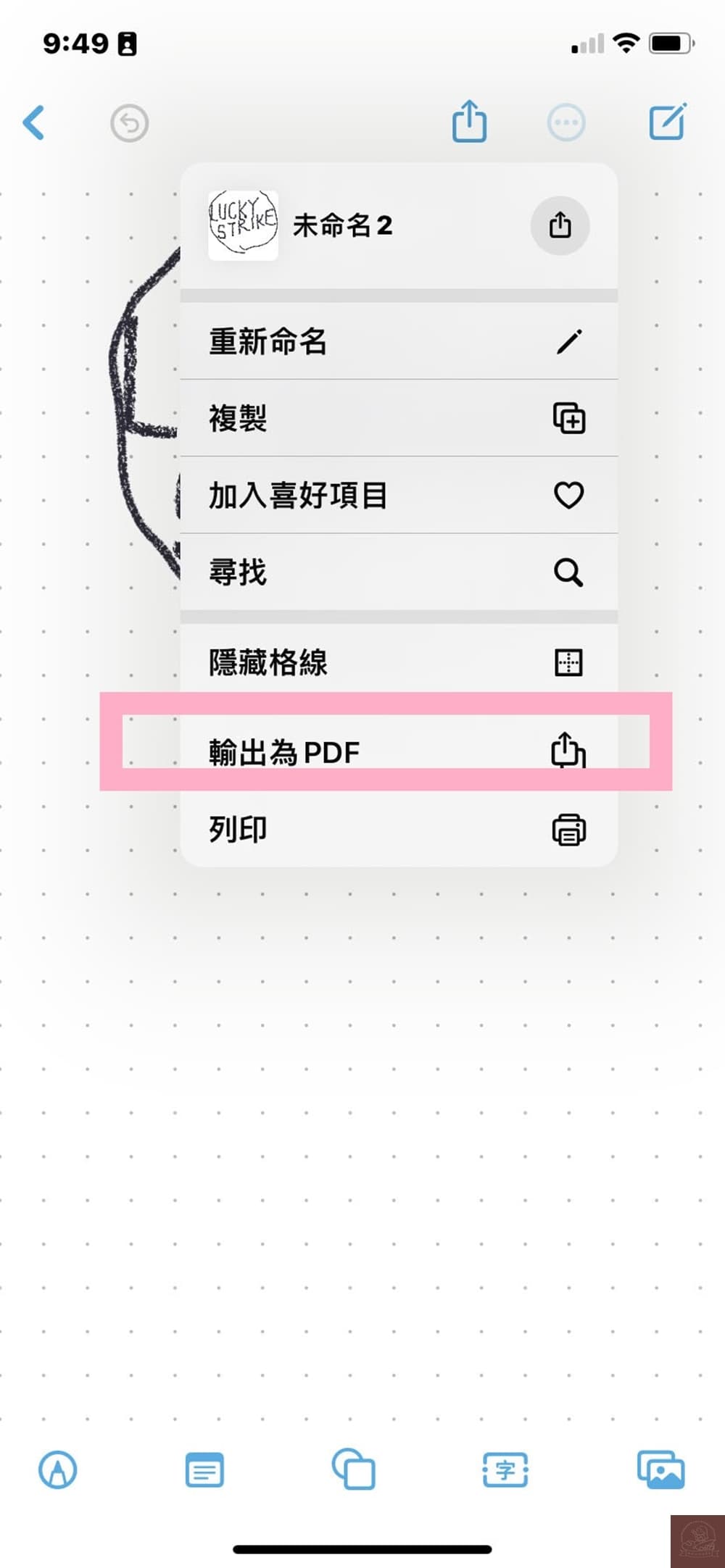
無邊記並沒有快速複製貼上功能,但還是可以將自己新增的白板頁面素材整理到同一個白板上。點選右上角…先輸出為PDF。
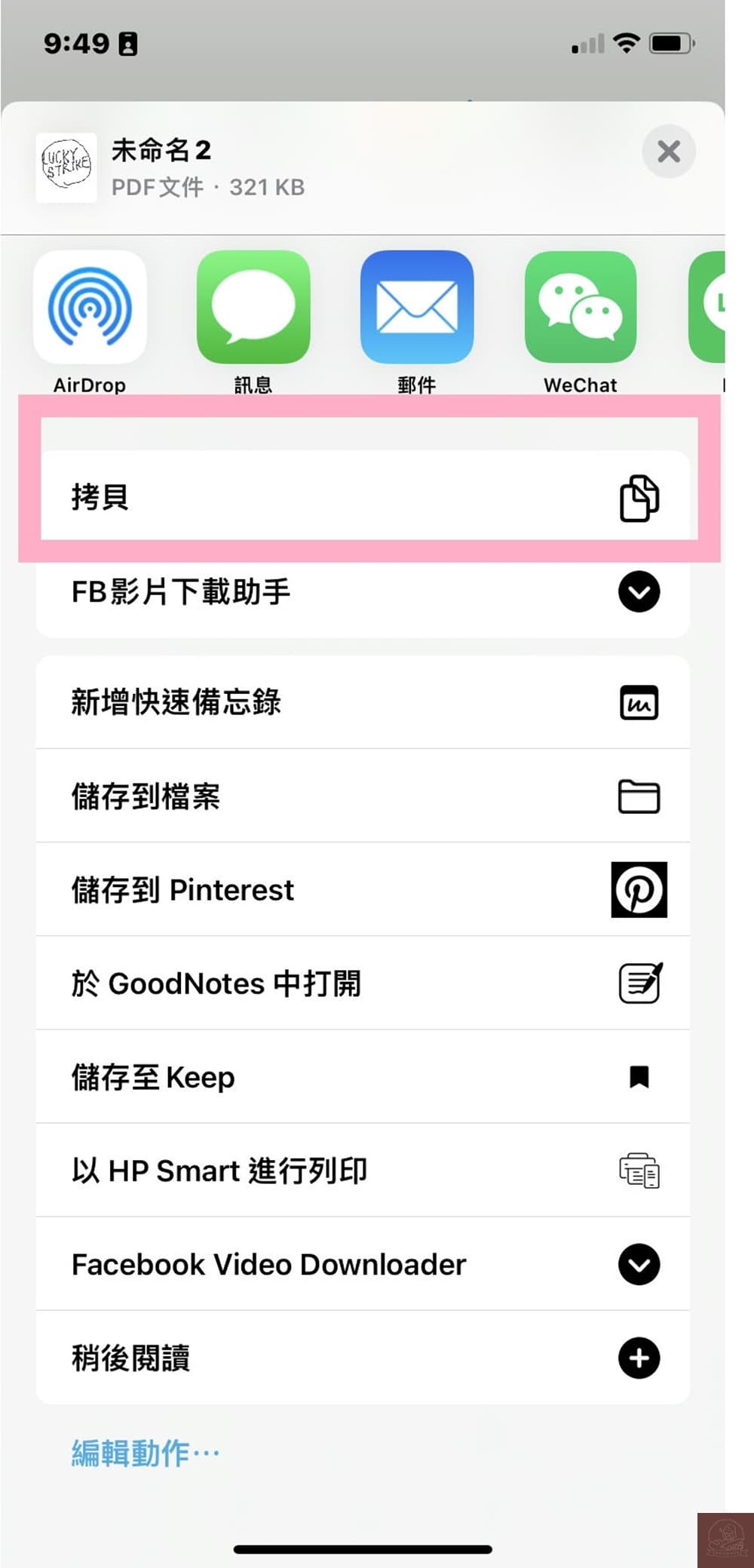
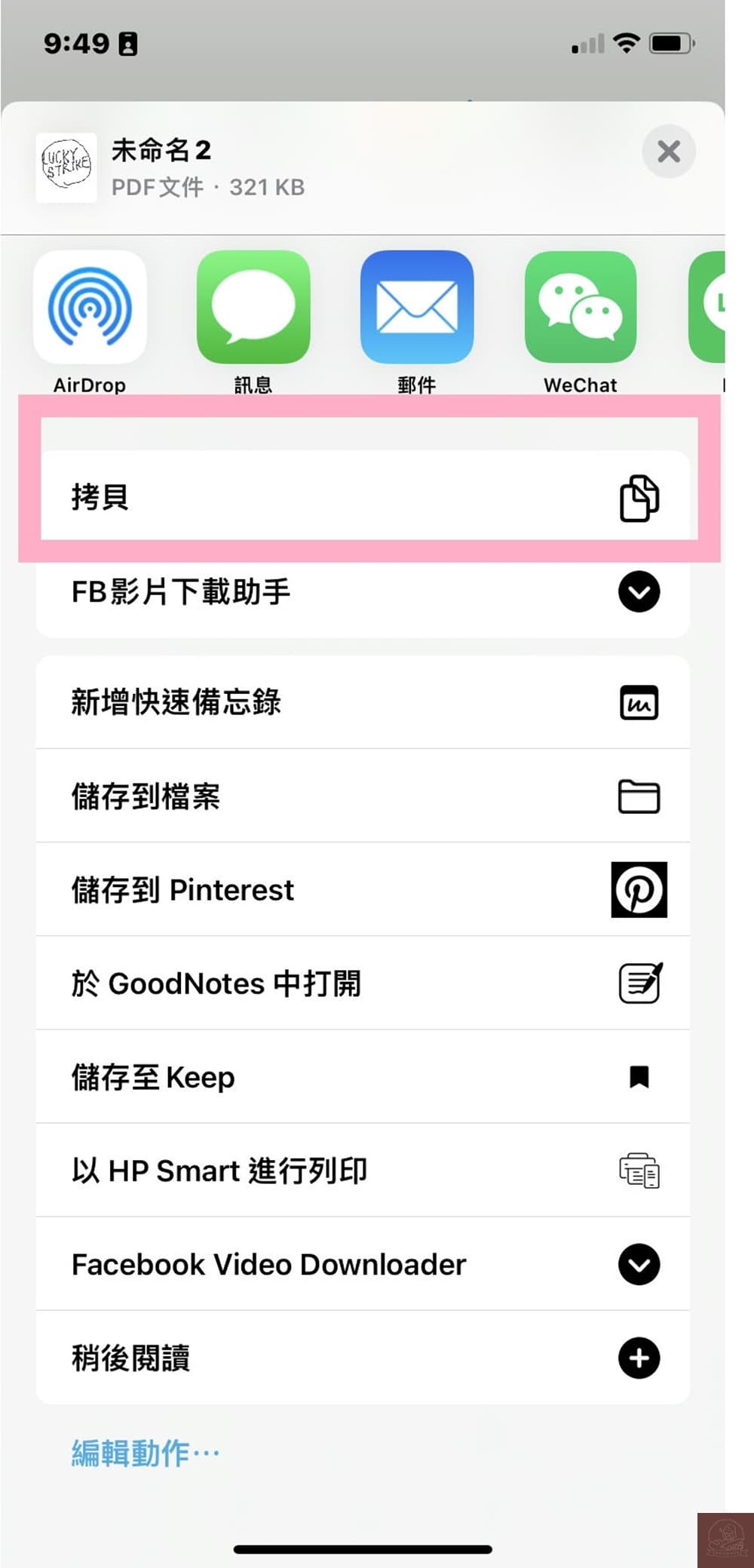
跳出這個畫面後點選拷貝。
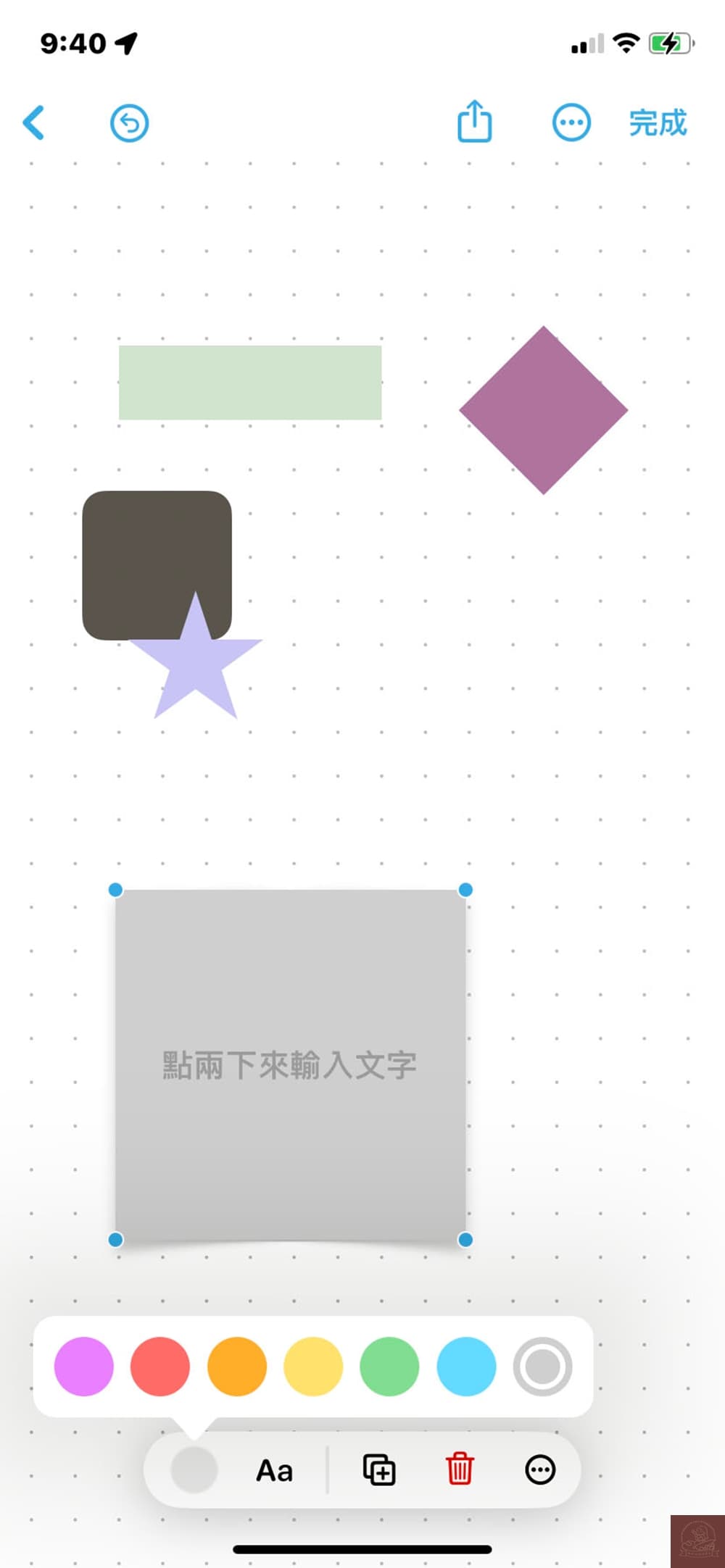
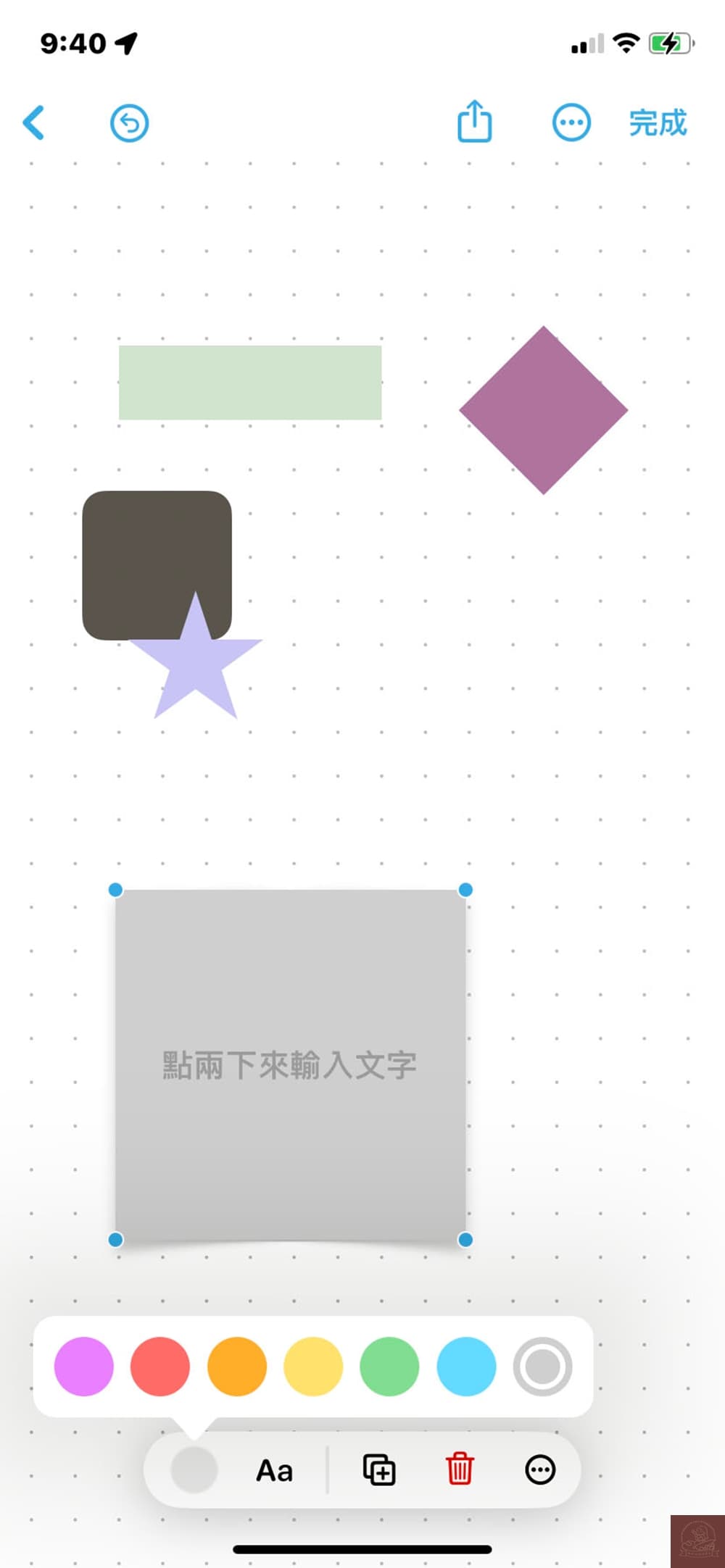
接著打開之前完成的白板,可以繼續編輯成想要的顏色。若沒有要繼續編輯可以略過。
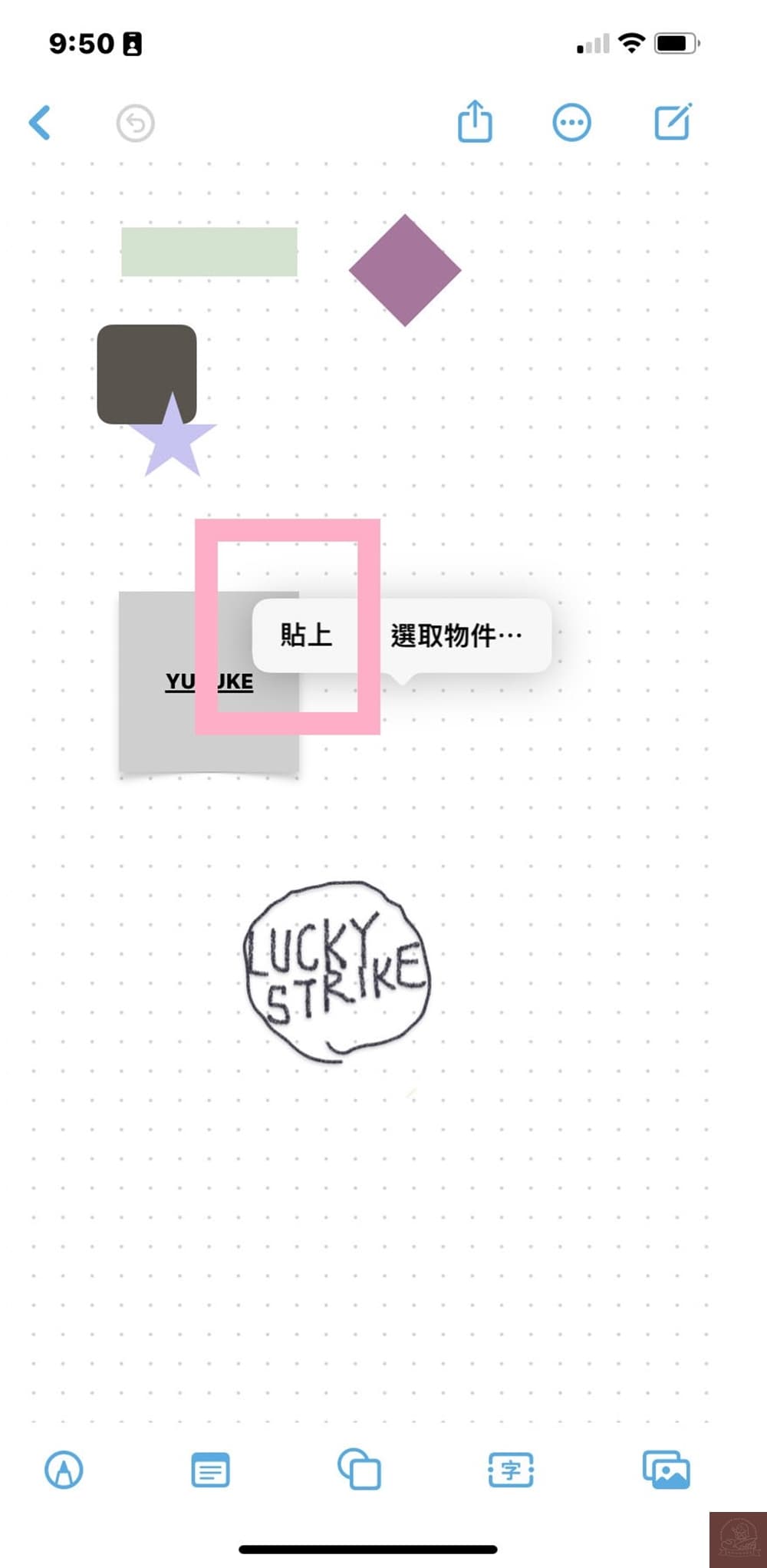
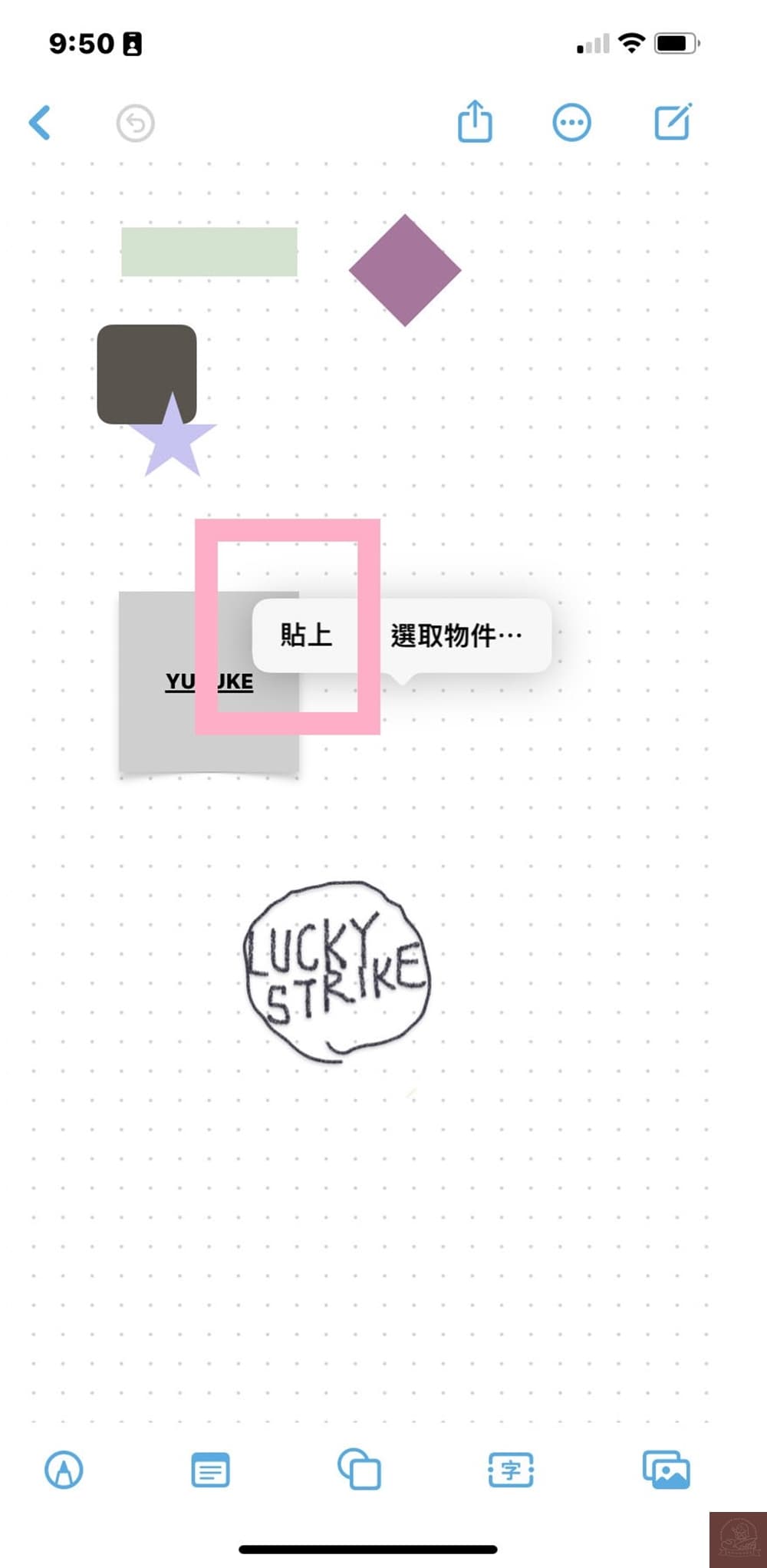
將製作好的素材隨便點一個空白位置再點選貼上。
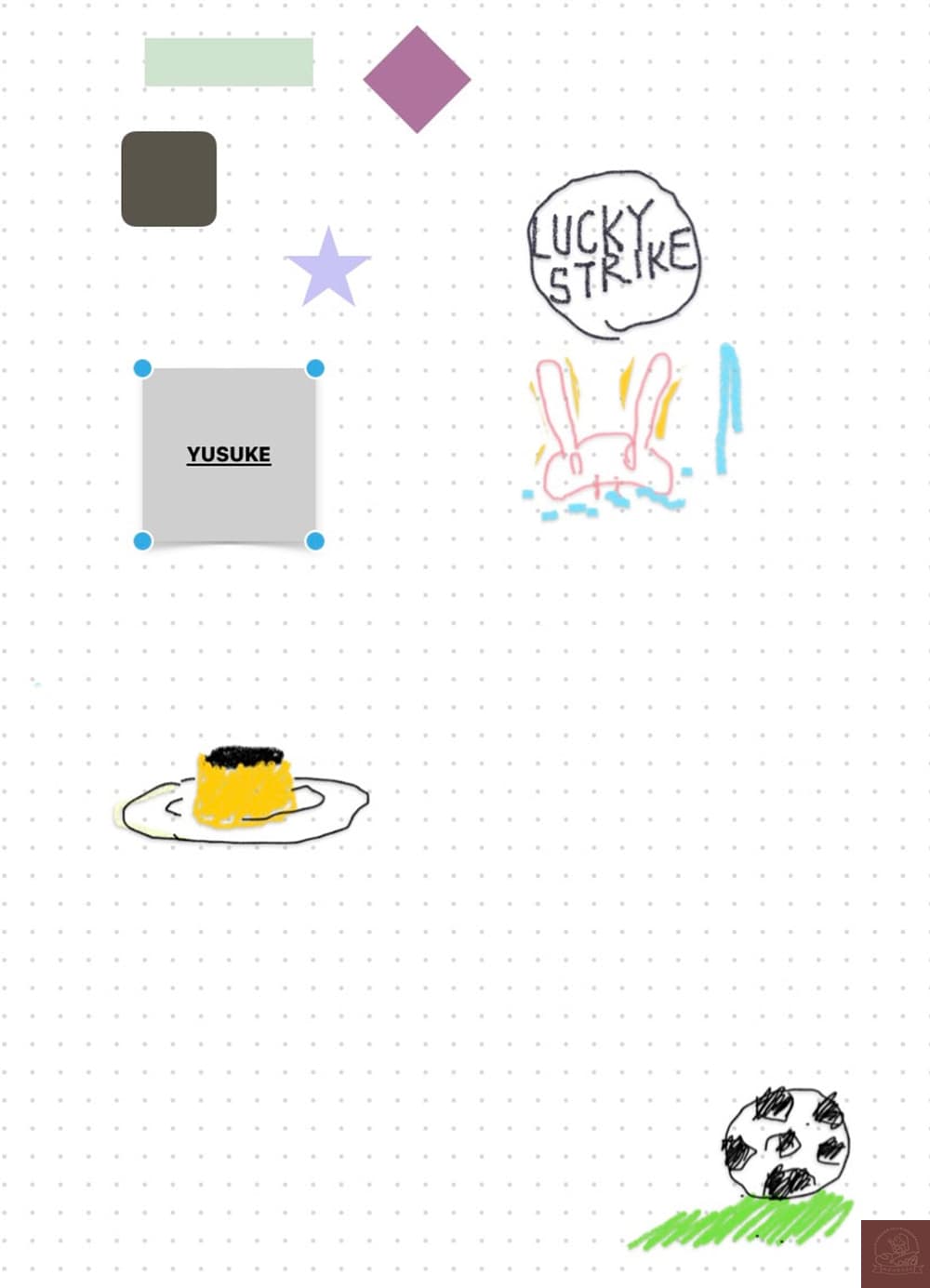
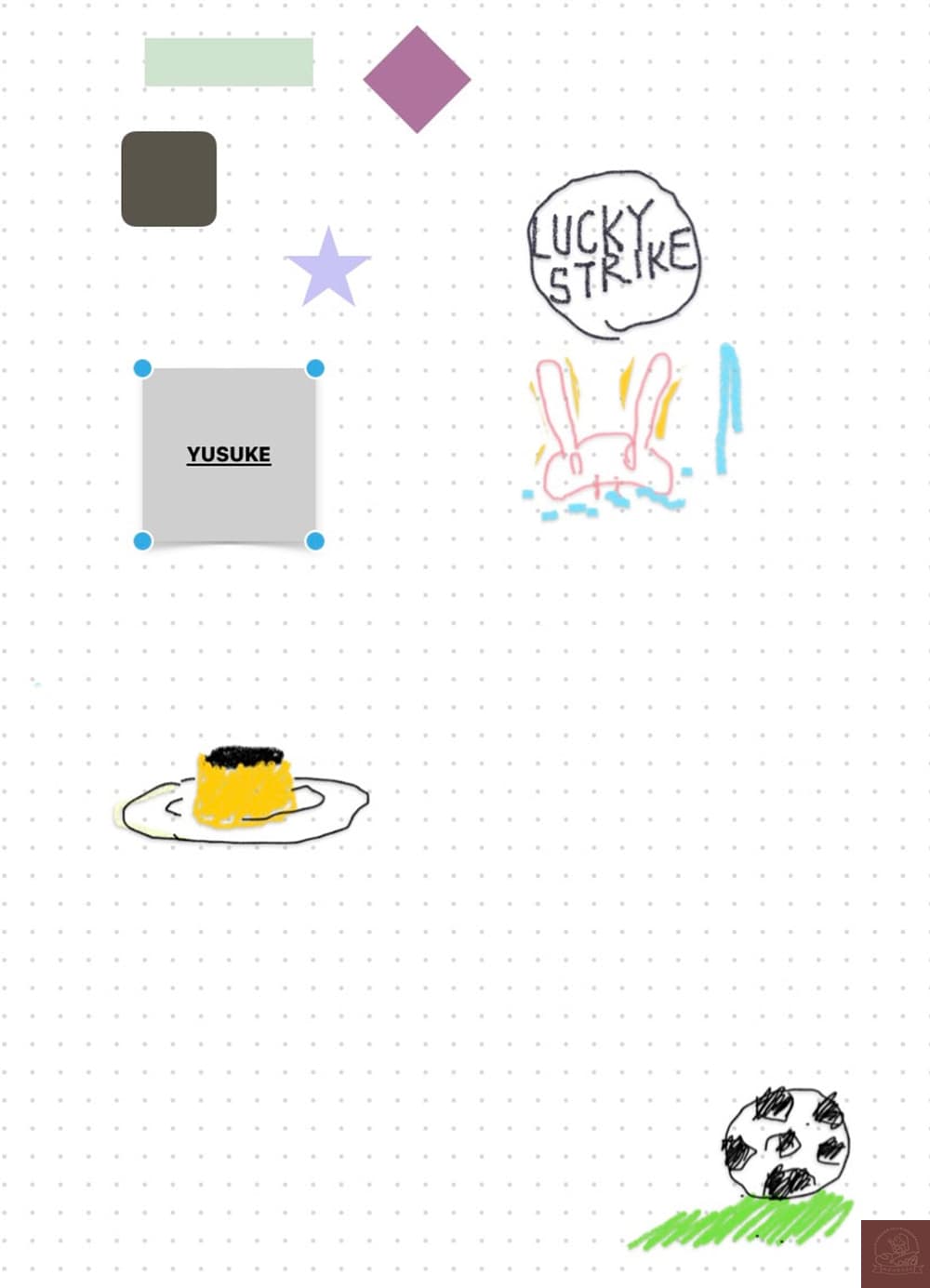
用同樣方式繼續整理好白板上要放置的素材即可。
無邊記同步至GoodNotes
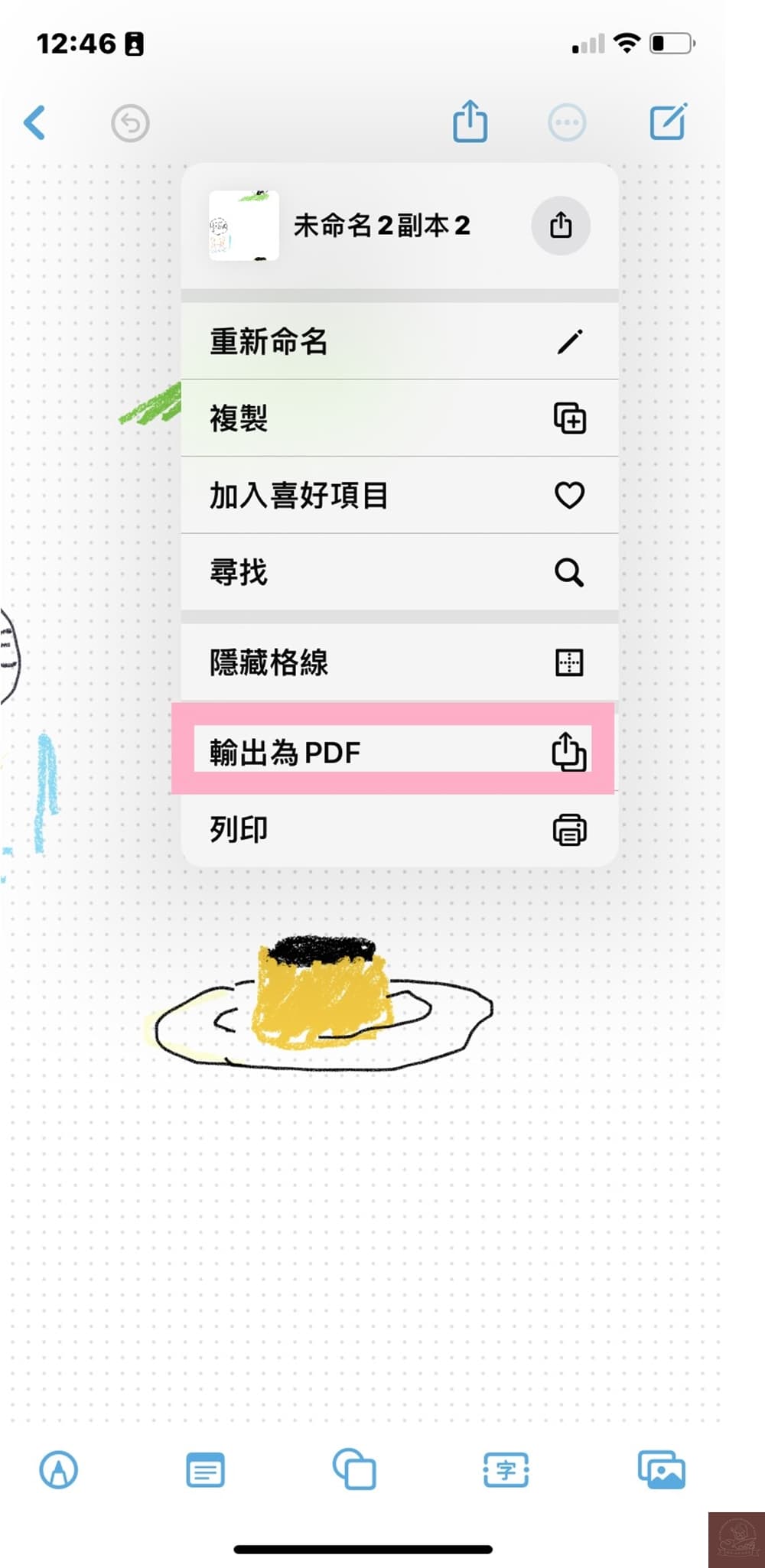
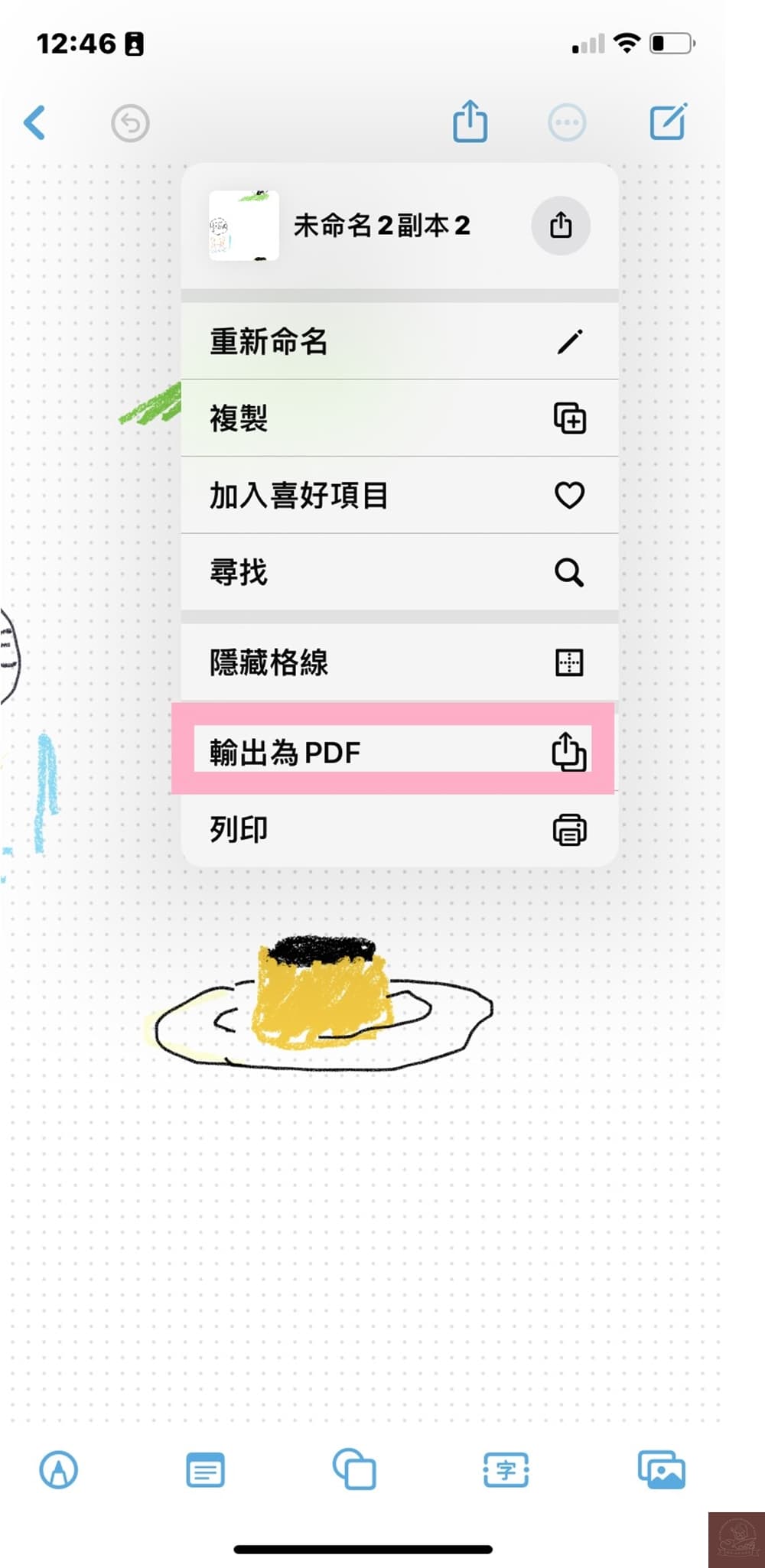
隨便打開一個白板,點選右上的…再點選輸出為PDF。
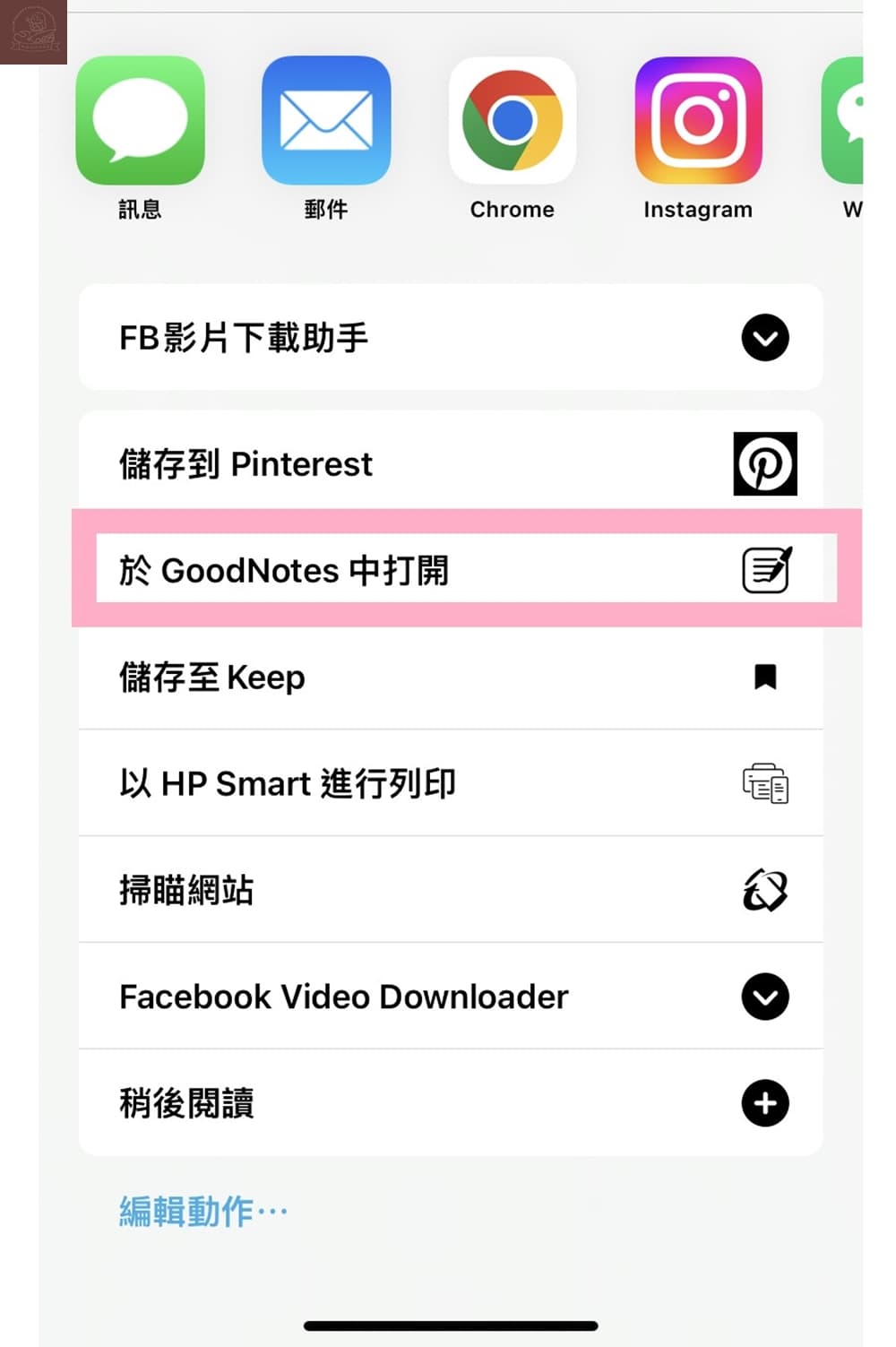
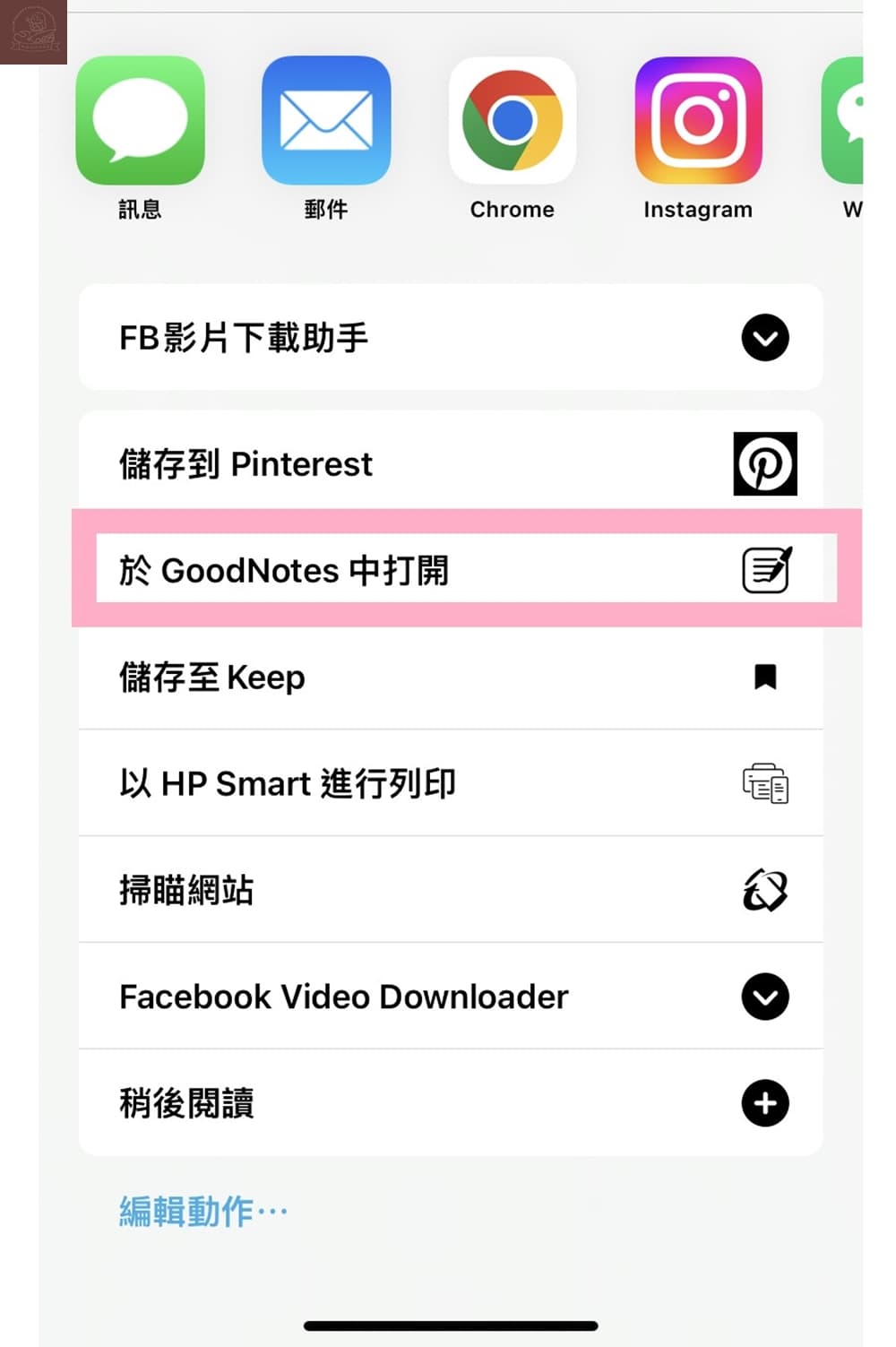
選擇於 GoodNotes 中打開。
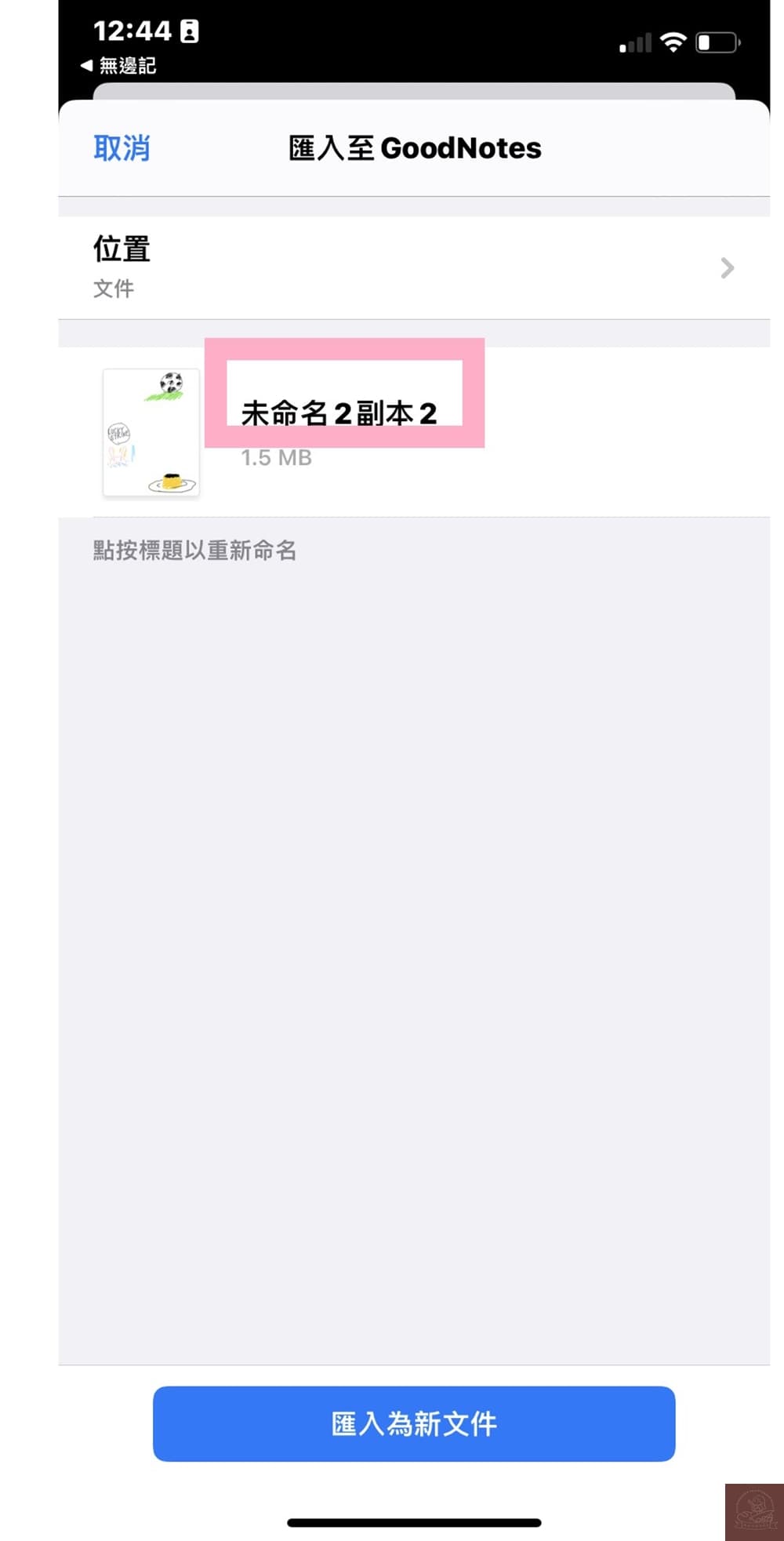
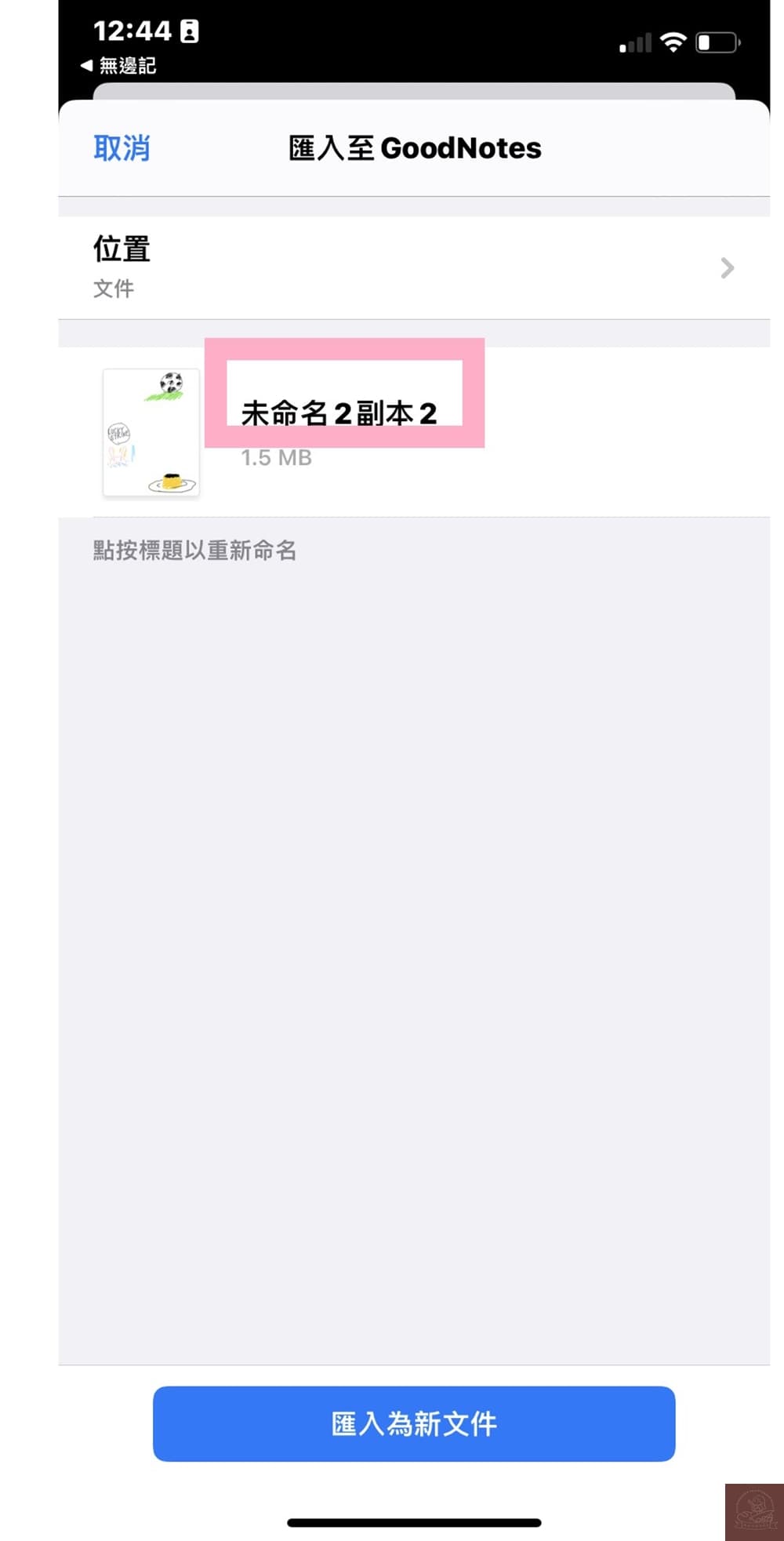
點選標題就可以更改成想要的名稱。
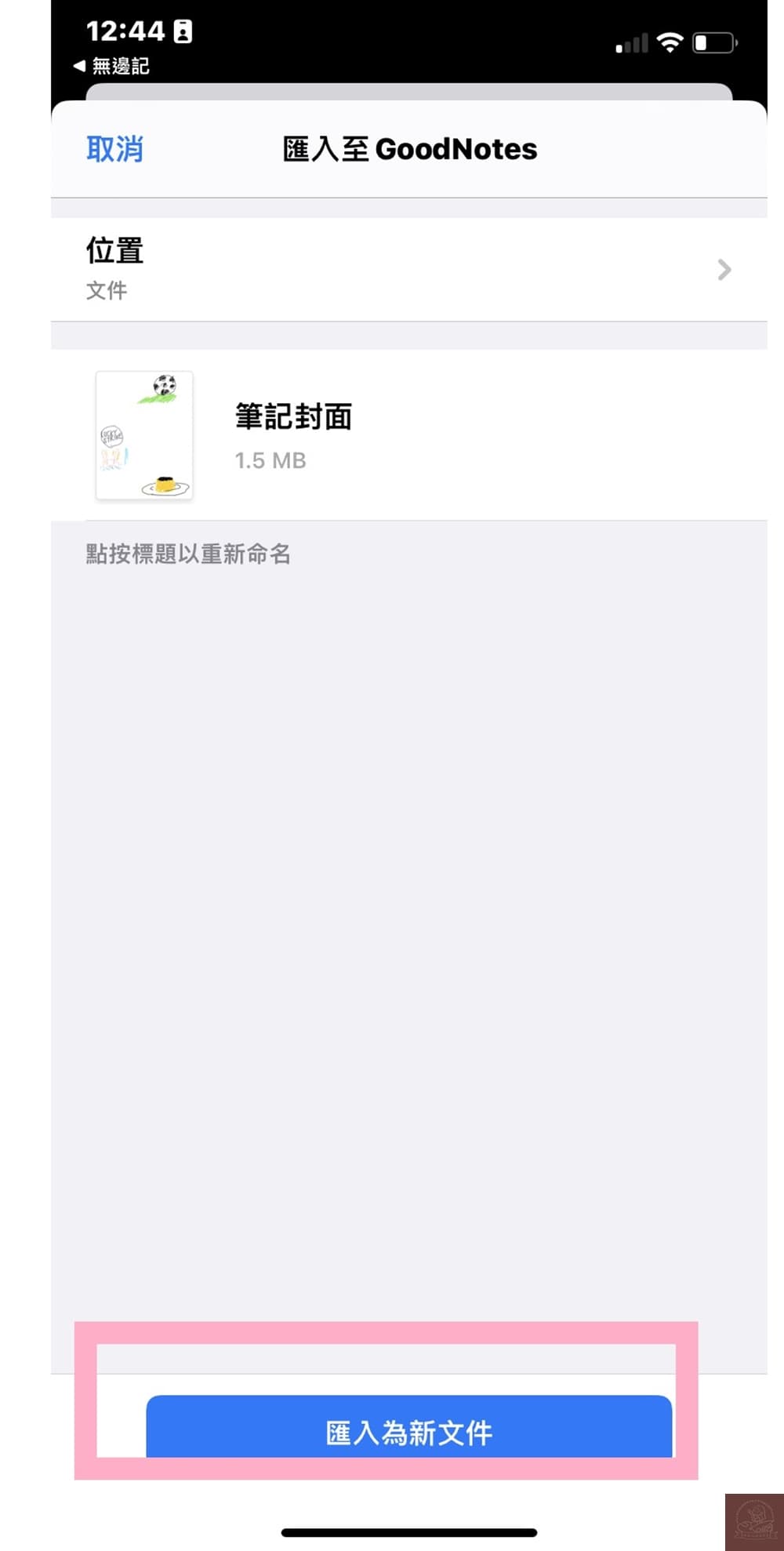
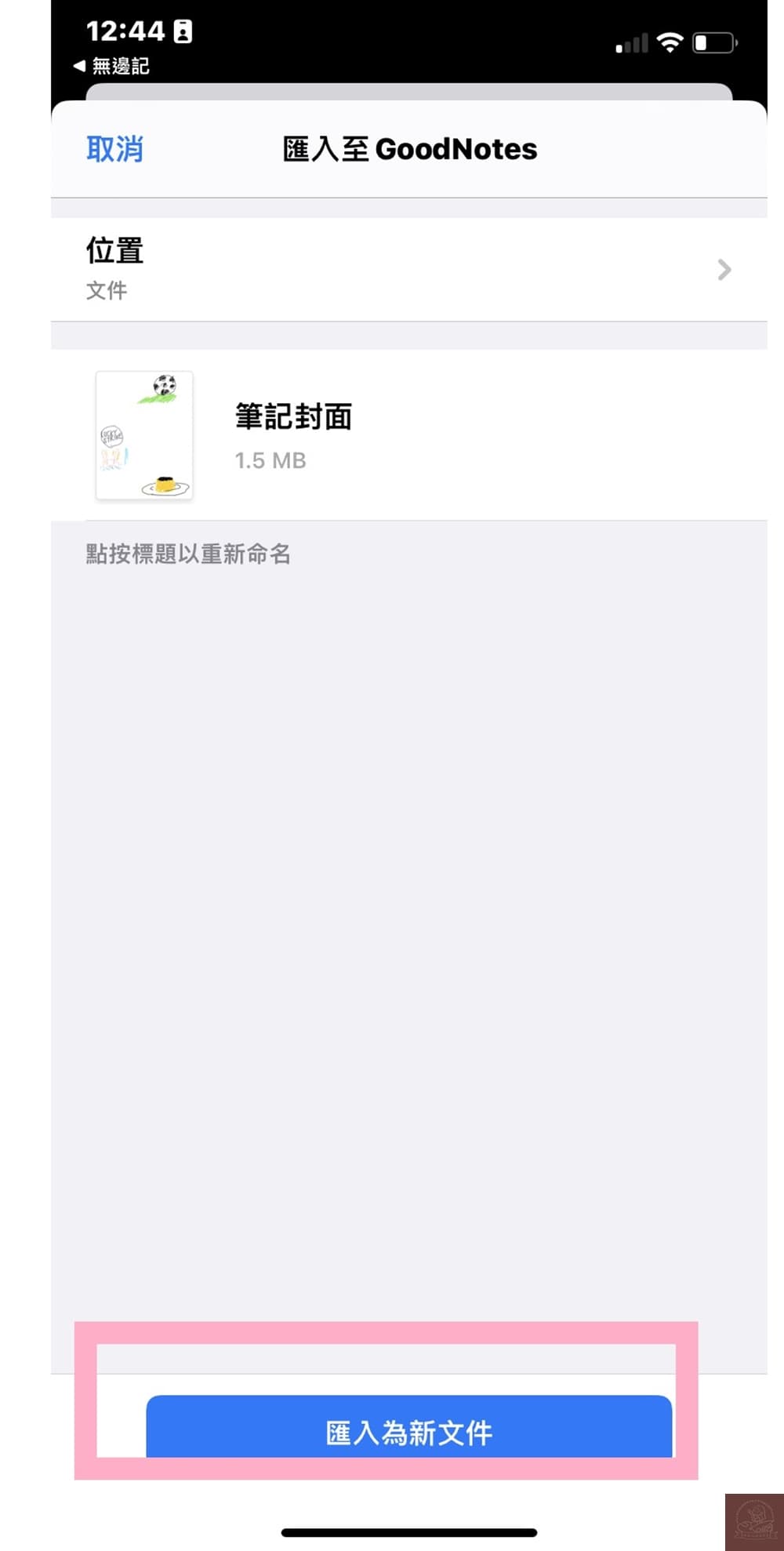
我把名稱改成筆記封面,因為是要當封面用的。之後再點選「匯入為新文件」。
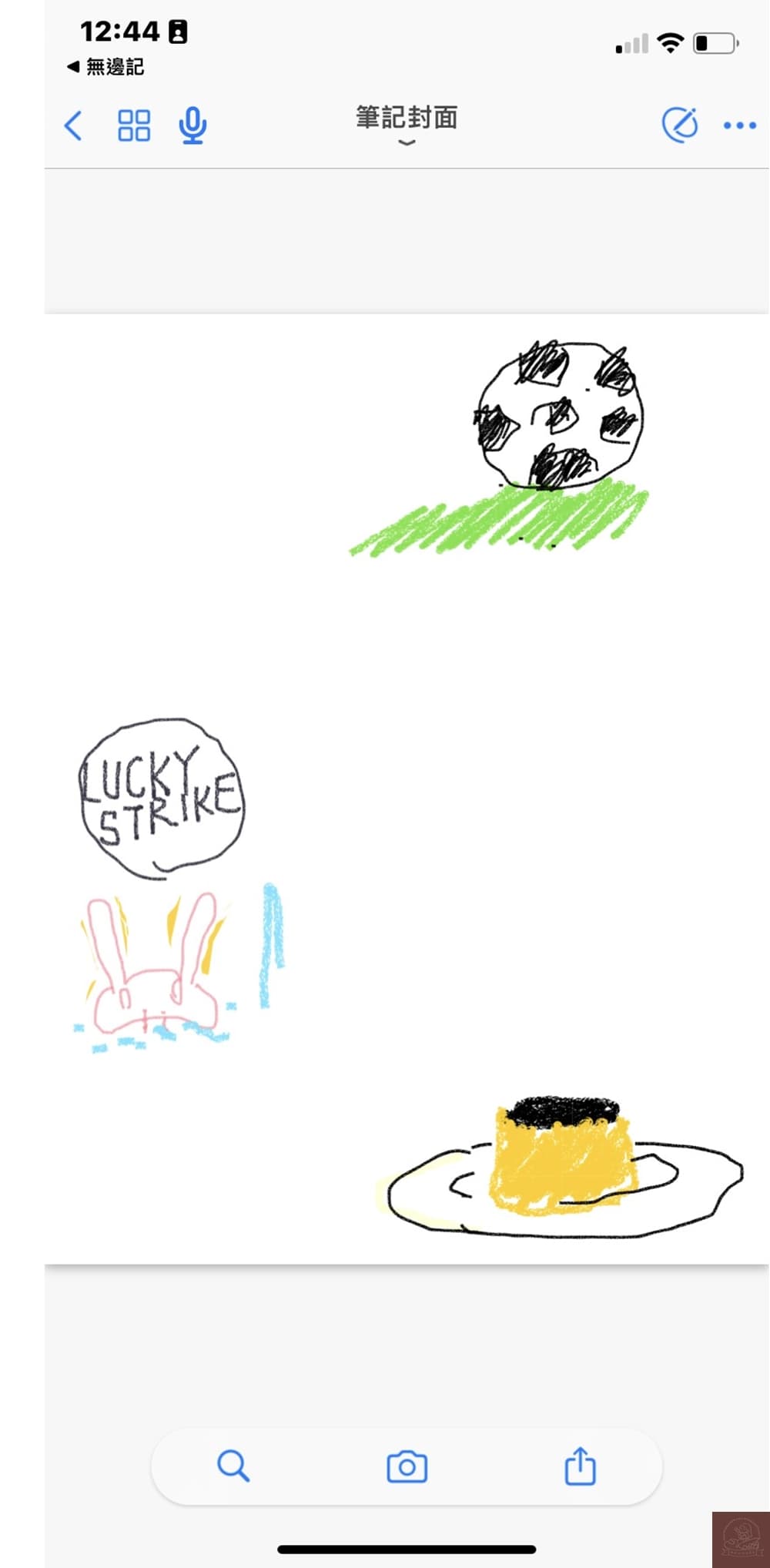
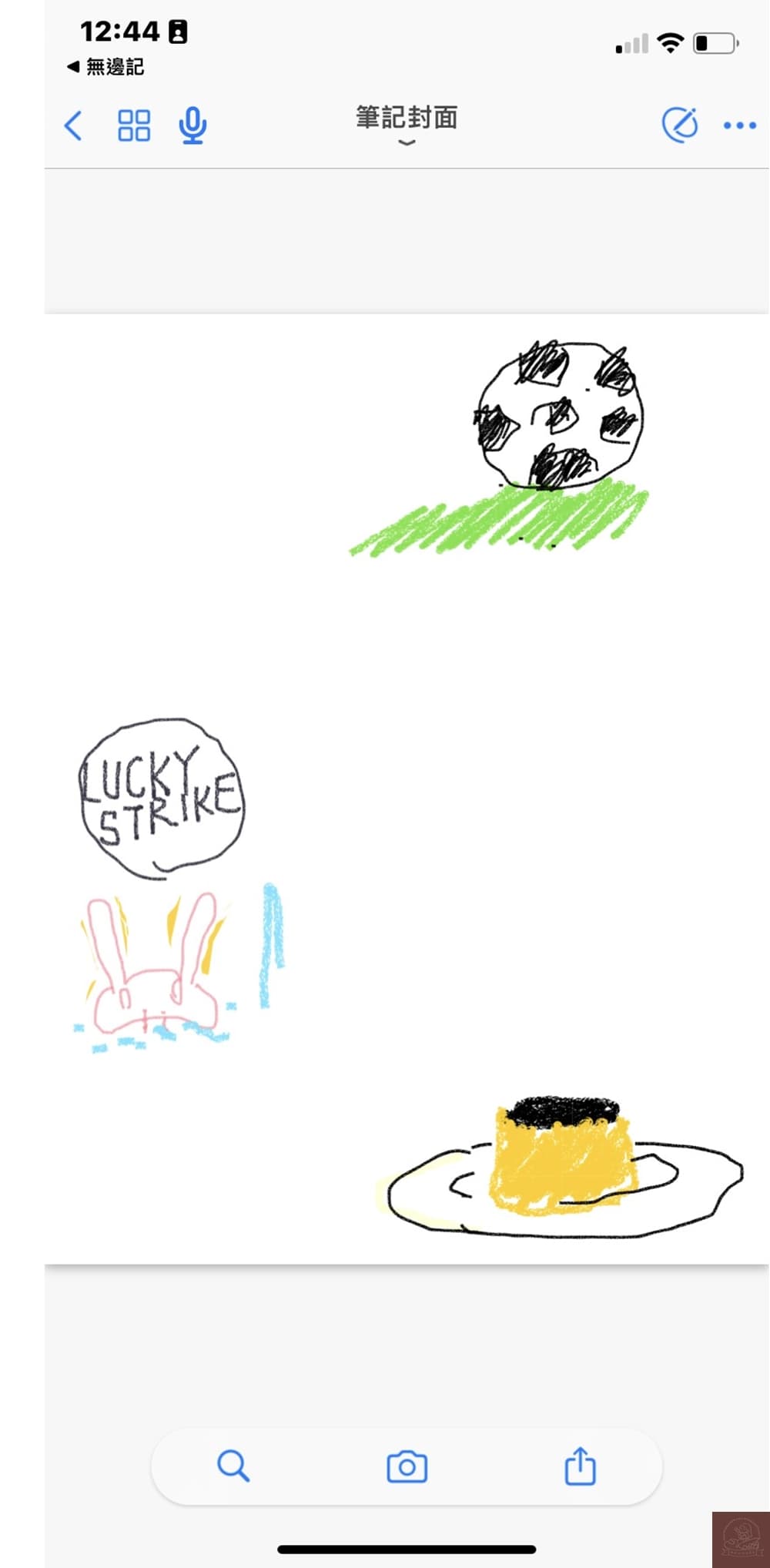
這時 GoodNotes App 已經自動打開了。
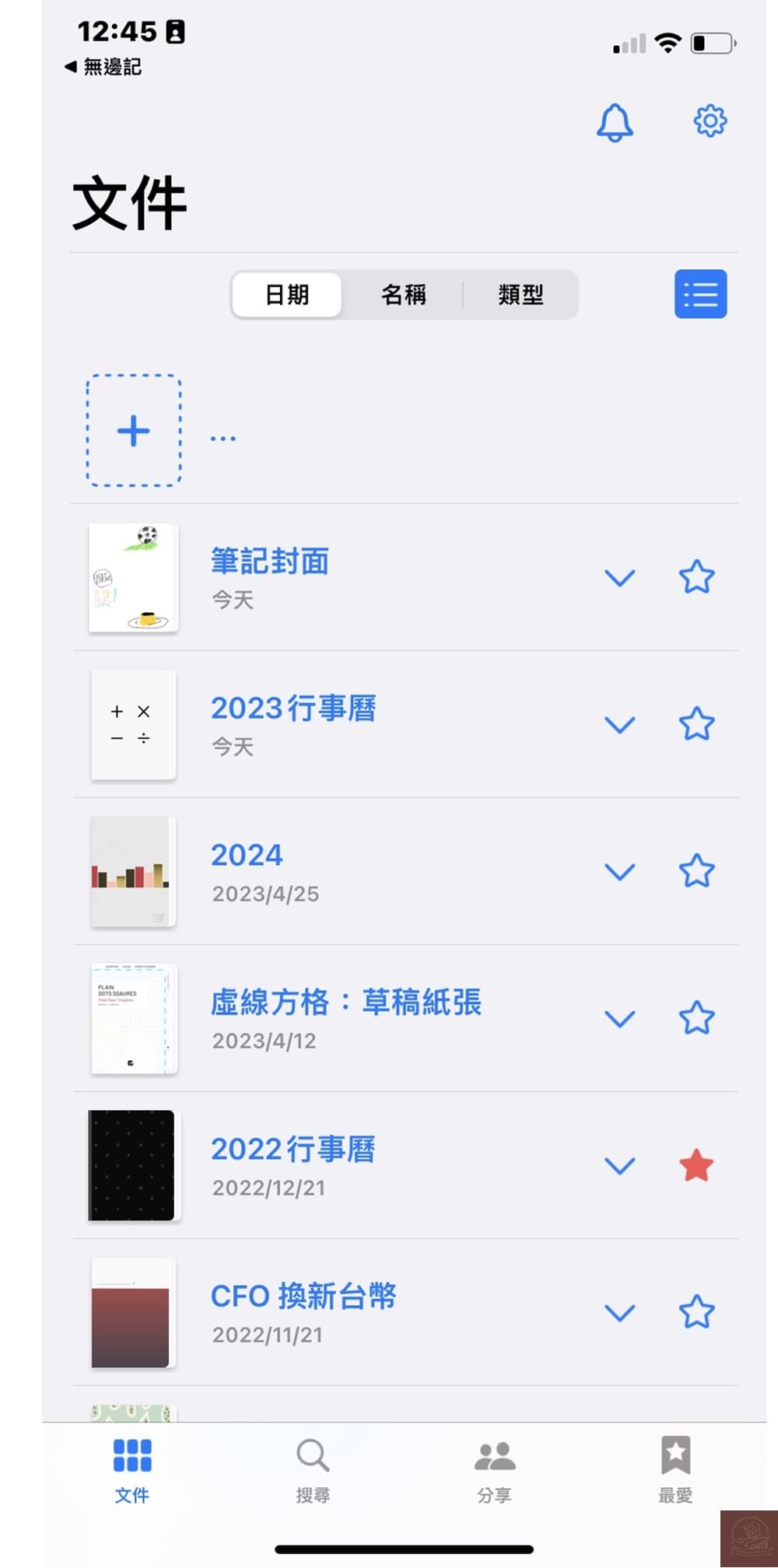
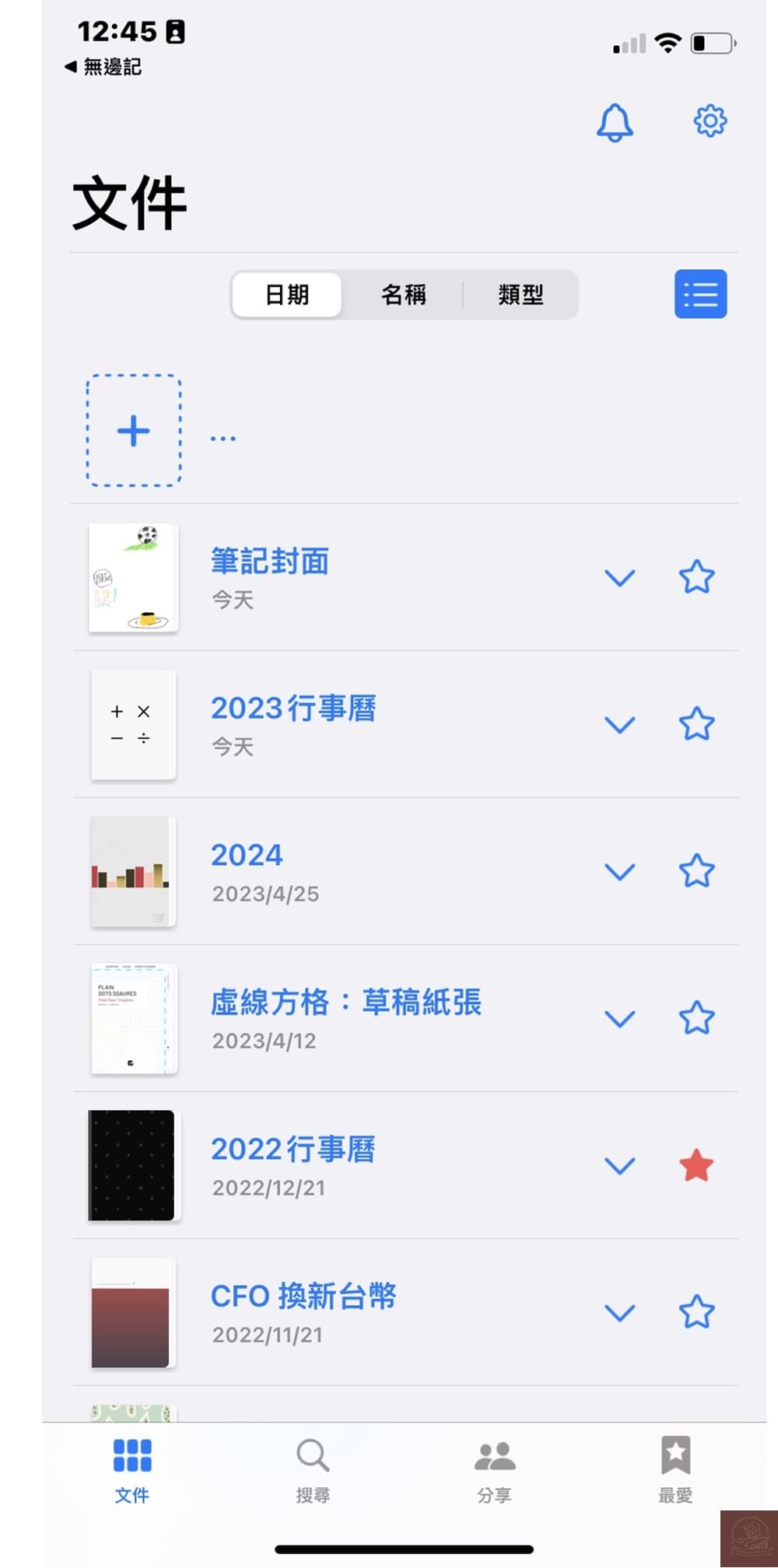
GoodNotes 筆記本列也出現剛在無邊記新增匯入的頁面了。
無邊記成品
無邊記不只是可以拿來激發你的想像力或者是讓使用者與多達 100 名合作者一起合作,我覺得它作為筆記非常實用,也是製作素材很推薦的app。滿意自己的作品還可以把它印出來。
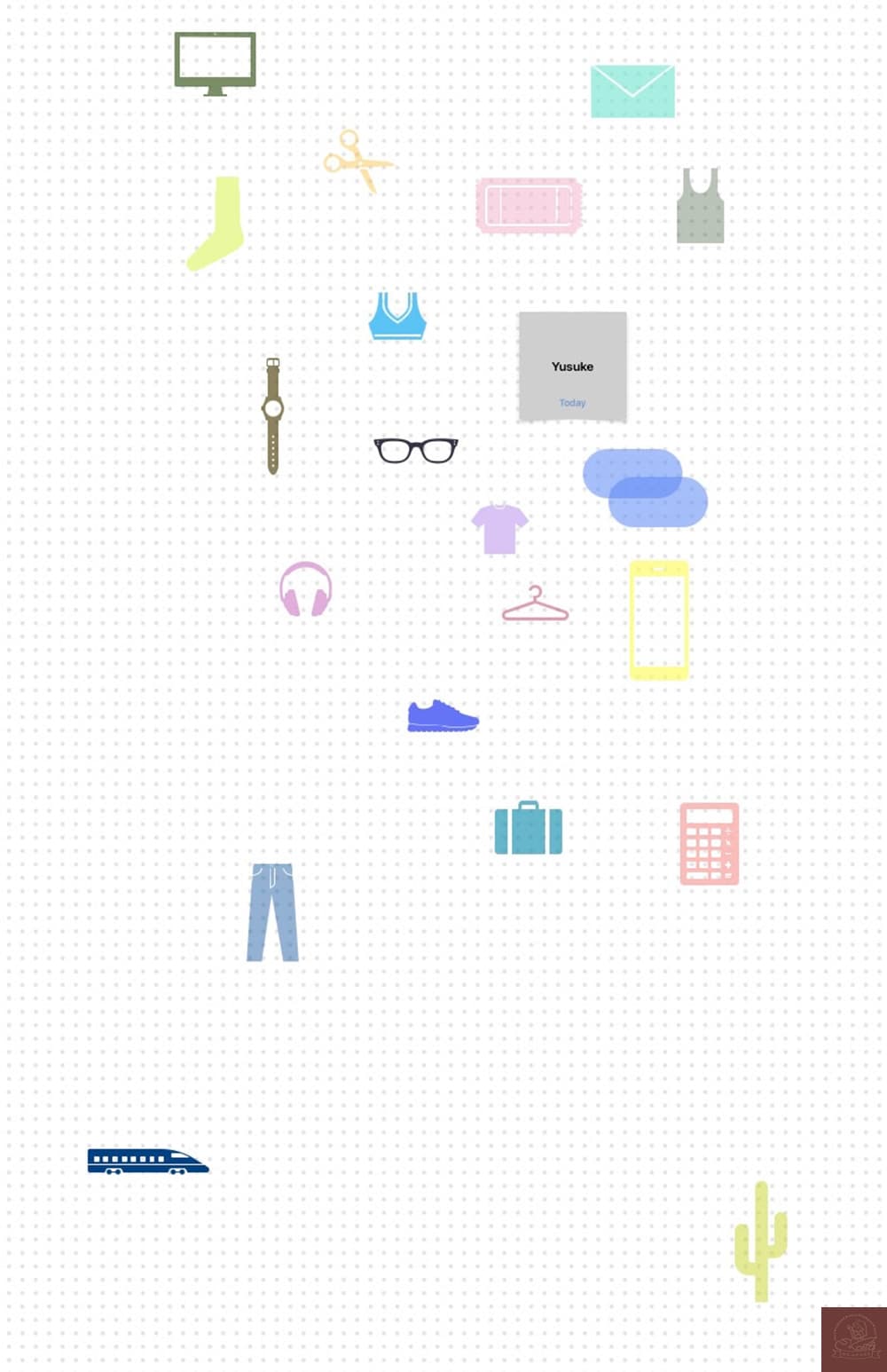
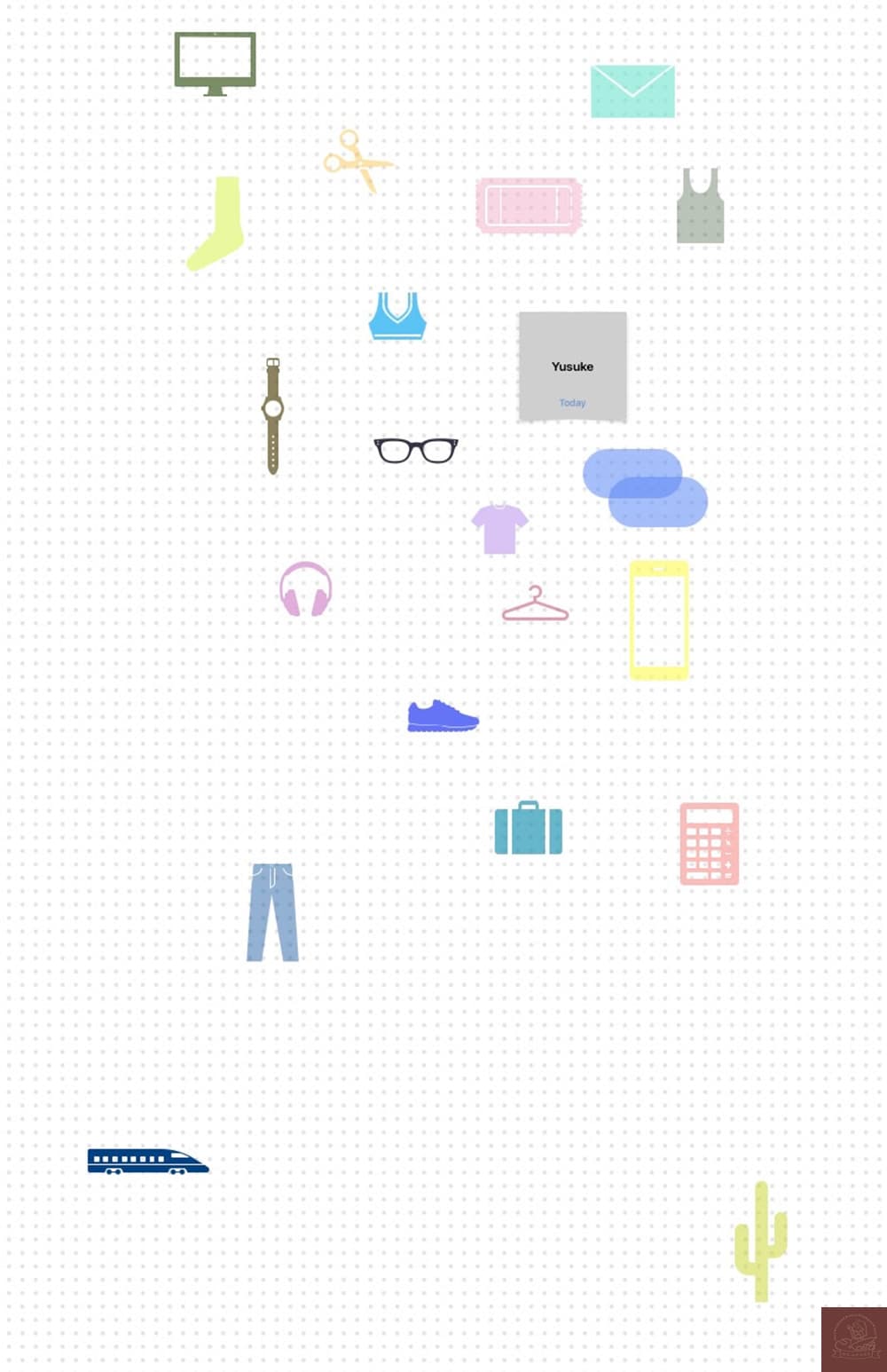
能夠輕鬆完成想要的作品真的很棒。
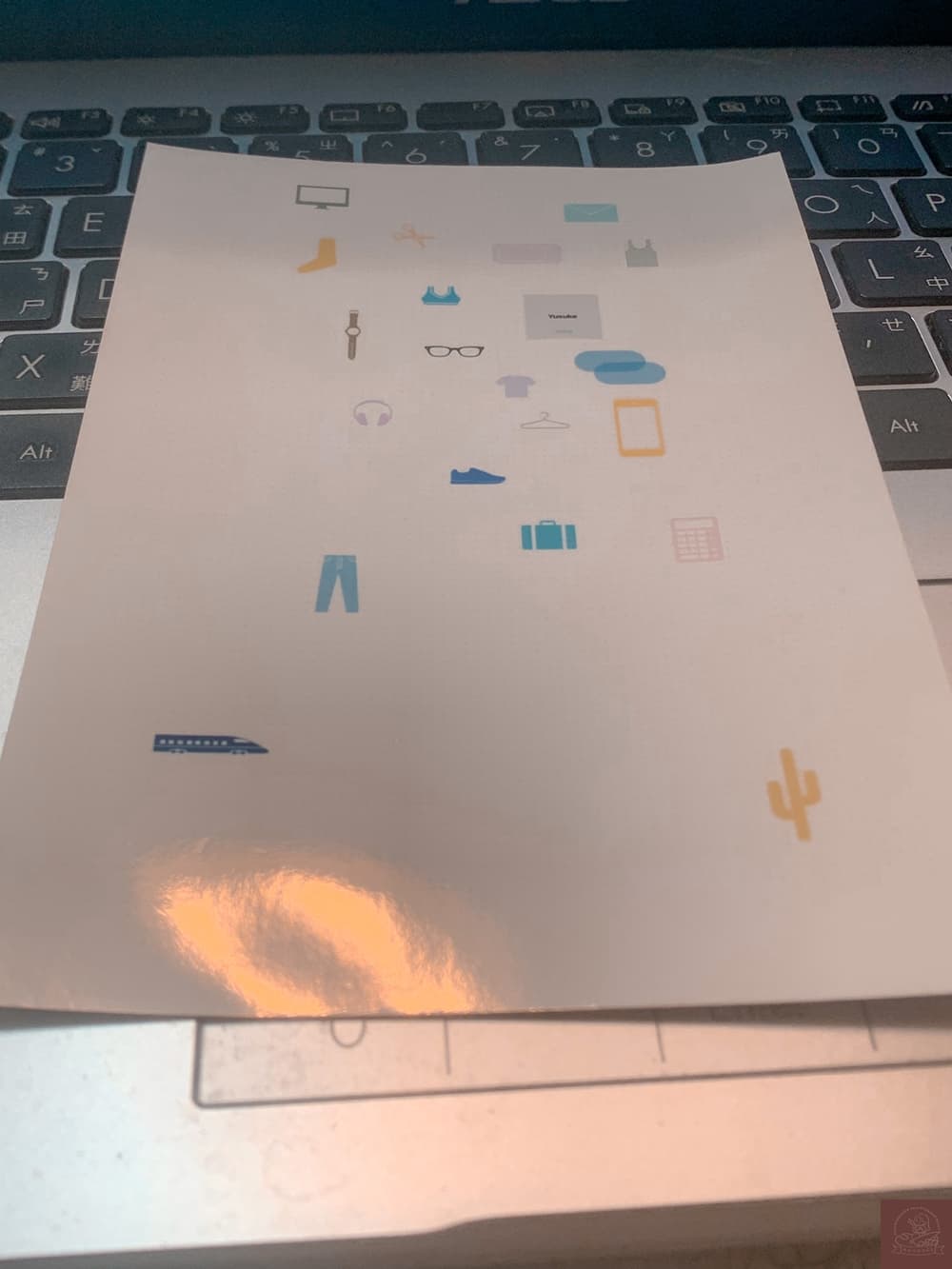
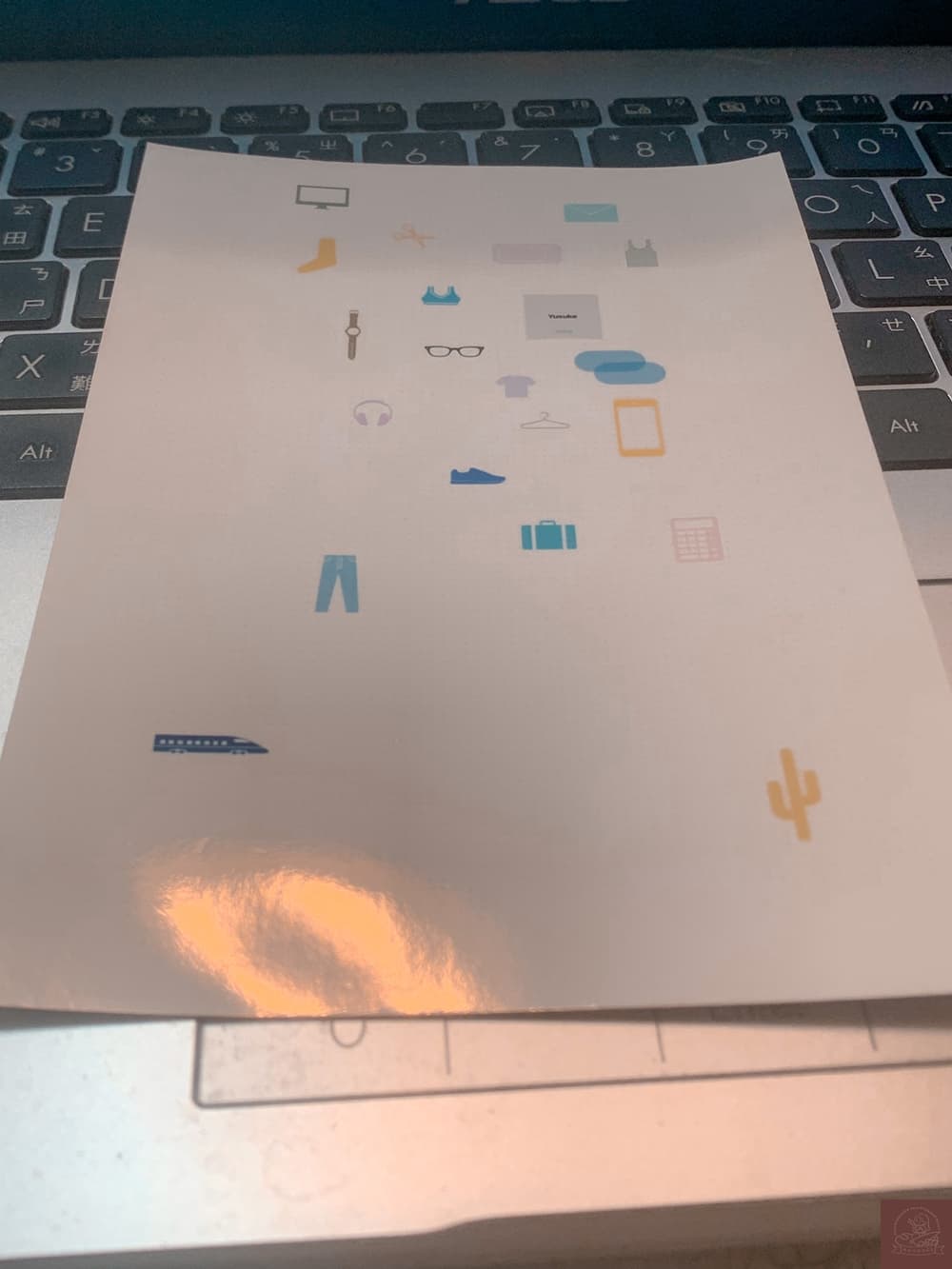
紙張選用相片紙,再用hp印表機印出來瞬間變得很像明信片呢!
延伸閱讀:hp印表機推薦【HP DeskJet 2723 多合一打印機】創印生活讓我每天更精彩
整體而言,無邊記是讓人會很推薦的生產力工具,它可以讓工作變得更有效率,學習更快樂,生活更多便利。
別忘了我的YouTube 頻道YuSuKeの3c日常 之後也會拍攝影片教學,歡迎訂閱我唷!
Klook.com