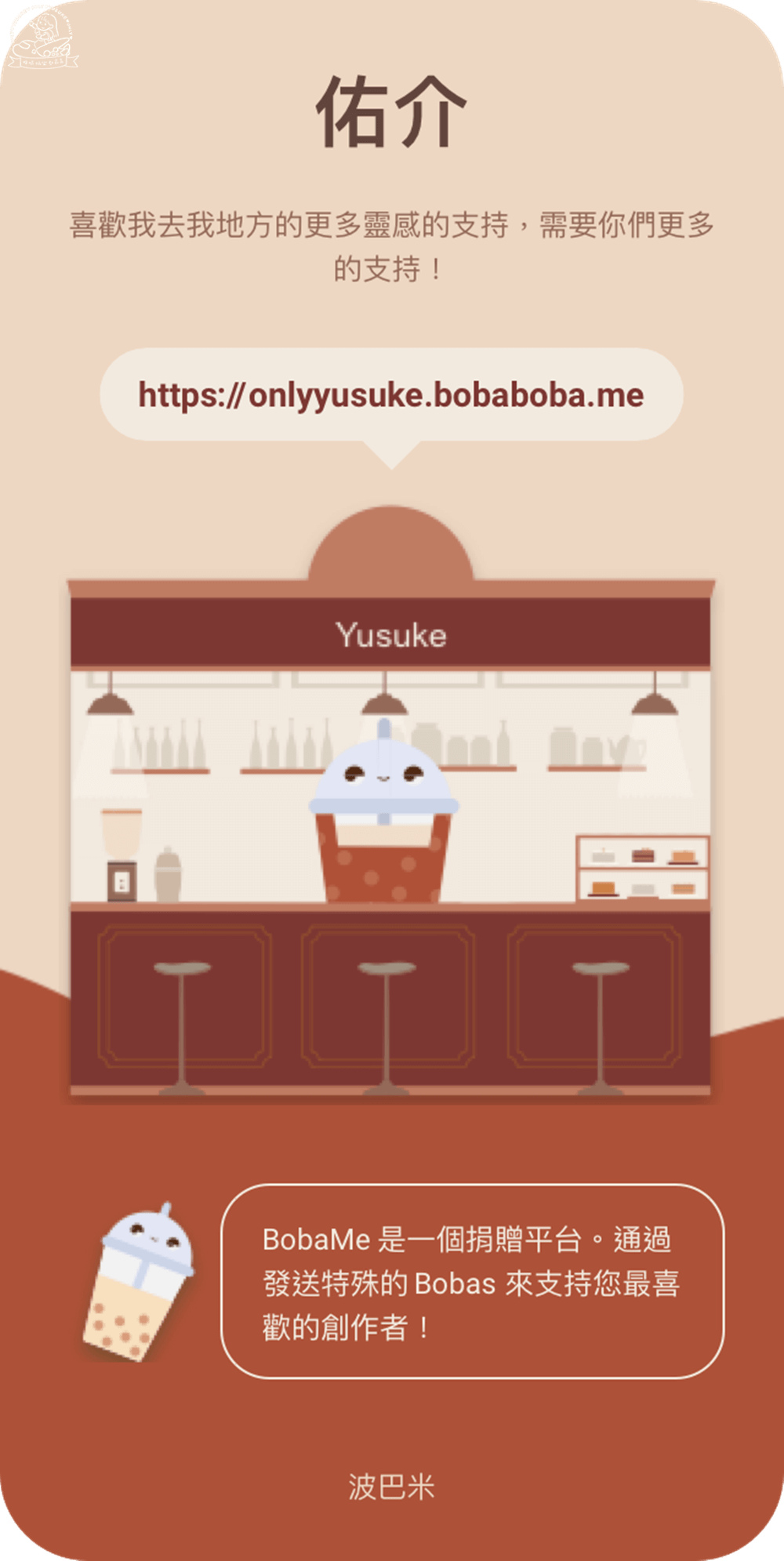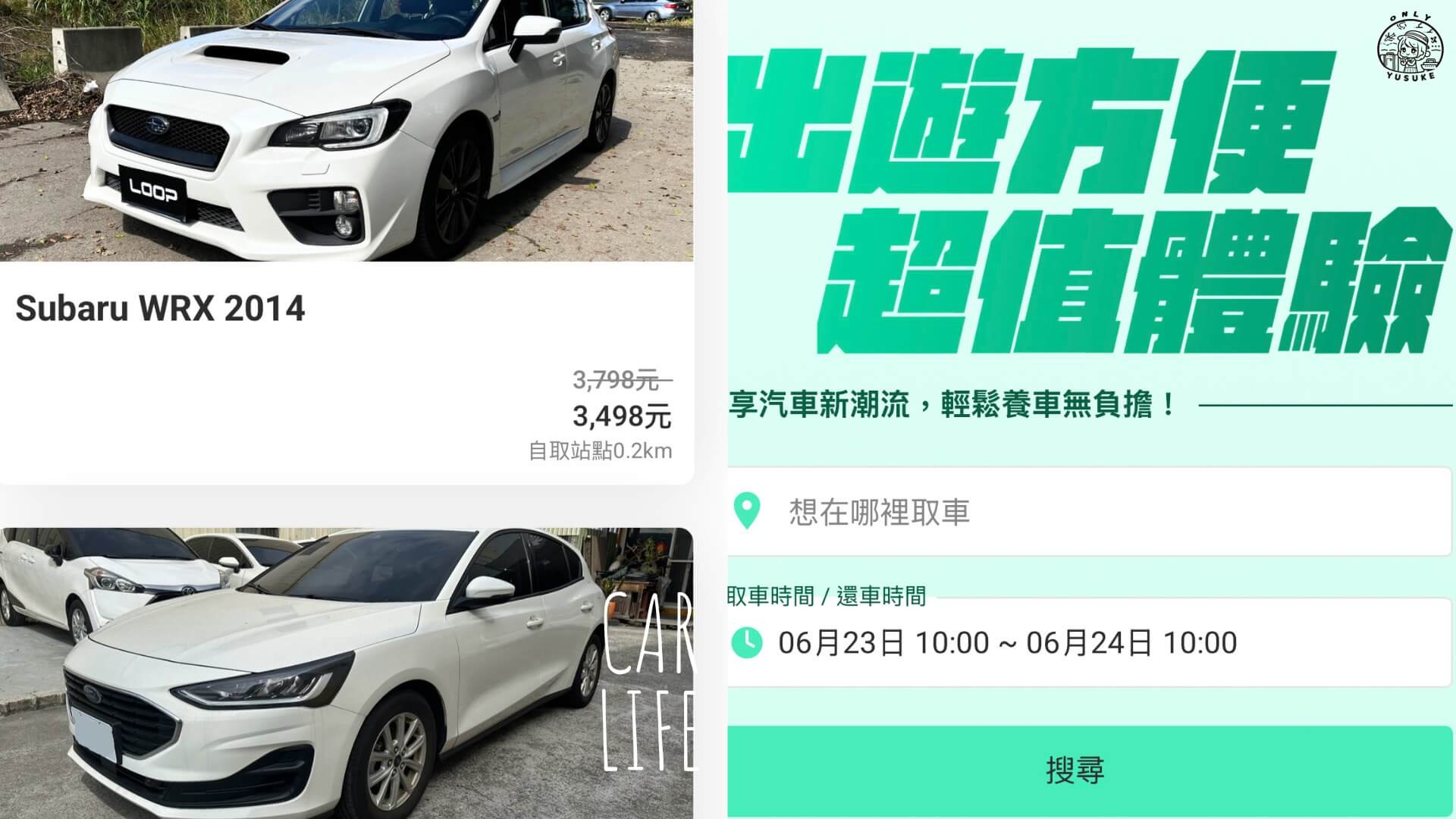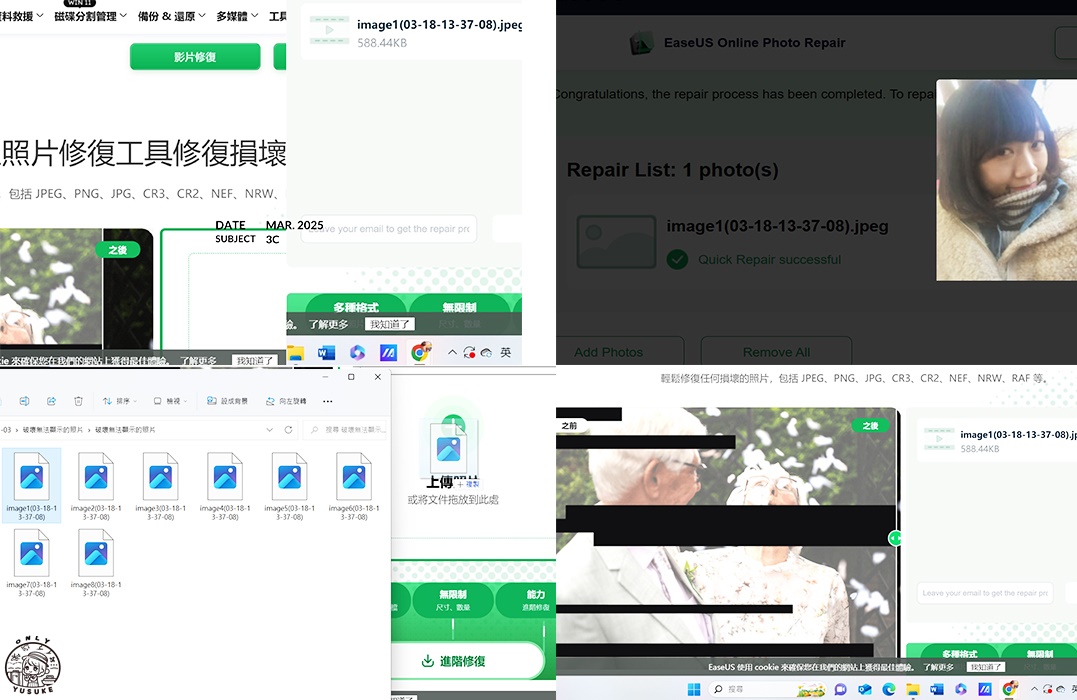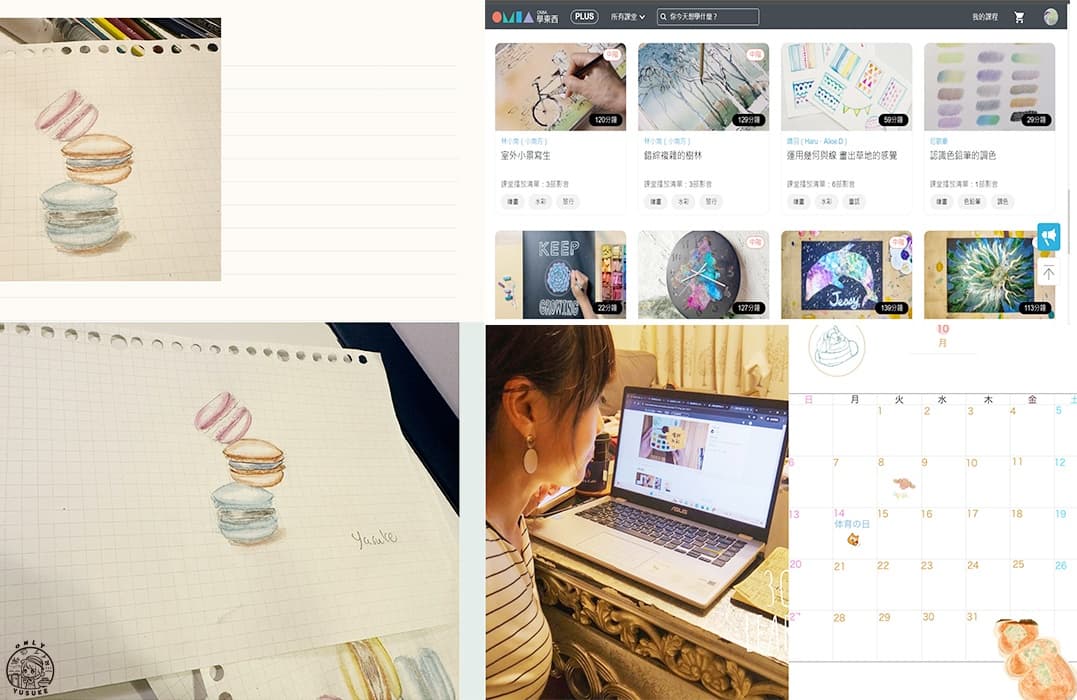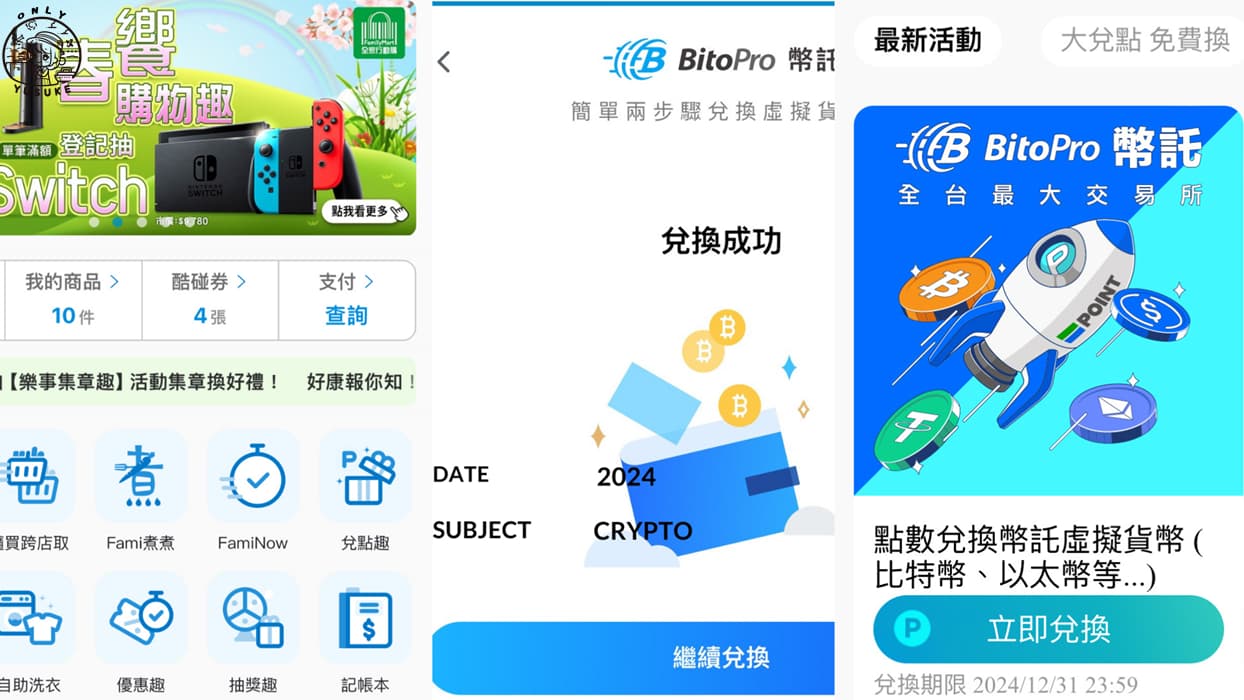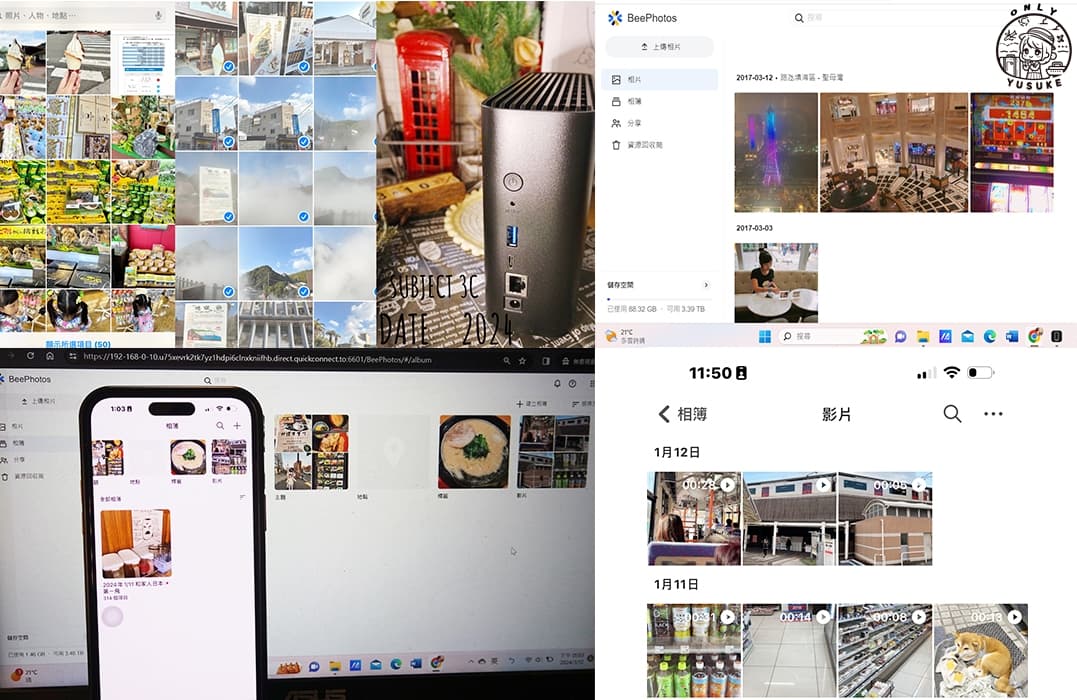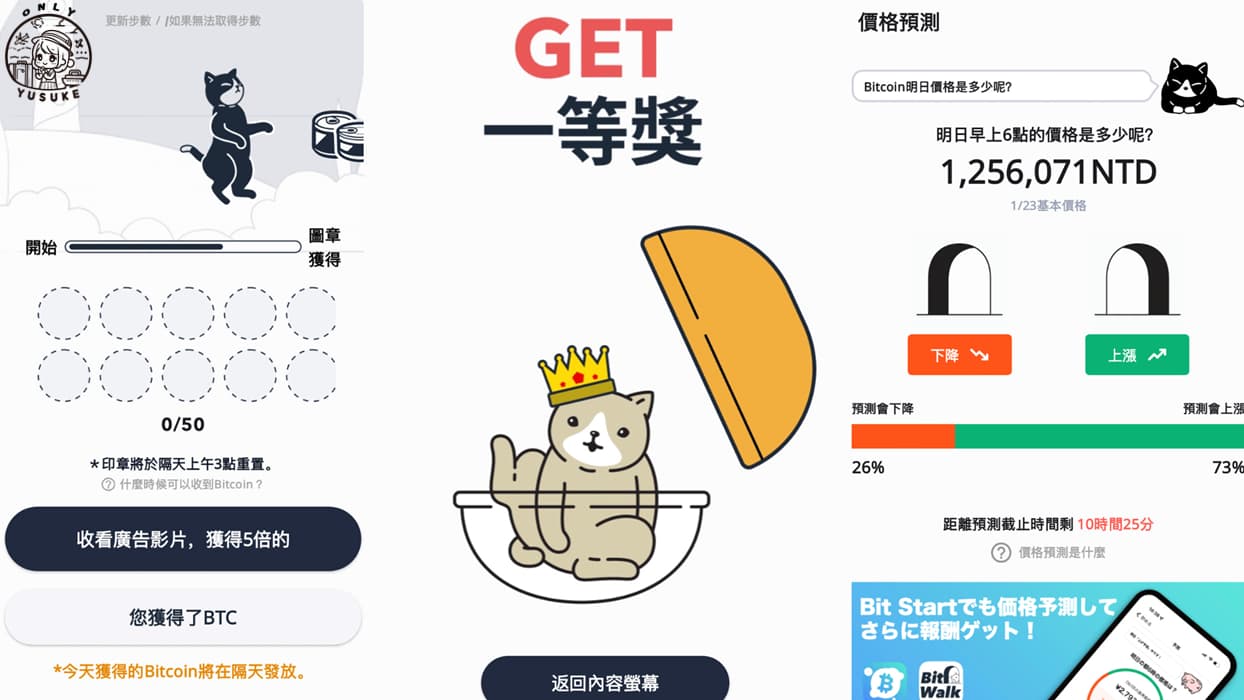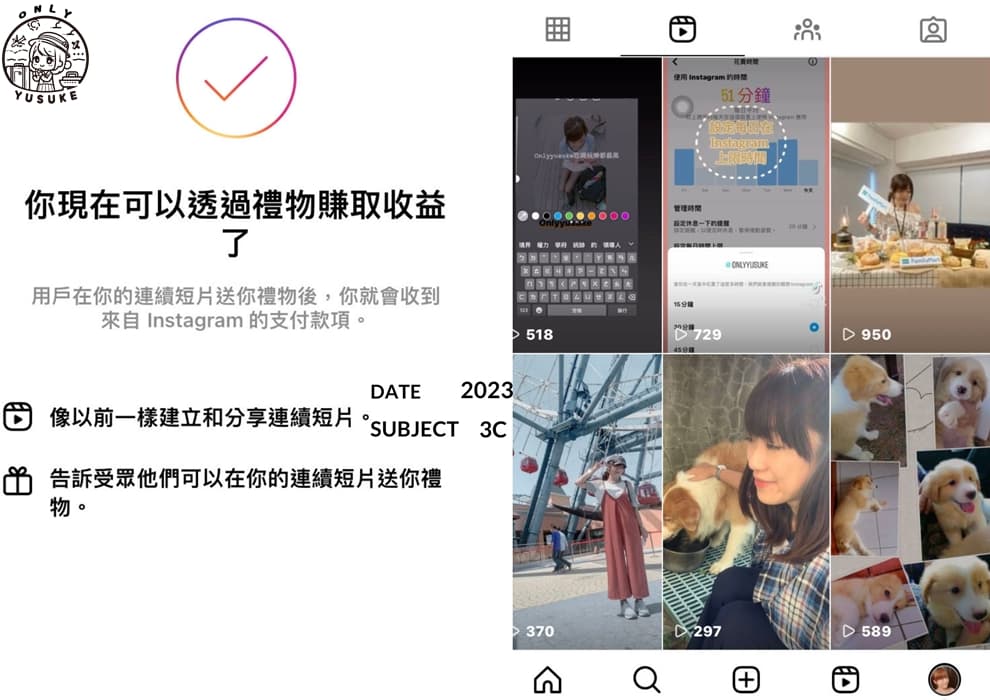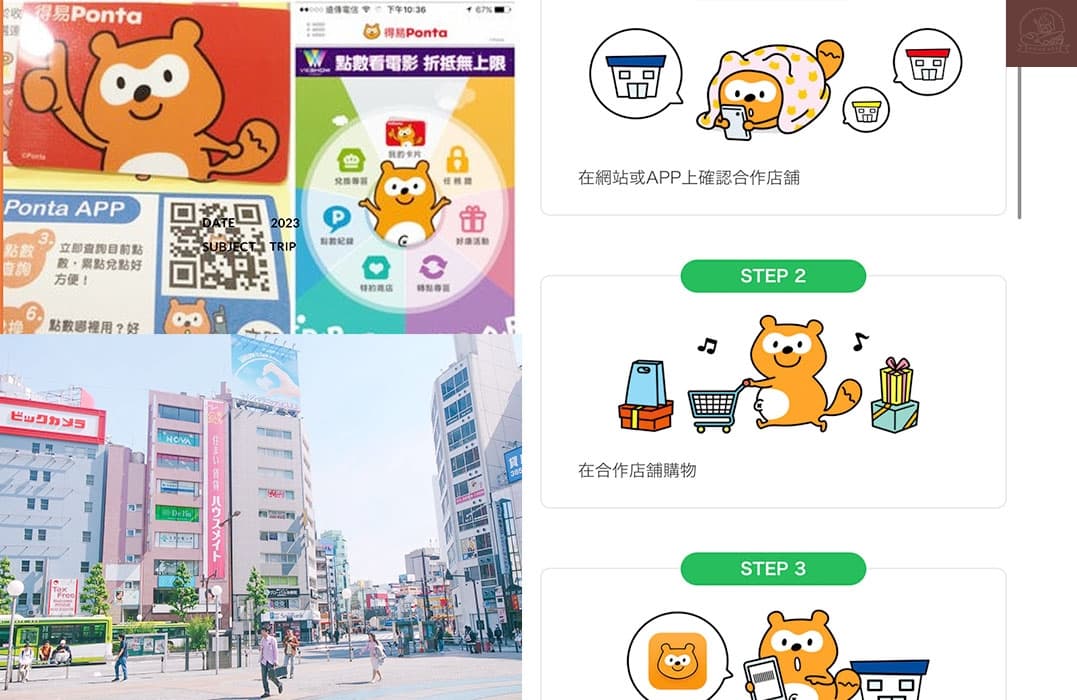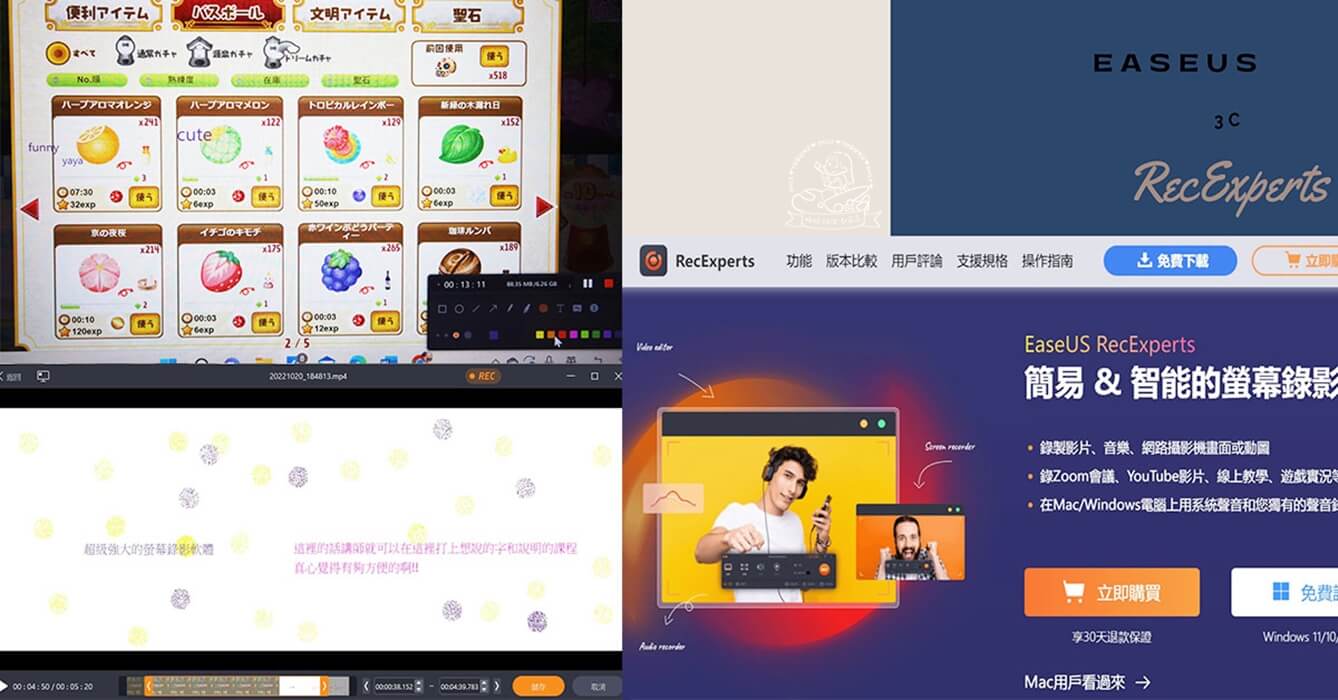
最近常有製作影片需求,易我科技 EaseUS RecExperts螢幕錄影軟體是最近愛上的軟體,輕鬆捕捉螢幕任何區域或以全屏錄製方式,錄製同時能編輯文字和劃記等簡易美編,對於講師來說能輕鬆加註說明文字。玩遊戲也能記錄遊戲畫面。看到錄製遊戲畫面很有成就感。螢幕錄影讓影片編輯製作快很多。
螢幕錄影推薦
最近三不五時就要製作影片,實際使用後我發現EaseUS RecExperts螢幕錄影軟體太適合我了,很直覺的操作方式,還可以自行設定排程開始和停止錄影的時間。一點也不浪費時間。
EaseUS易我科技RecExperts螢幕錄影軟體
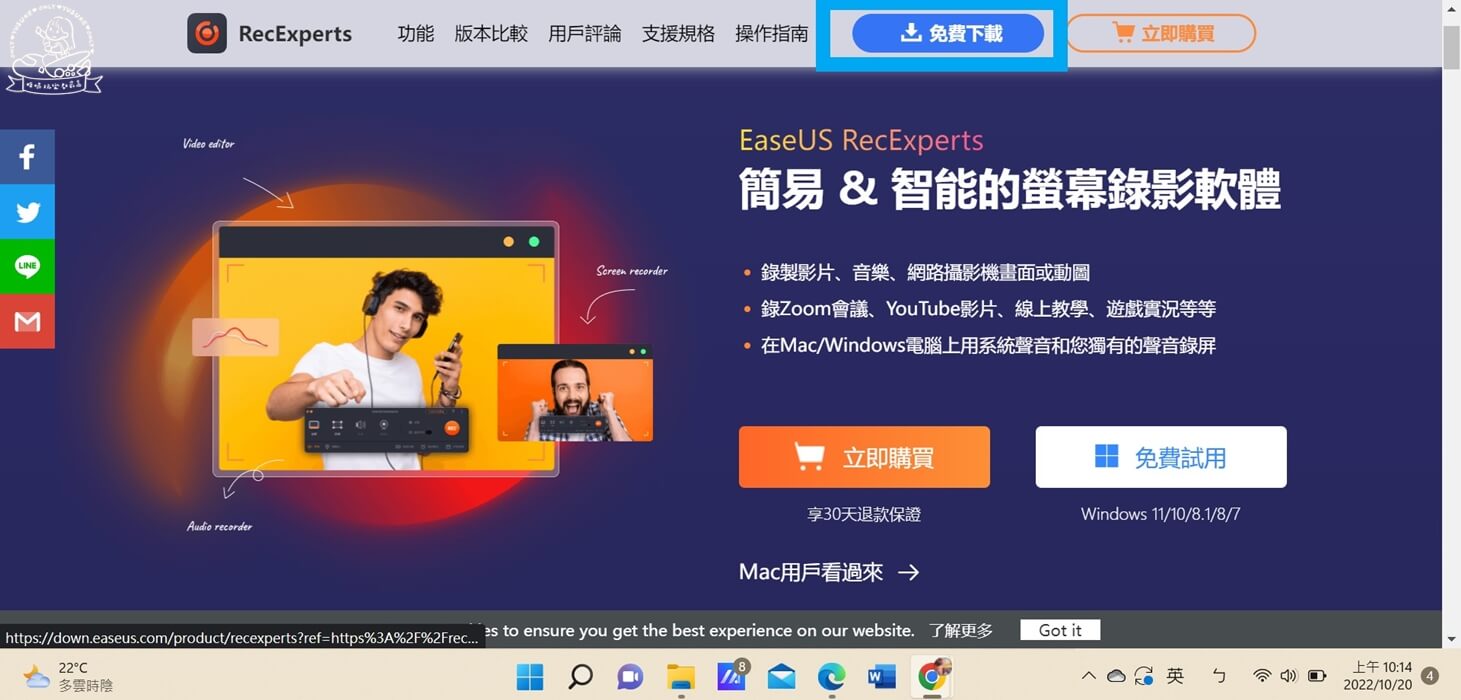
直接點選免費下載。今天分享的EaseUS易我科技品牌,之前也有分享過他們家的檔案傳輸。這次使用的螢幕錄影軟體讓製作影片能更有效率。
延伸閱讀:EaseUS Software iOS資料傳輸軟體
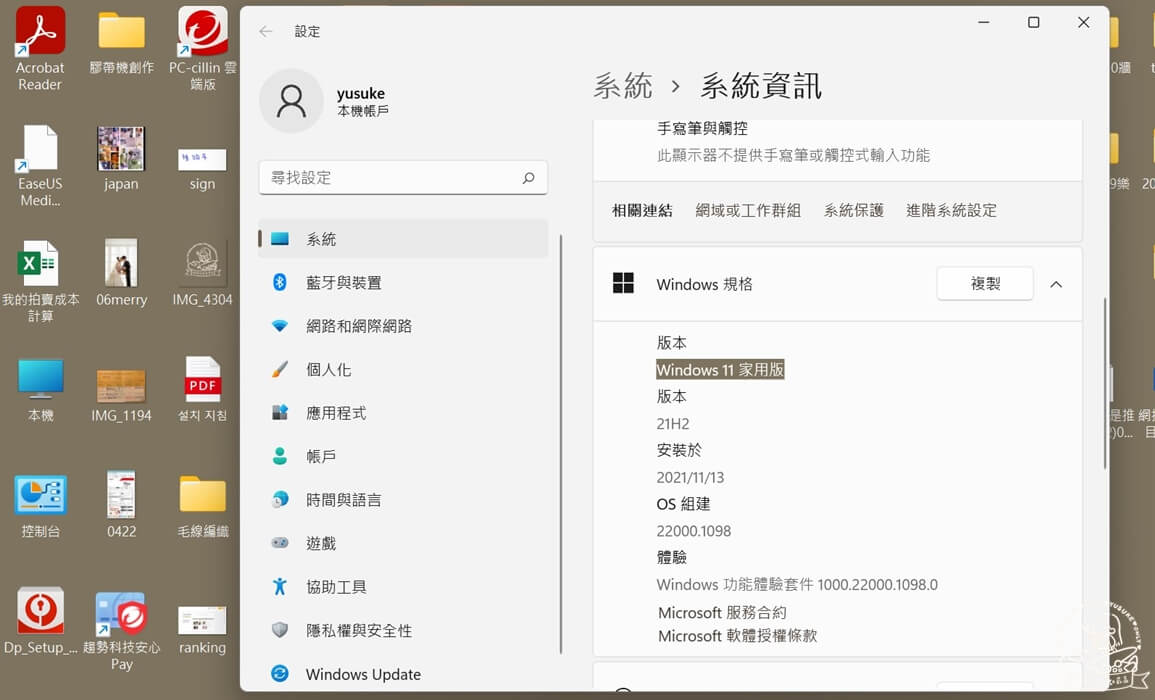
下載軟體前先確認一下電腦系統版本是否為Win 11/Win 10/8.1/8/7。
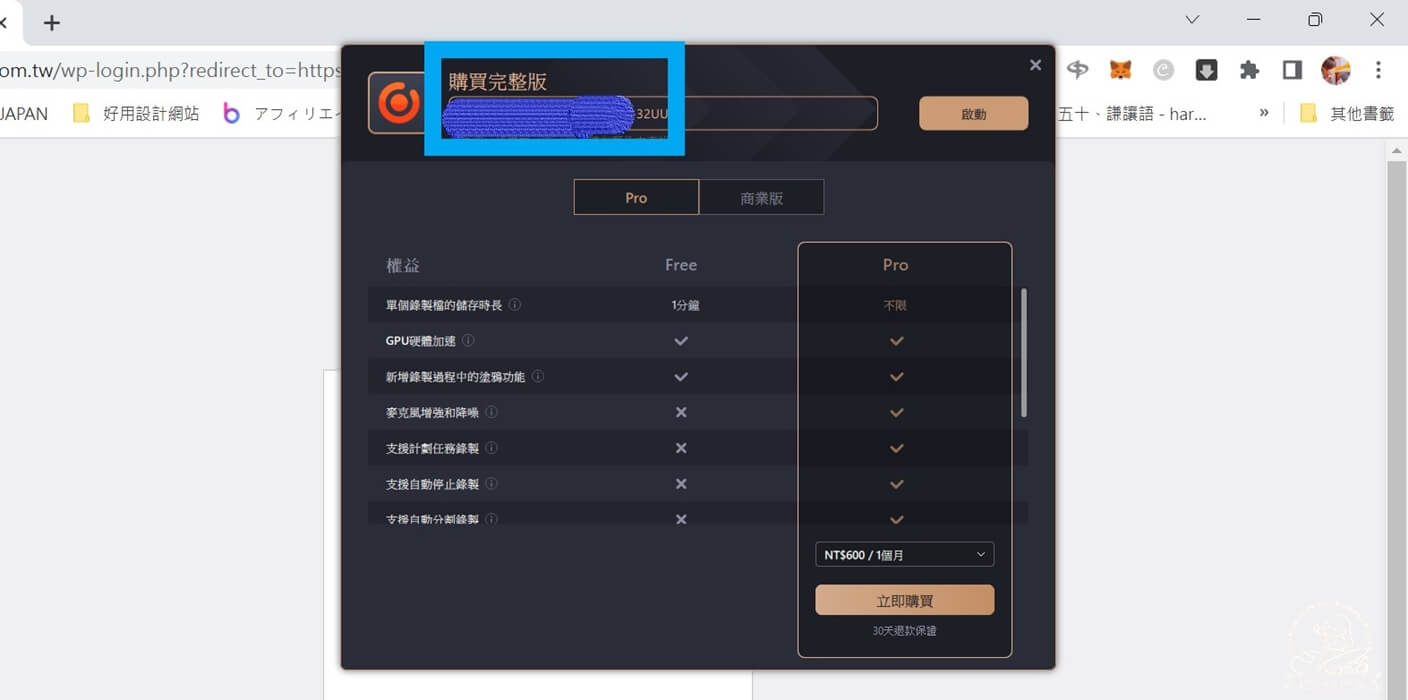
下載適合win 11 螢幕錄影軟體後打開來直接輸入啟動碼序號。
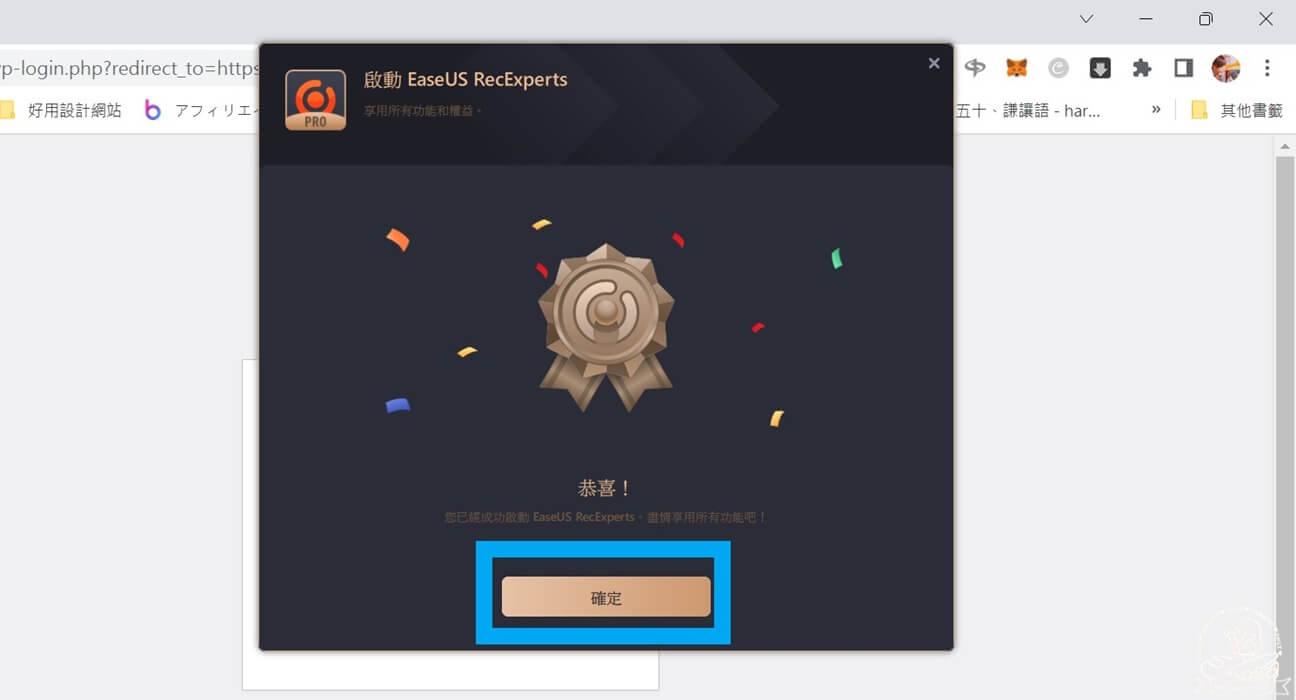
順利啟動EaseUS RecExperts完整版後就會有的恭喜畫面。
EaseUS RecExperts螢幕錄影方式
在使用一套軟體前事先知道它工具列表達的意思是很重要的。這樣使用時也能更快上手。
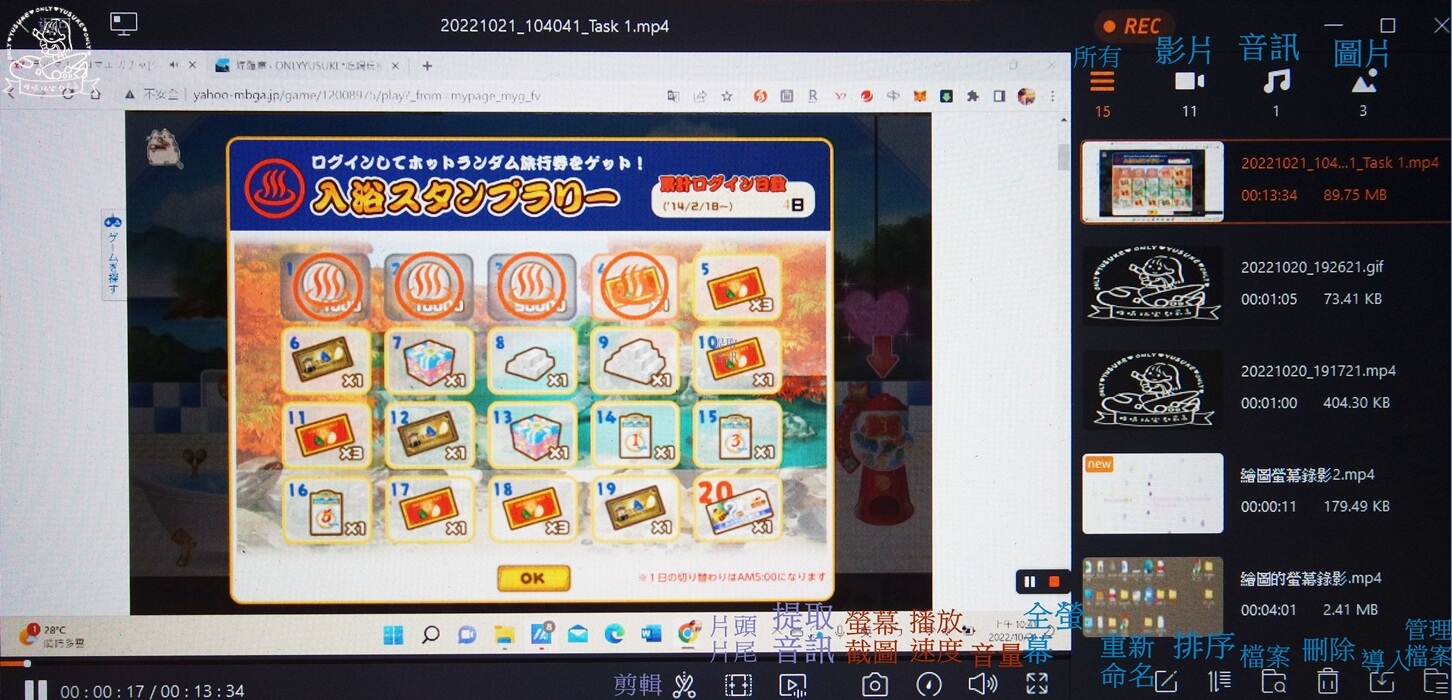
軟體面板下排有一整列工具列,其實光看圖示就能知道用於此軟體的工具用途。
錄製影片網站方式
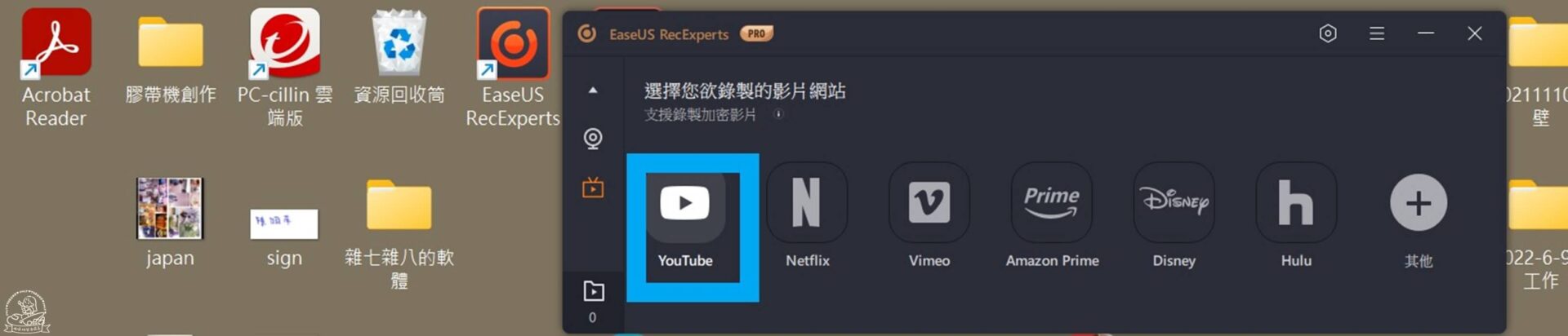
EaseUS RecExperts螢幕錄影軟體好處就是可以直接點選串接平台來錄製網站上的影片。像我想要錄製我的YouTube頻道畫面就選標示YouTube的圖示。
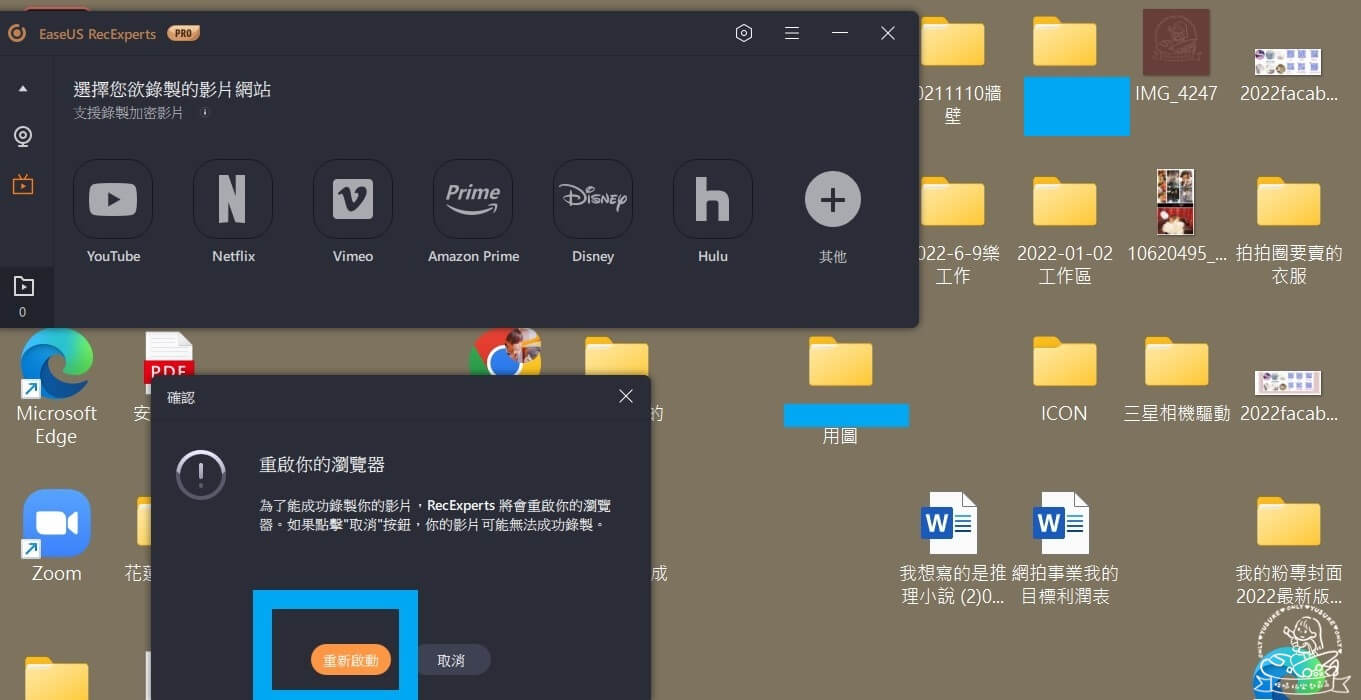
若在無痕模式下開啟網頁,軟體會自動重啟瀏覽器。
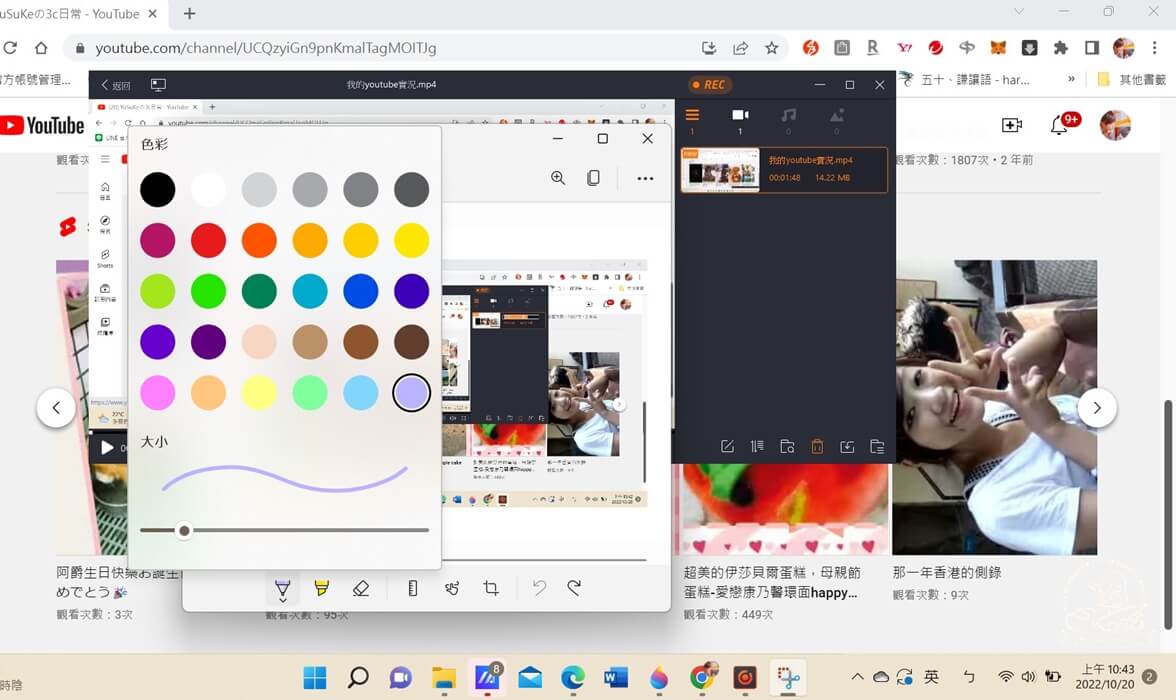
錄影完後我會用微軟內建的快捷鍵截圖和編修。
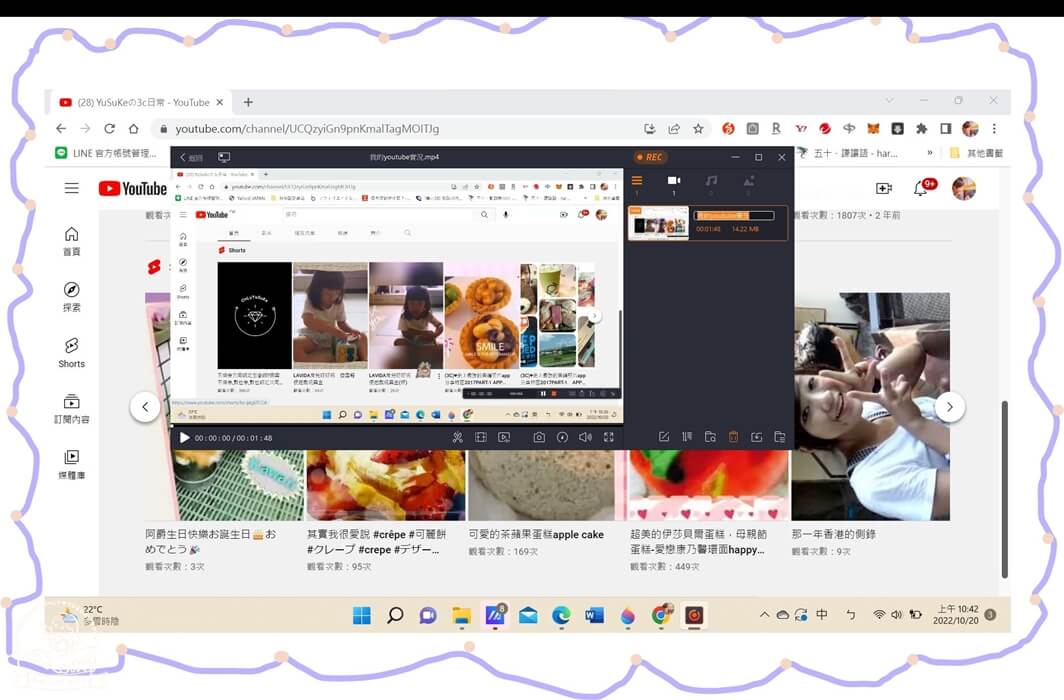
可以輕鬆的編輯更改影片名稱。
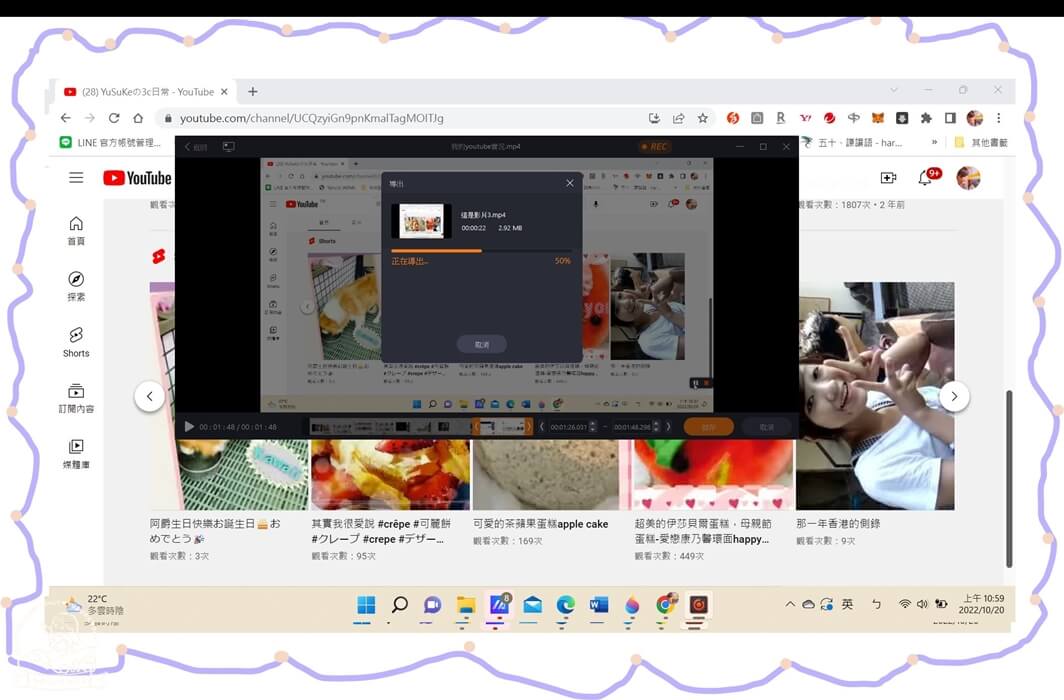
可以輕鬆編輯影片長度和剪掉不要的片段。還能直接從螢幕錄影軟體內導出影片至自己的電腦。
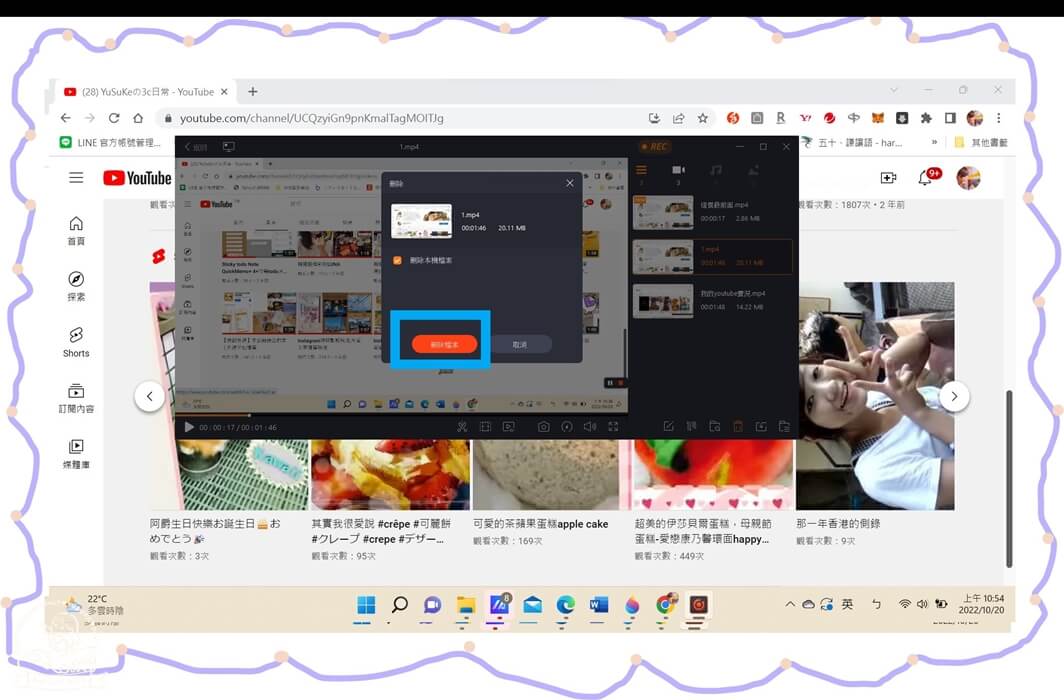
已經剪輯編輯過的影片我就會把原檔刪掉。點選面版右側底下的垃圾桶圖示即可。
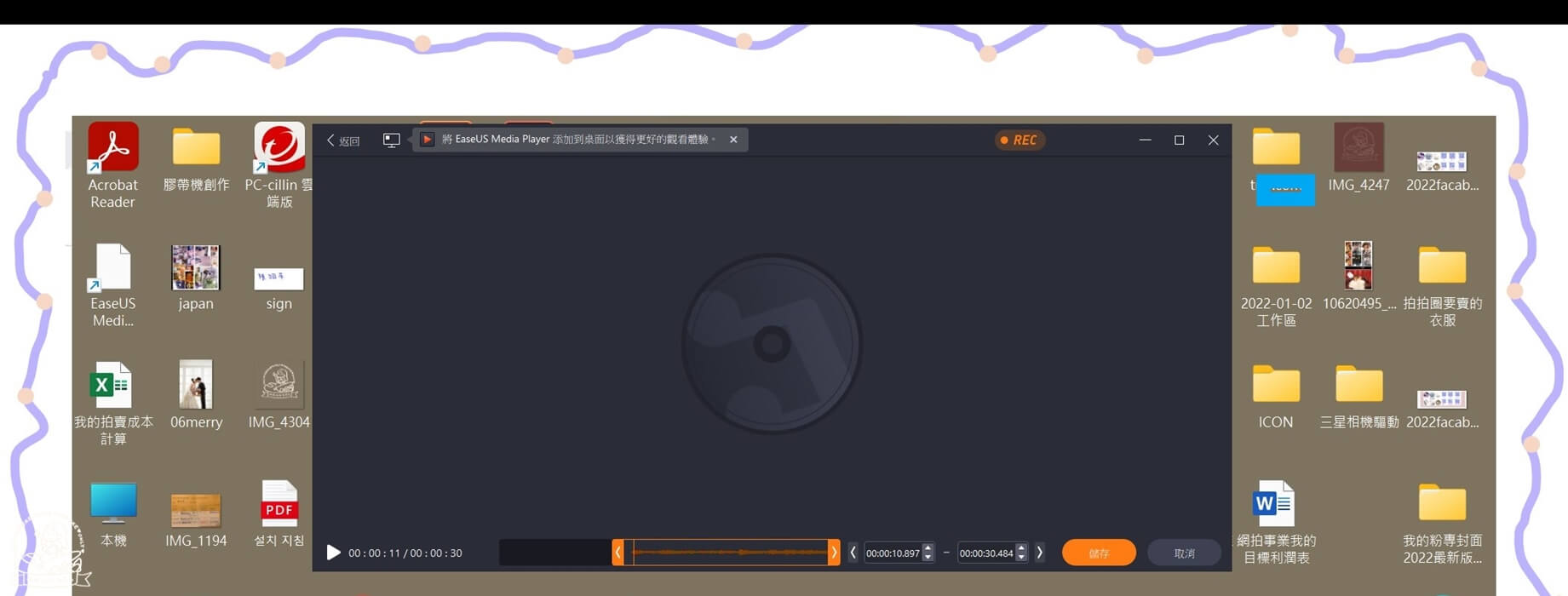
可以直接在螢幕錄影時提取音訊並且編輯音訊範圍。編輯好後點選儲存就有新的音訊檔了。
遊戲螢幕錄影方式
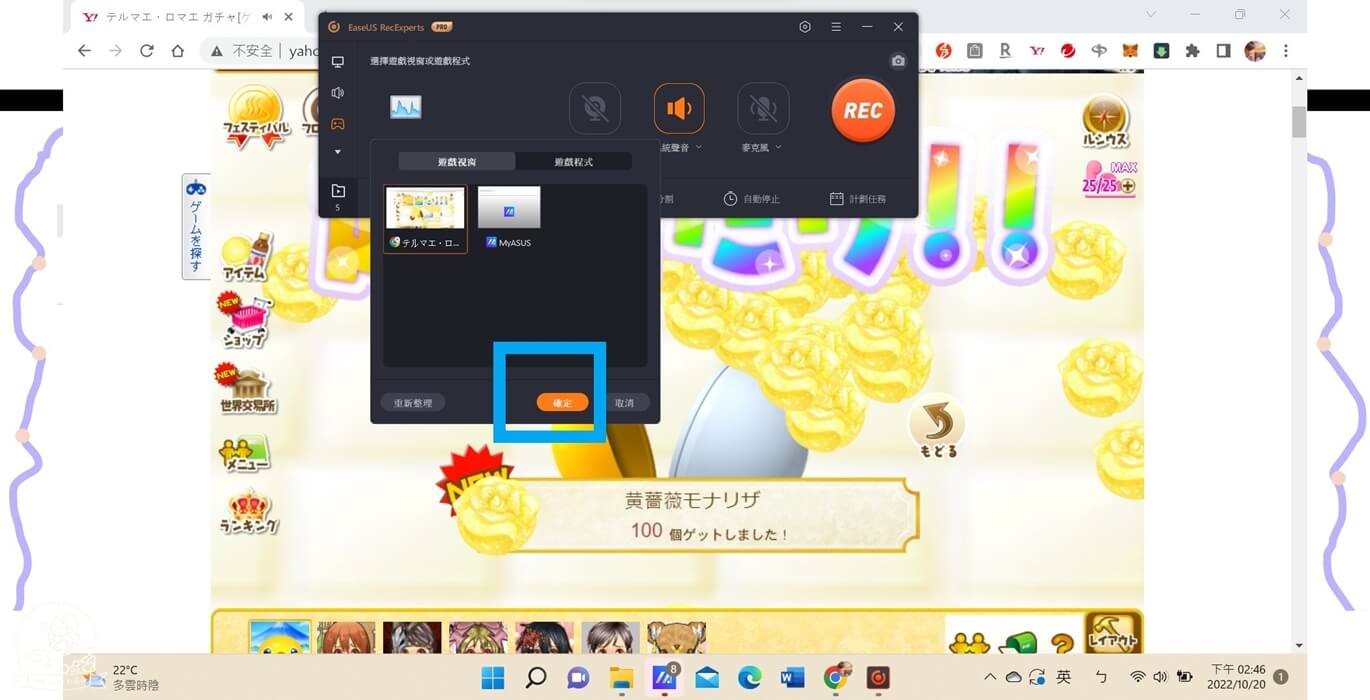
遊戲螢幕錄影方式只要從面板選擇左側的遊戲控制器圖示,再點選目前進行的遊戲視窗畫面。
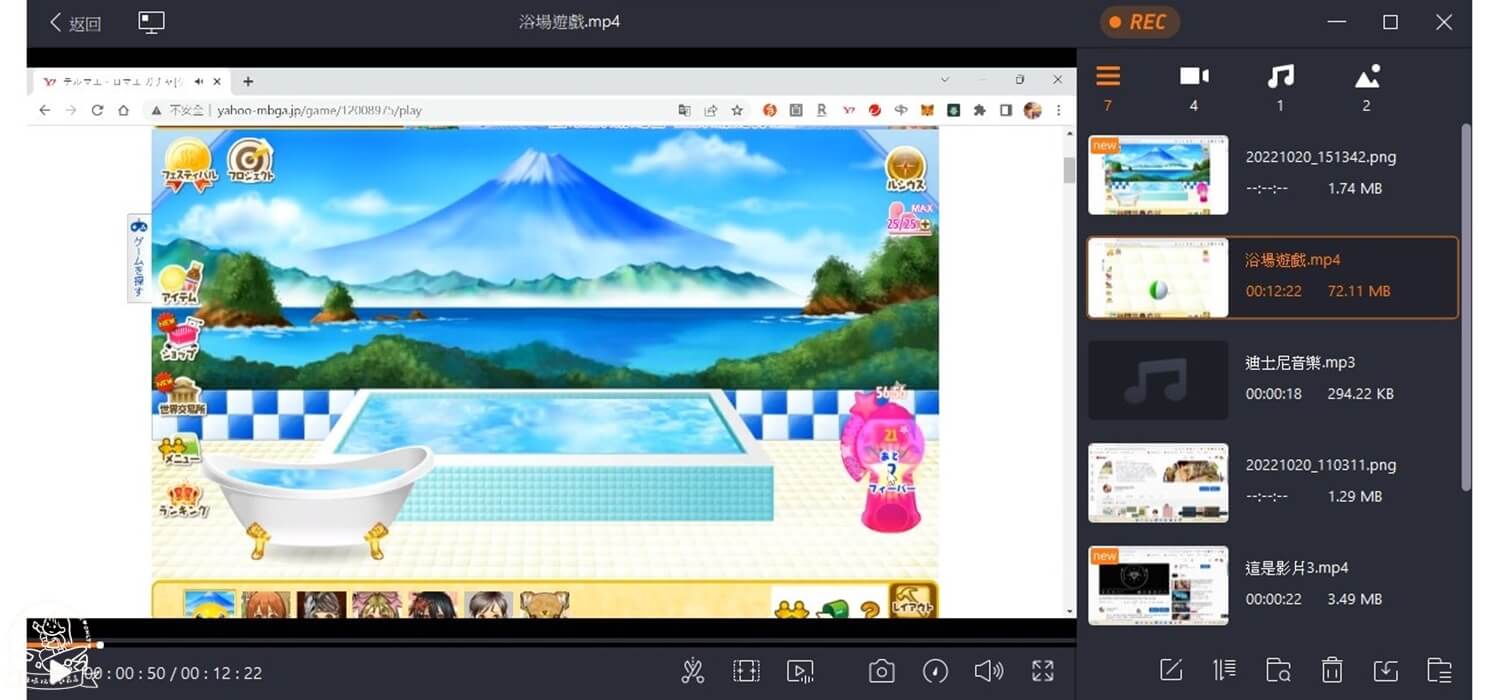
遊戲錄影好後就可以編修想要的長度和片段。
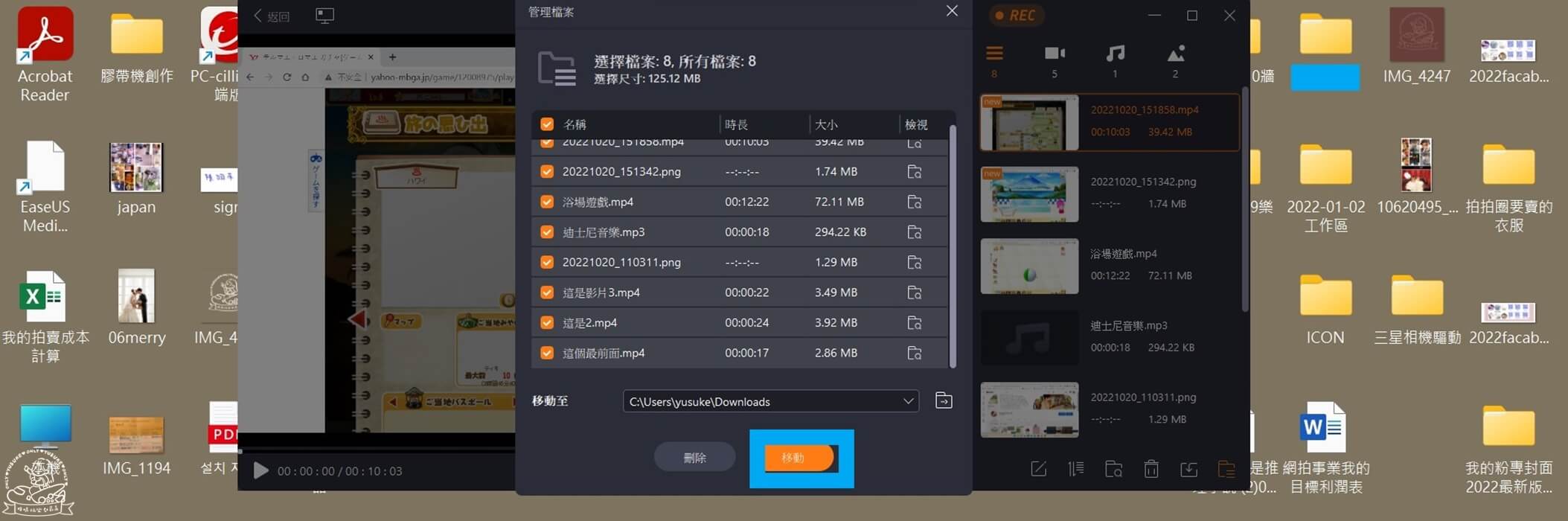
從管理檔案可以選擇想要移動到電腦內的檔案,只要勾選檔案名稱就能全部移動。
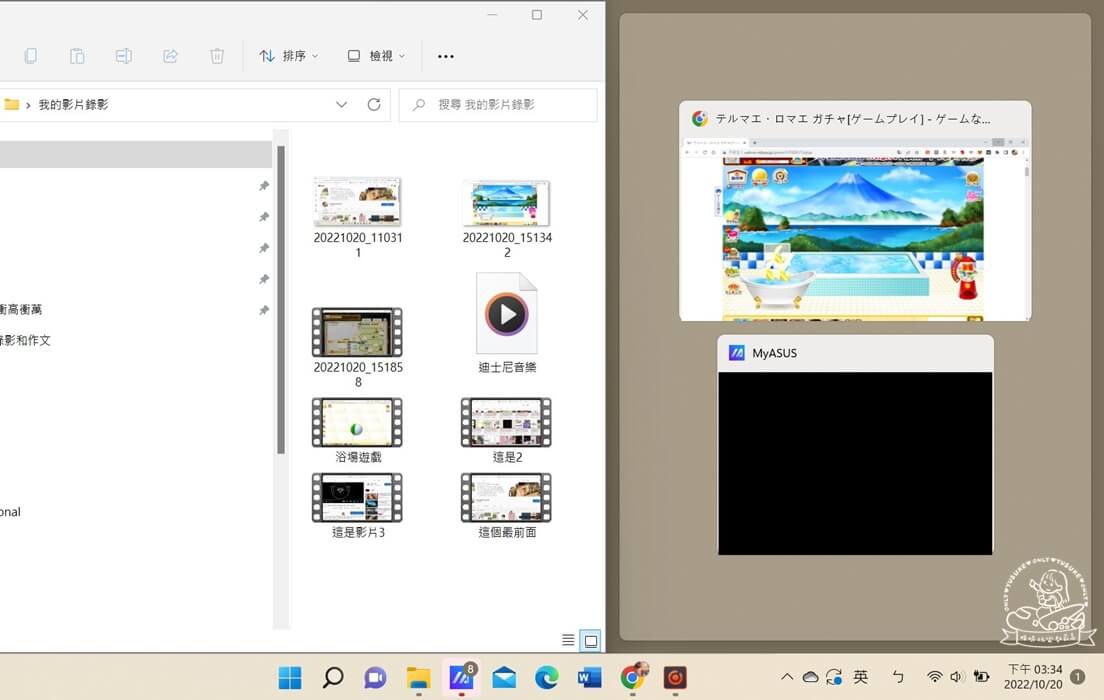
移動至電腦後更能方便後續影片製作。
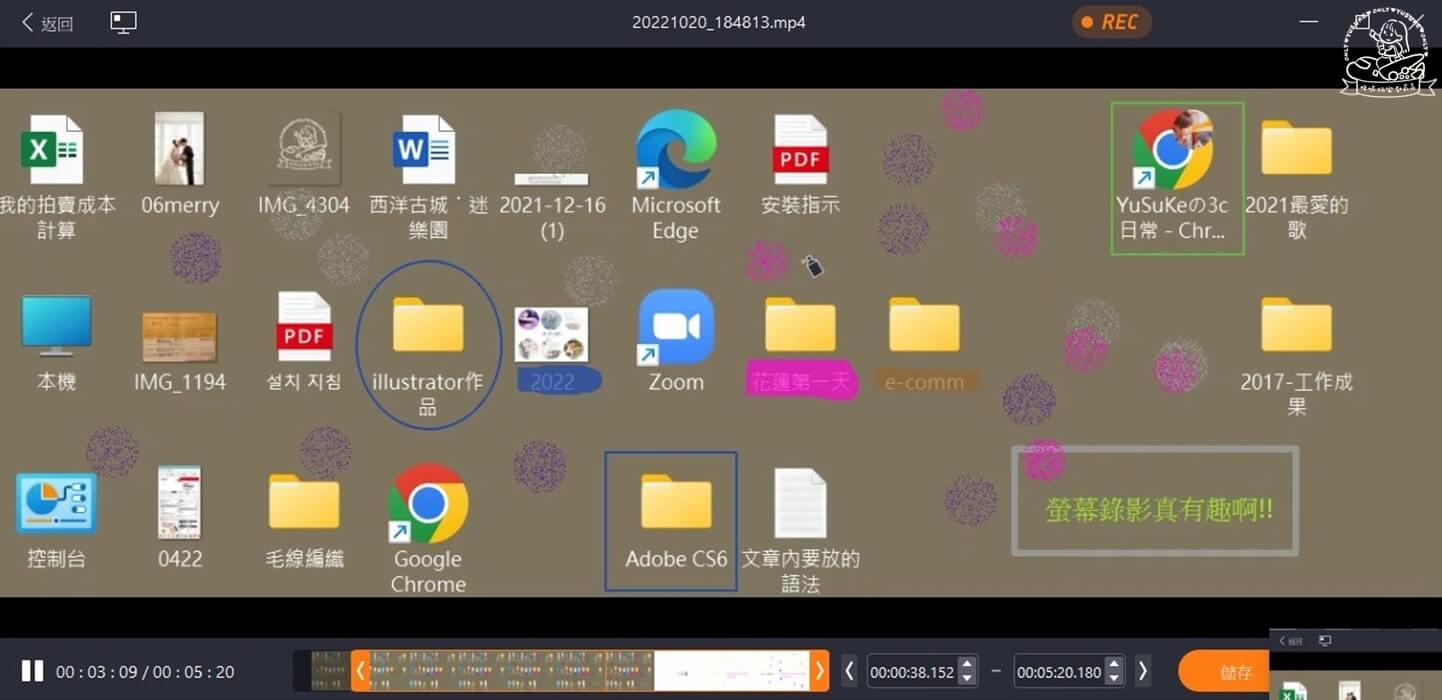
真的是好用到讓人隨時都想錄下螢幕畫面的軟體。邊錄影同時也能簡易美編。直接在錄影畫面上就能操作想要圈選點綴或者加註文字的地方。
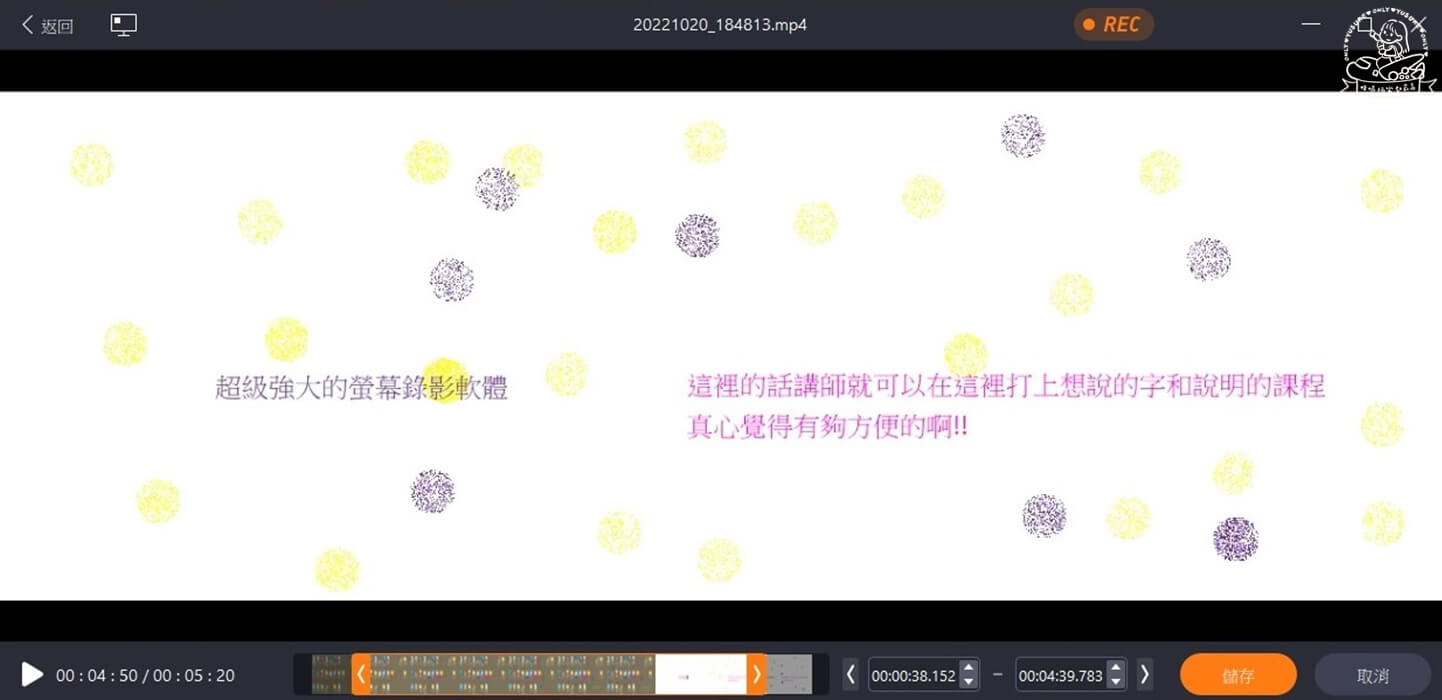
也能啟用白板模式直接像在製作教學實錄一樣,對有線上教學需求的講師來說真的方便有效率。一邊教學一邊寫下讓學生更明白的輔助文字。畢竟語言和文字連結在一起才能相輔相成。
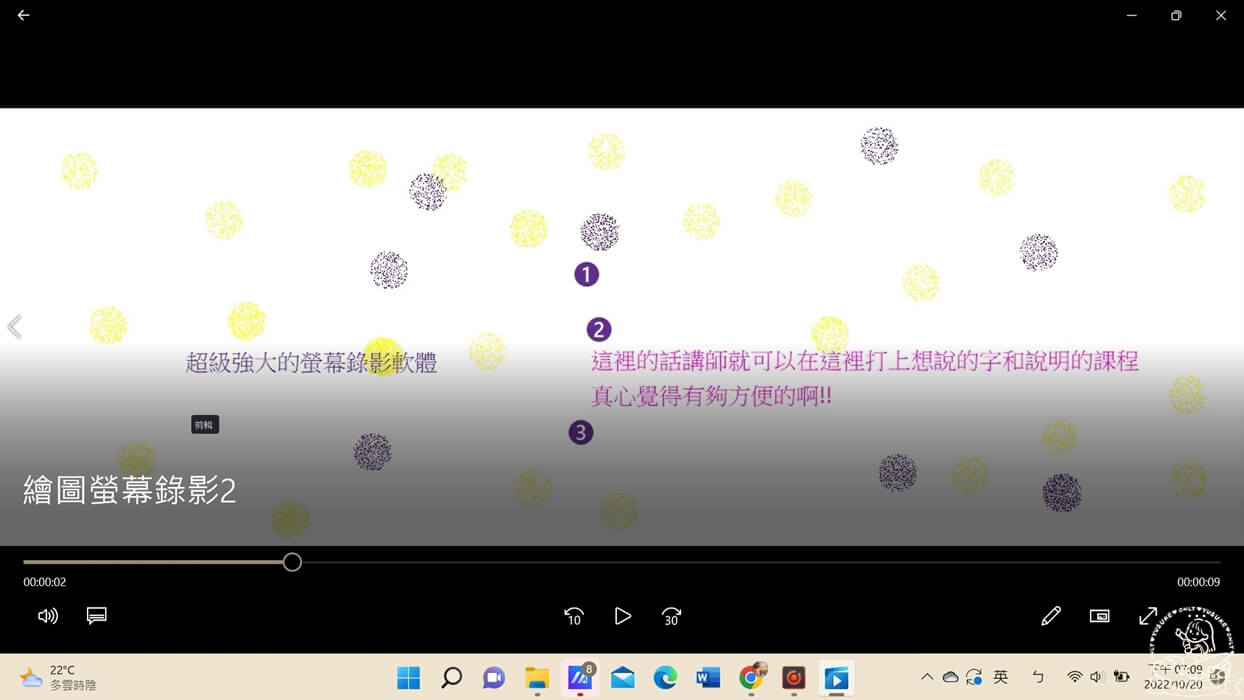
錄影完後隨時都能檢視螢幕錄影的畫面。
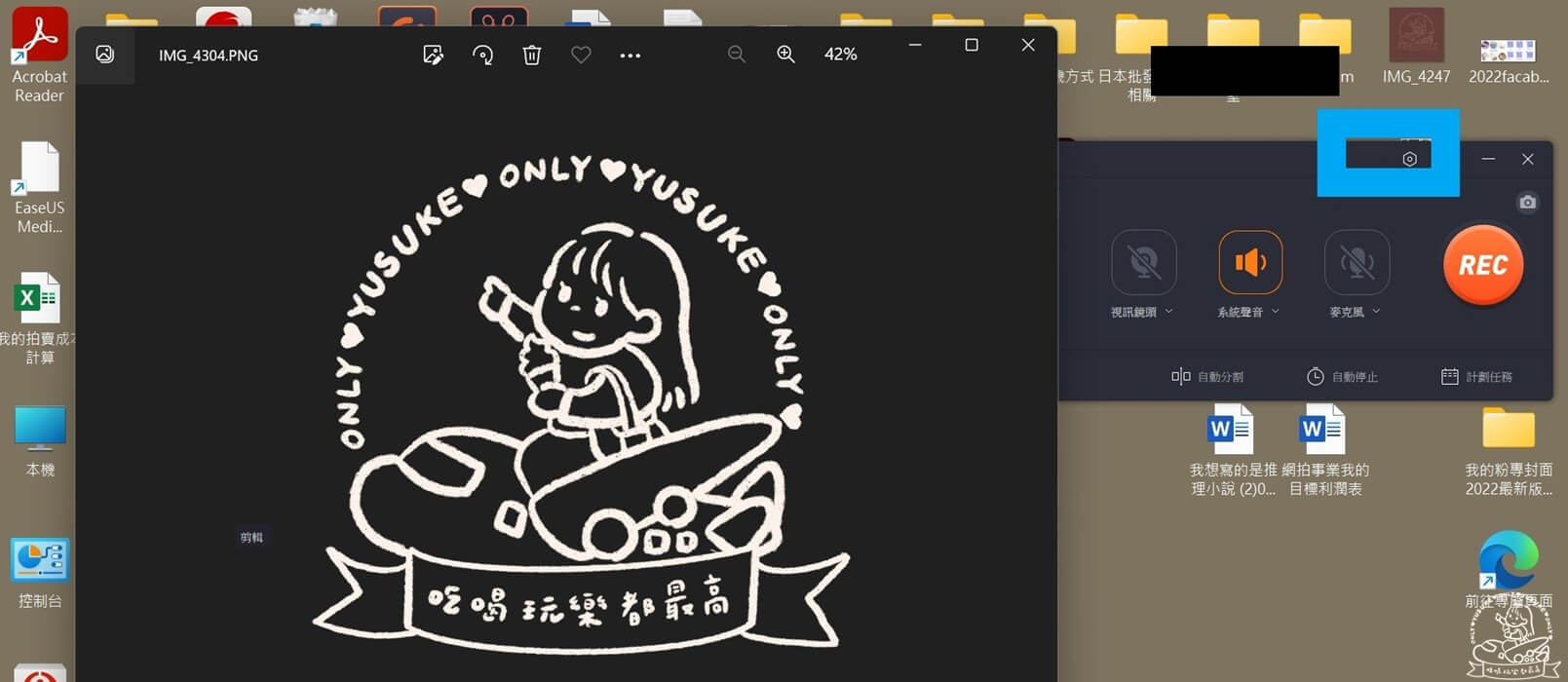
若想要製作GIF檔也可以選取螢幕任一區塊,點選錄影面板的右上角可以進行相關輸出格式設定。
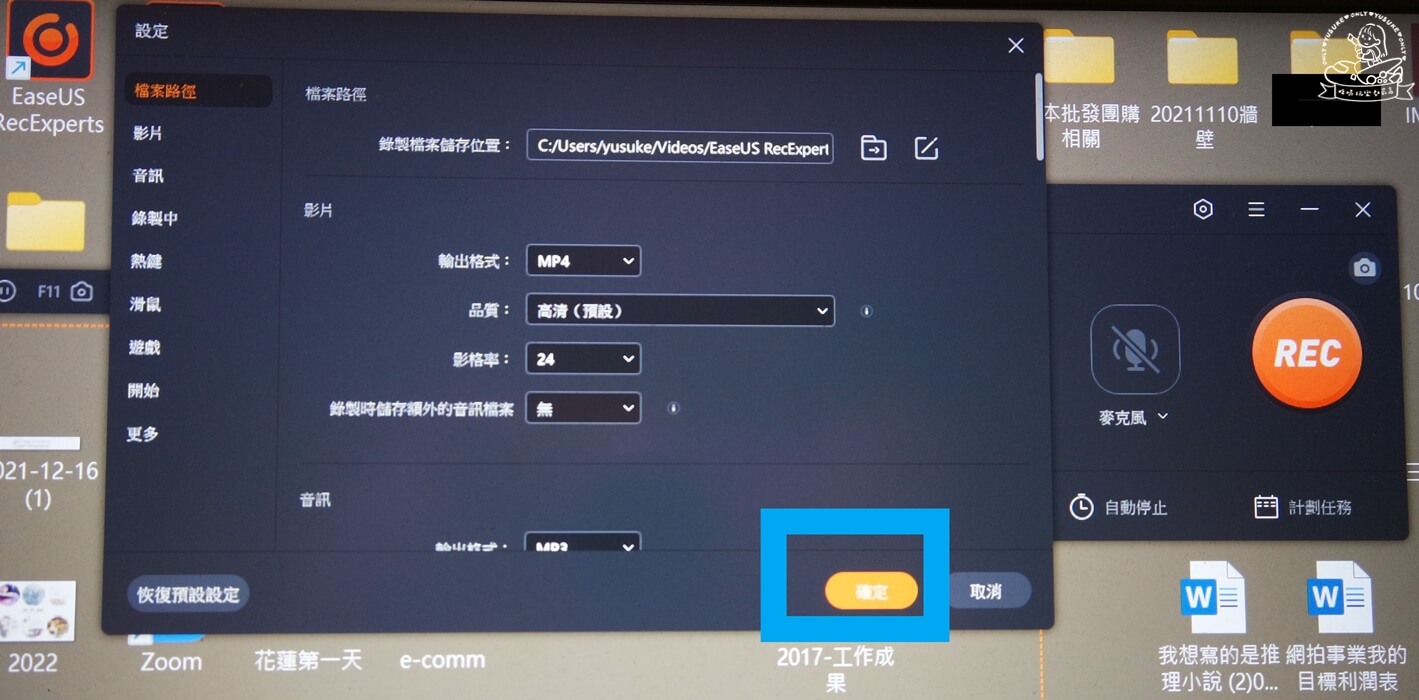
輸出格式要改成GIF檔類型。
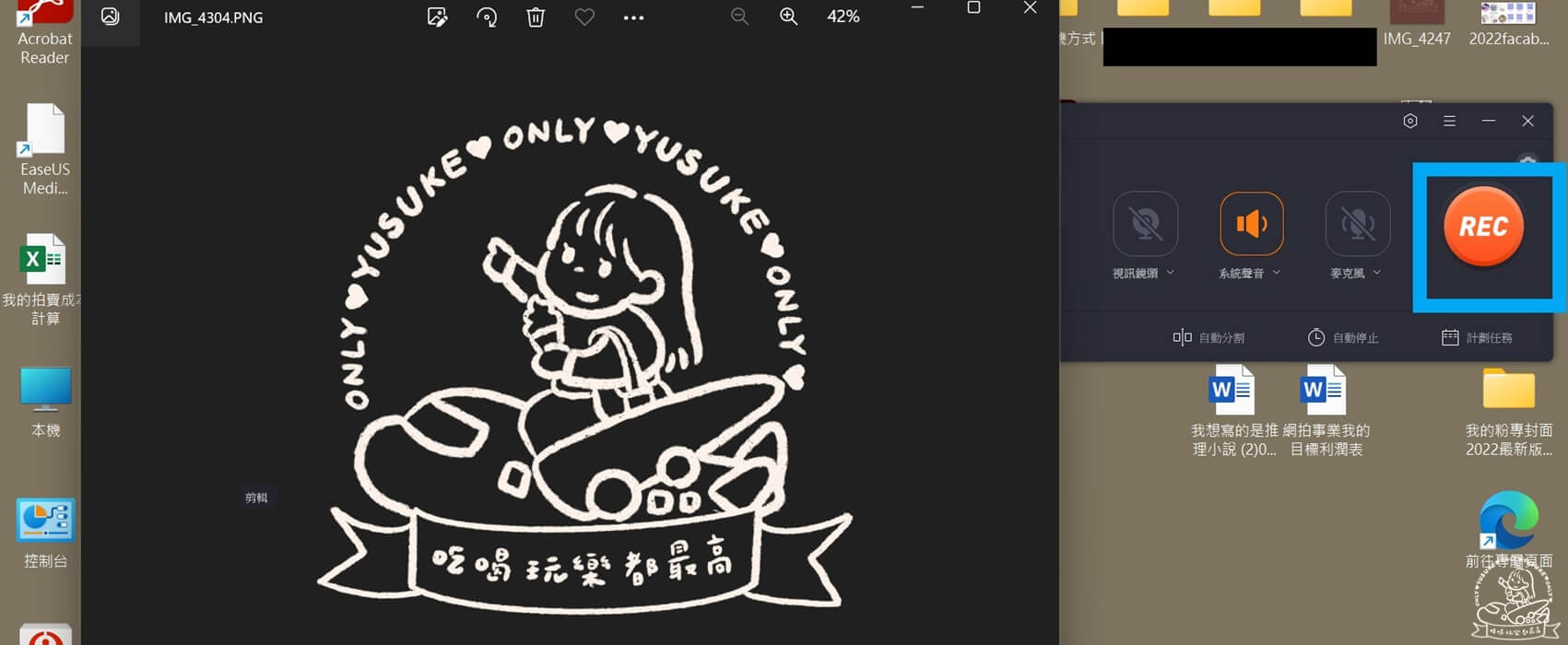
將輸出格式都更改後就可以開始螢幕錄影了。
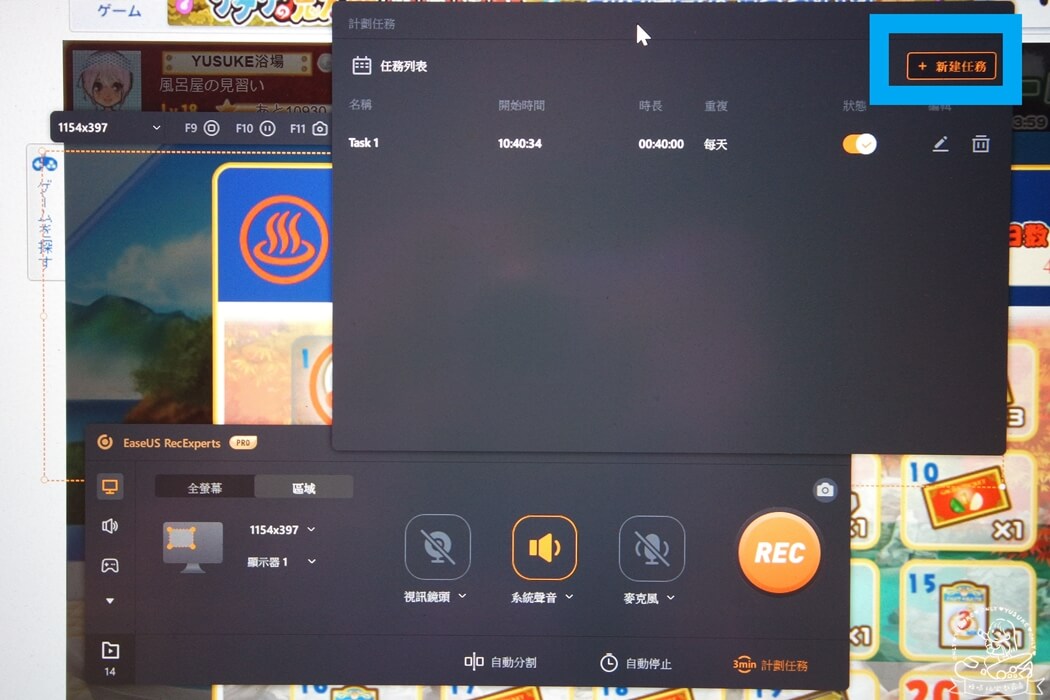
即使公務繁忙也能不慌亂的完成電腦螢幕錄影錄音,只要預先排程螢幕錄影計劃任務就可以了。點選面板上的計劃任務就可以開始規劃自己的錄影時程。點選新建任務可以隨時新增計劃。
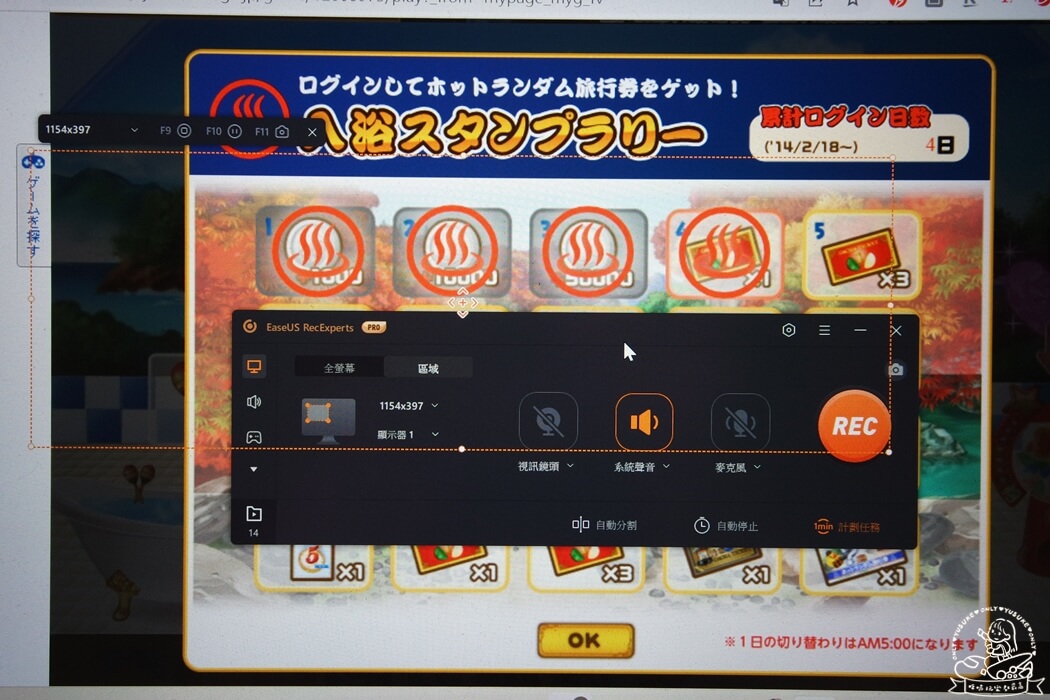
在排程計劃任務開始前也可以隨意框選想要錄影的螢幕區域。
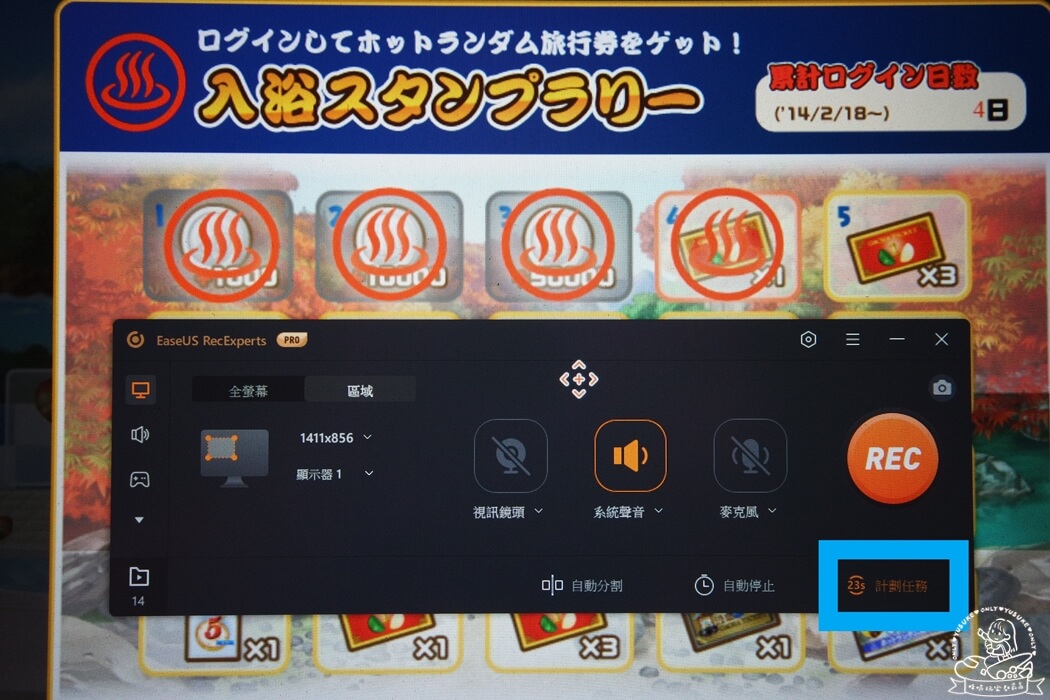
面板右下角還很貼心提醒剩下多少時間就要開始錄影了。
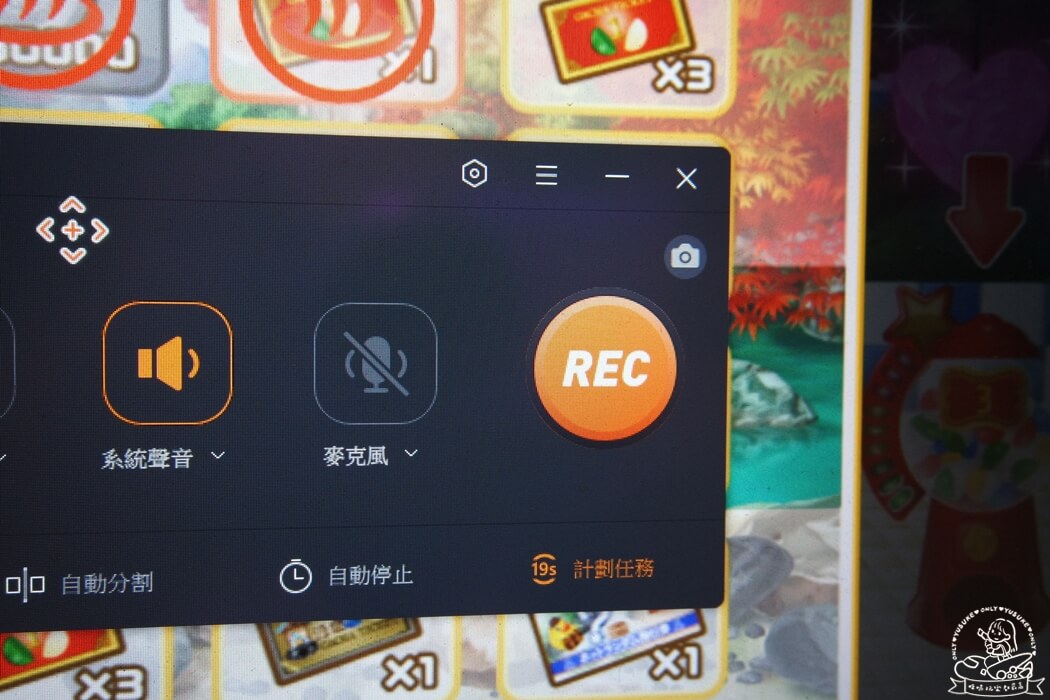
時間一到自己就會自動開始的螢幕錄影電腦軟體。讓你不用手忙腳亂還擔心錄不到想要的螢幕畫面。
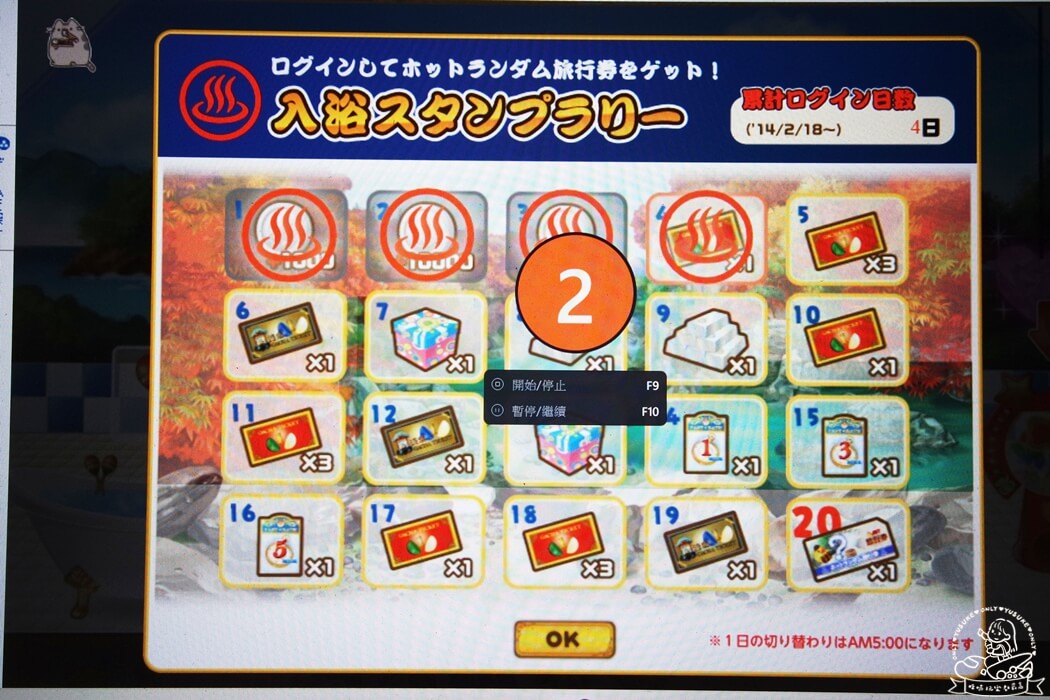
最後的秒數倒數讓人很有臨場感。

開始錄影時點選右下角的相機圖示也能輕鬆截圖螢幕畫面。
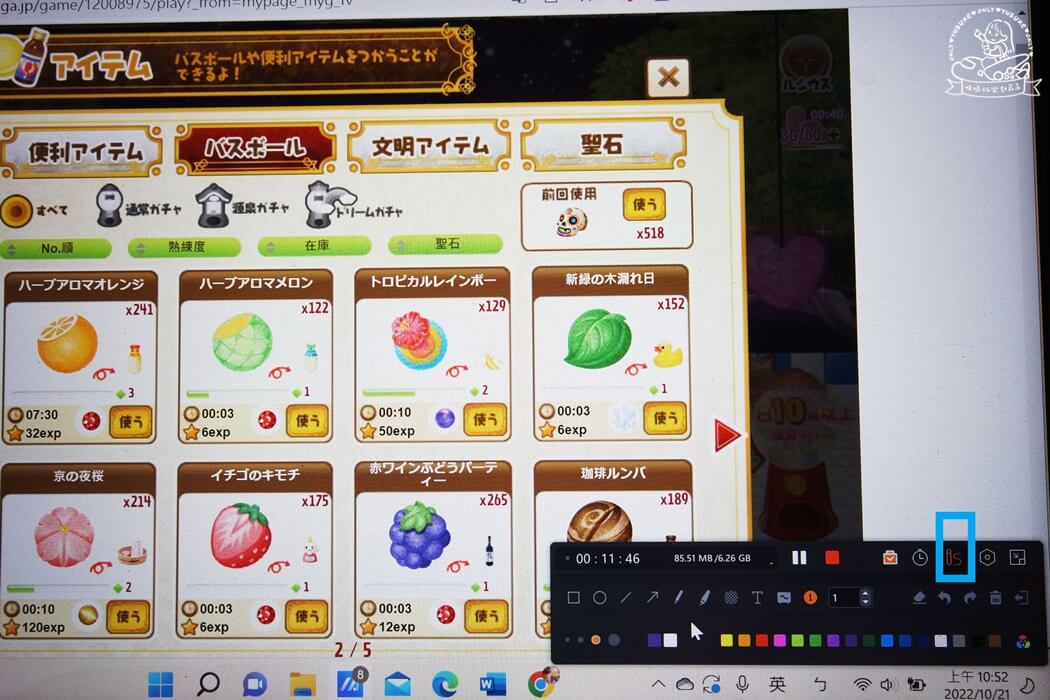
點選面版上的繪筆圖示就能邊錄影邊簡易美編和加註文字。可以使用的小工具不算少,有噴槍、螢光筆讓人很驚喜阿!

透過簡易的工具就能讓錄製的螢幕畫面秒變身。
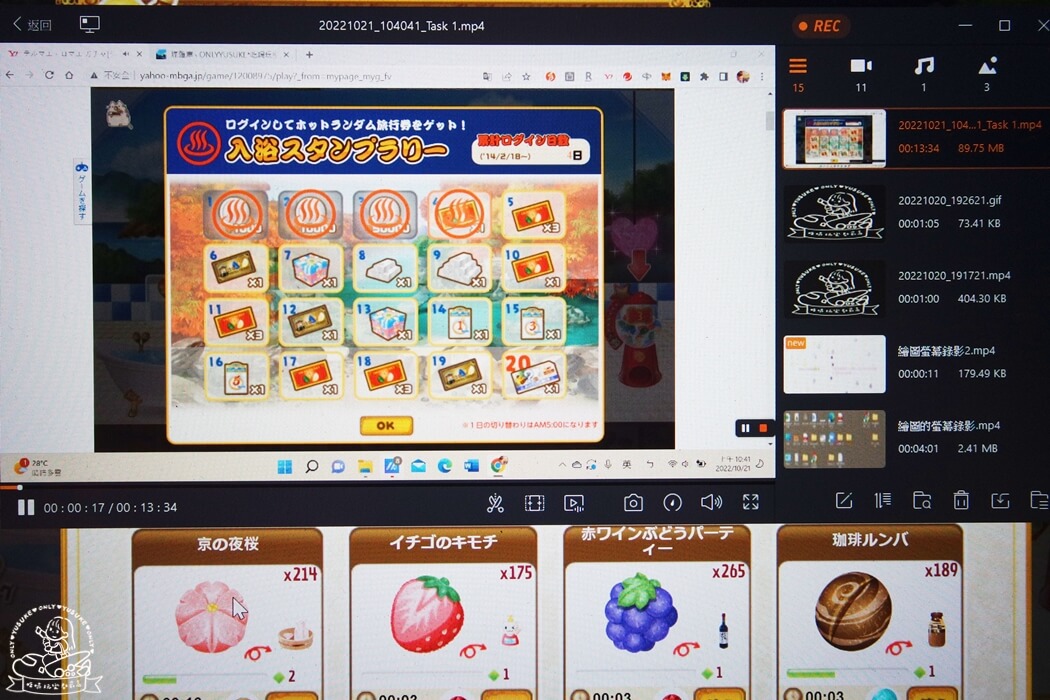
停止錄製後就可以回到錄製的影片區檢視和剪輯。
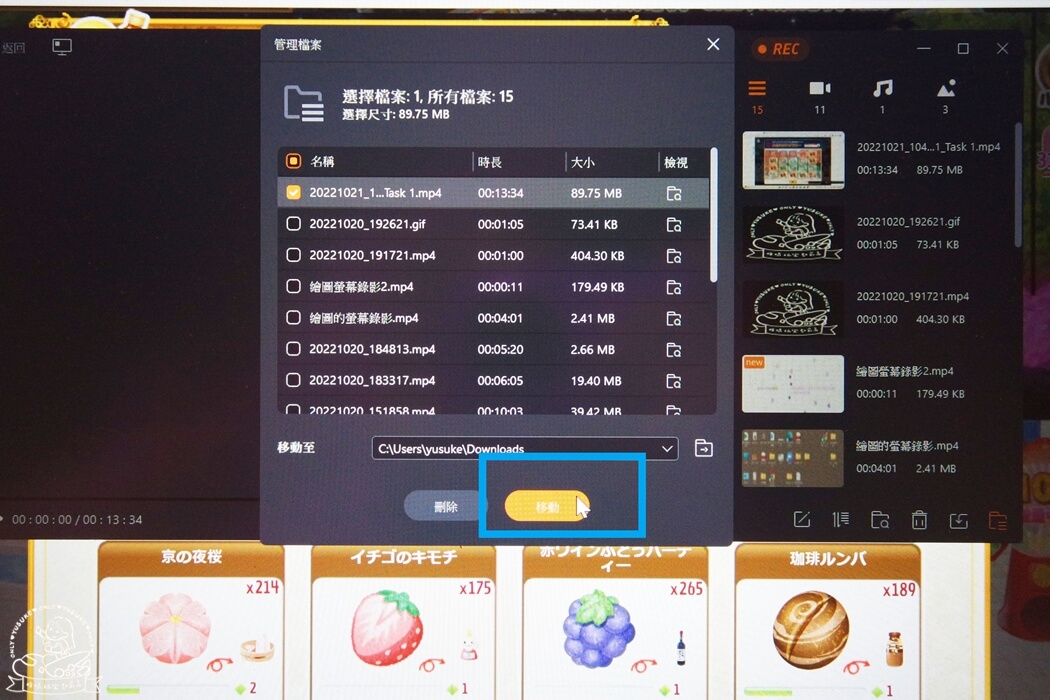
最後一樣將錄製好的遊戲螢幕畫面移動至想要收藏的電腦資料夾內。
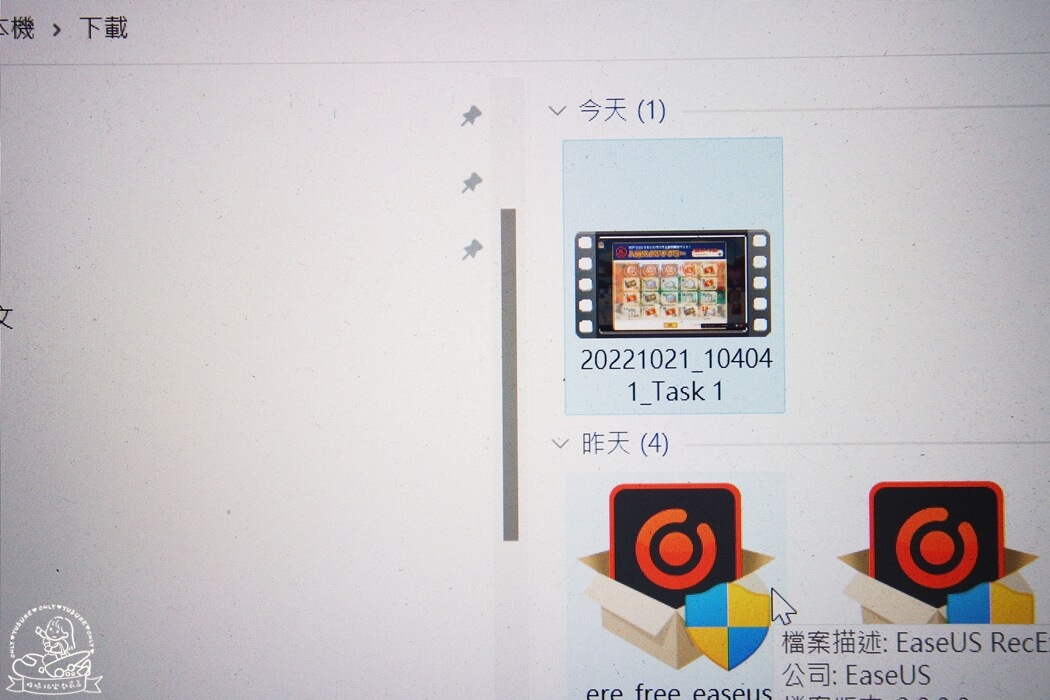
整體而言真的是一個讓人一用就愛上的螢幕錄影軟體,非常有效率且準確有變化感的螢幕畫面。已經讓我開始期待下次製作新影片的時候了。